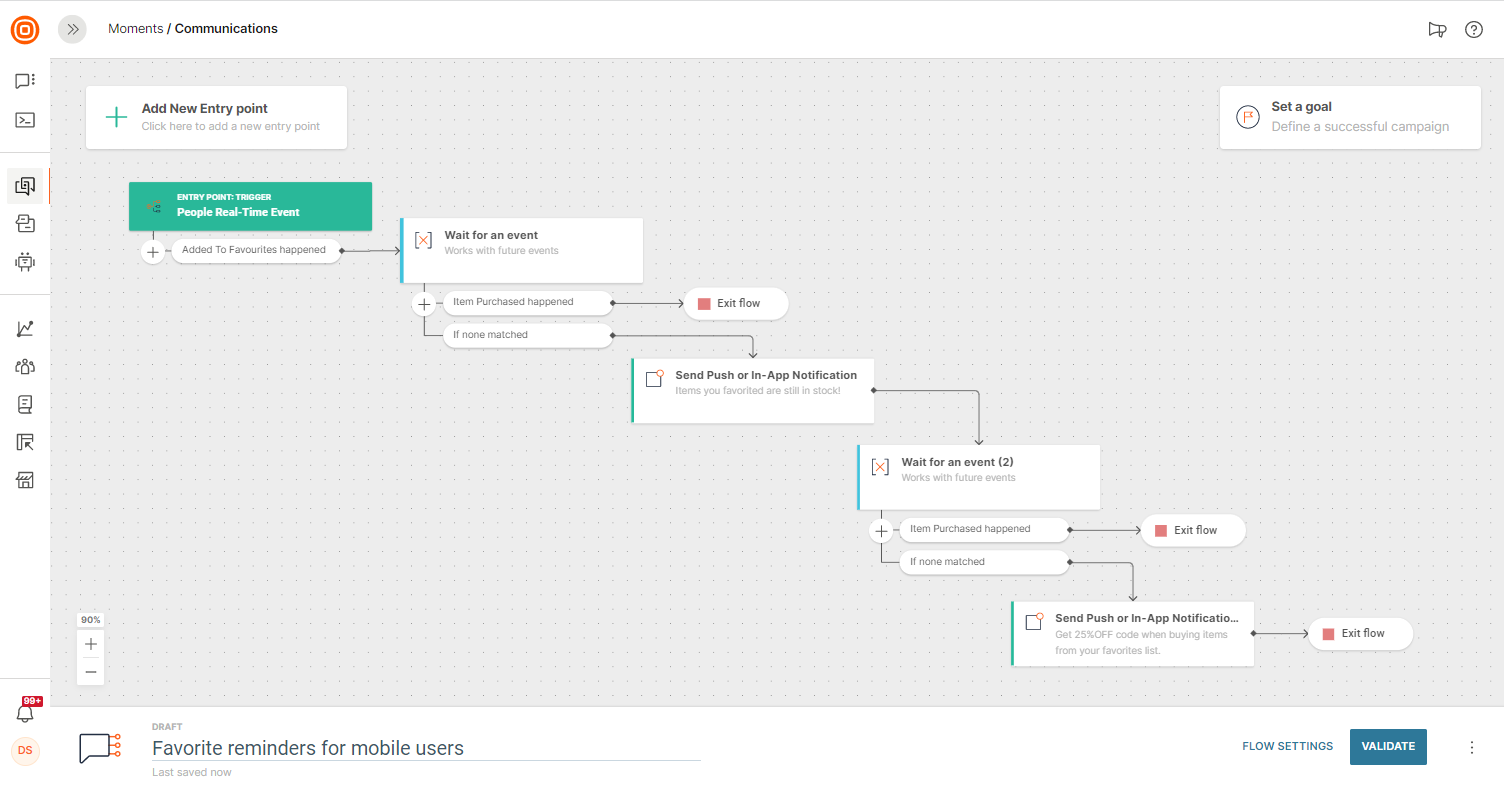Favorite Reminder for Mobile Users
For many types of business, a mobile application is an additional source of generating revenue. If the customer journey of your application contains steps to make an order or complete a purchase, Moments and Mobile push notifications can help you increase the conversion rate at different steps in the funnel.
This tutorial describes a Flow that can help increase the conversion rate when an order or purchase is made based on marking items in your catalog as 'favorites'. The tutorial will benefit e-commerce applications, classifieds, food delivery and all other applications that have a catalog of items.
You can find this Flow as a template in Moments and set it up for your application or create it from the scratch. The template "Favorite reminder for mobile users" sets up a Flow for sending a series of push notifications for users who marked items as a favorite but haven't yet purchased the items.
Before Getting Started
To get started with this tutorial, you must have an Infobip account. Log in (opens in a new tab) or sign up (opens in a new tab) for an account.
Prerequisites
Once you have access to your Infobip account, you need to set up the Mobile SDK in your app by following the instructions on Mobile application profile.
Next, you must set up your app to send custom events from your application to the Infobip platform when the user marks an item as a favorite and then finishes their order. Follow the instructions below to do this.
- Log in (opens in a new tab) to the Infobip web interface. Go to the People module > Events.
- Select the Template Eventstab and search for the 'Added to Favorites' event. Click on it to open the event and see the event name, definition ID and event properties.
- Using the definition ID of this event, set up tracking for this event every time a mobile user marks an item as favorite in the mobile app. For integration of template events, take a look at the Custom Events documentation as template events work in the same way.
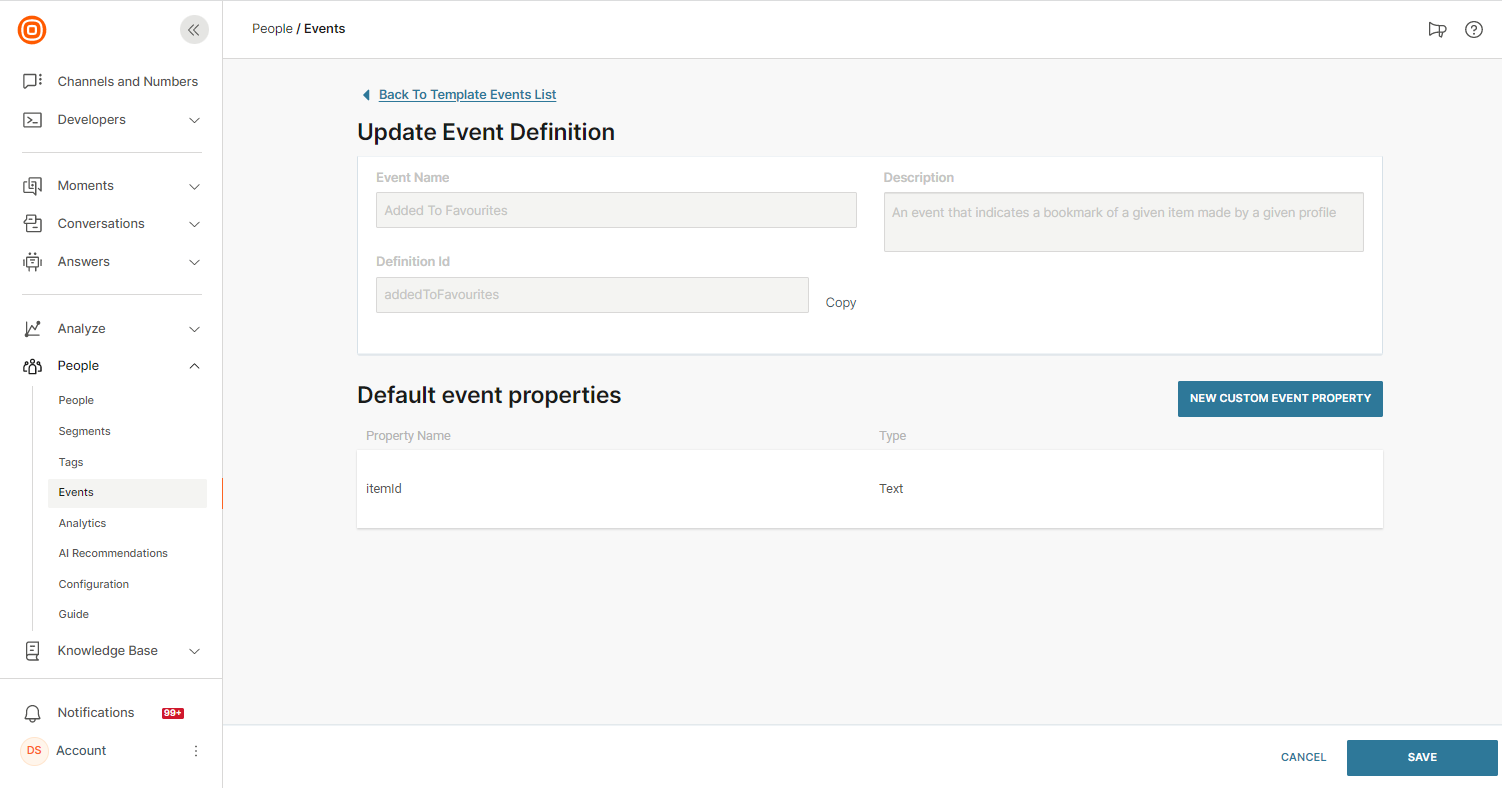
- To track events when a user completes a purchase, repeat steps 1 to 3 but use the pre-existing event called 'Complete Purchase' instead of the 'Item added to favorites' event
If you also have a website and use the same events for adding favorites and completing purchases you will find that push notifications will be sent when the user completes those actions on the website.
This can be helpful if you would like to increase mobile engagement and conversion rates in your shop platform and supports a combined web/mobile experience (i.e. when a user marks an item as favorite on a website, the item will appear as a favorite in the mobile app). If you don't want this level of integration then consider using different custom events for web and mobile platforms.
After you have created your Mobile App and prepared the template events, continue this tutorial by following the Implementation Steps below to learn how to create your Flow.
Implementation Steps
After completing all prerequisites you can start creating your Flow. You can either start by creating a basic Flow that does not include the content of message name and item properties or you can set up a more advanced Flow with Catalog capabilities.
Basic Flow
-
Log in (opens in a new tab) to the web interface, go to the Moments module and Click Create Flow > Start from Scratch. Select Trigger and click People Real-Time Event.
-
Under Conditions, select the "Added to favorites" event from Template events.
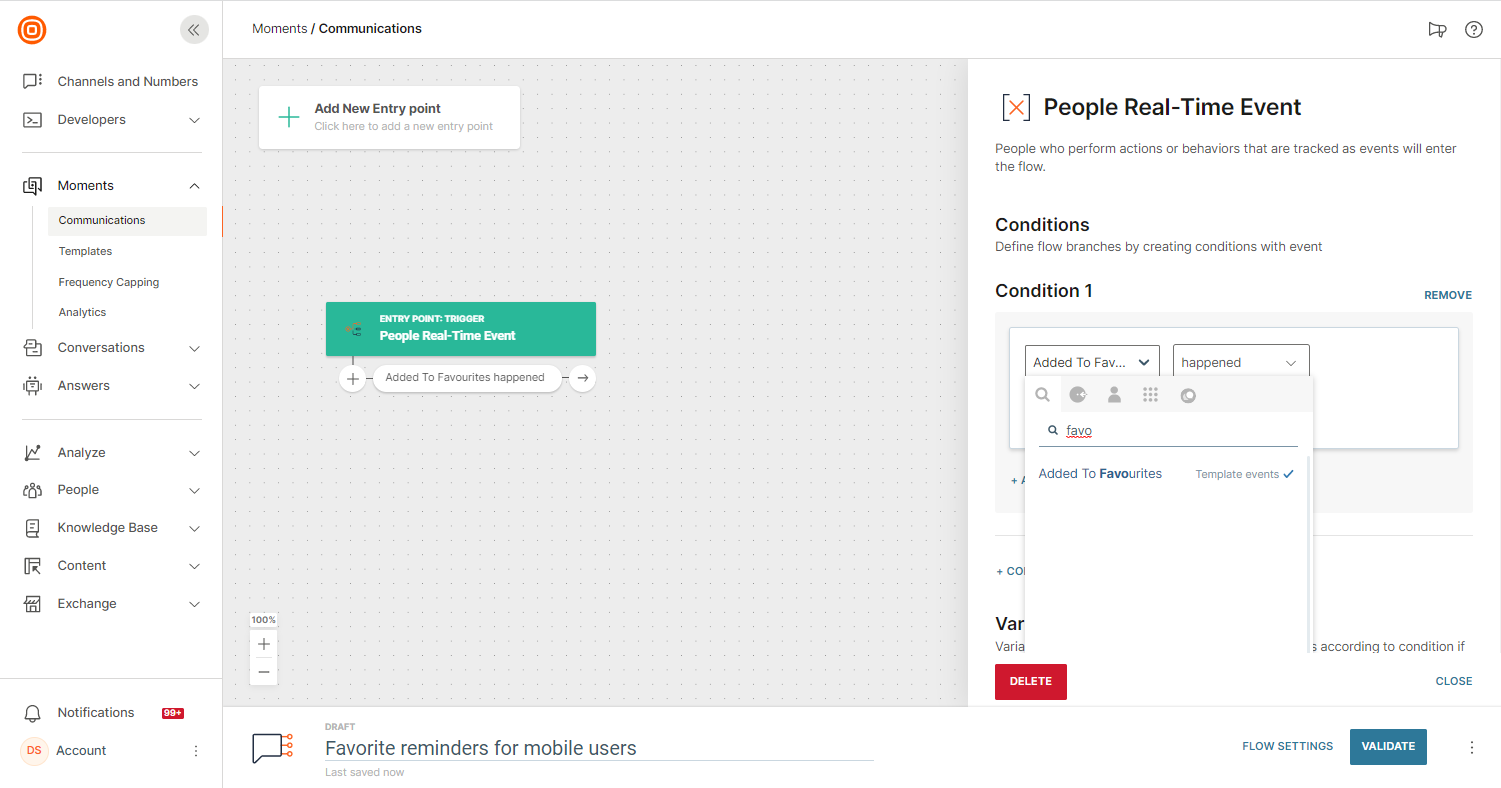
-
Add the Wait for an eventelement, add a condition and find the 'Item Purchased' event, then set a waiting time of 1 day or less.
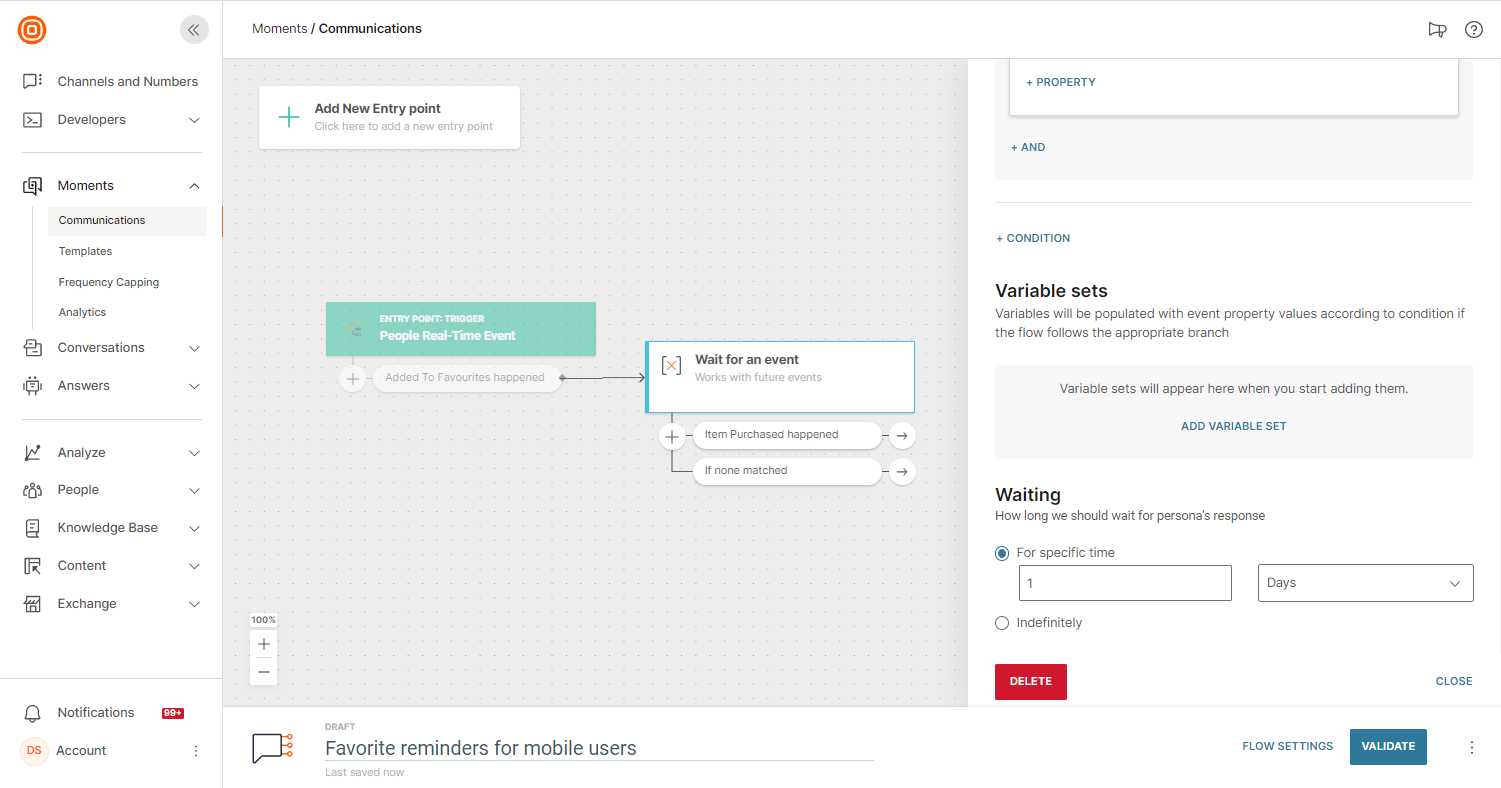
-
For the 'If none matched' branch add theSend Push notification element, choose your application, and define the message content. This is where you can remind the user that their favorite items are still in their shopping list and are now available.
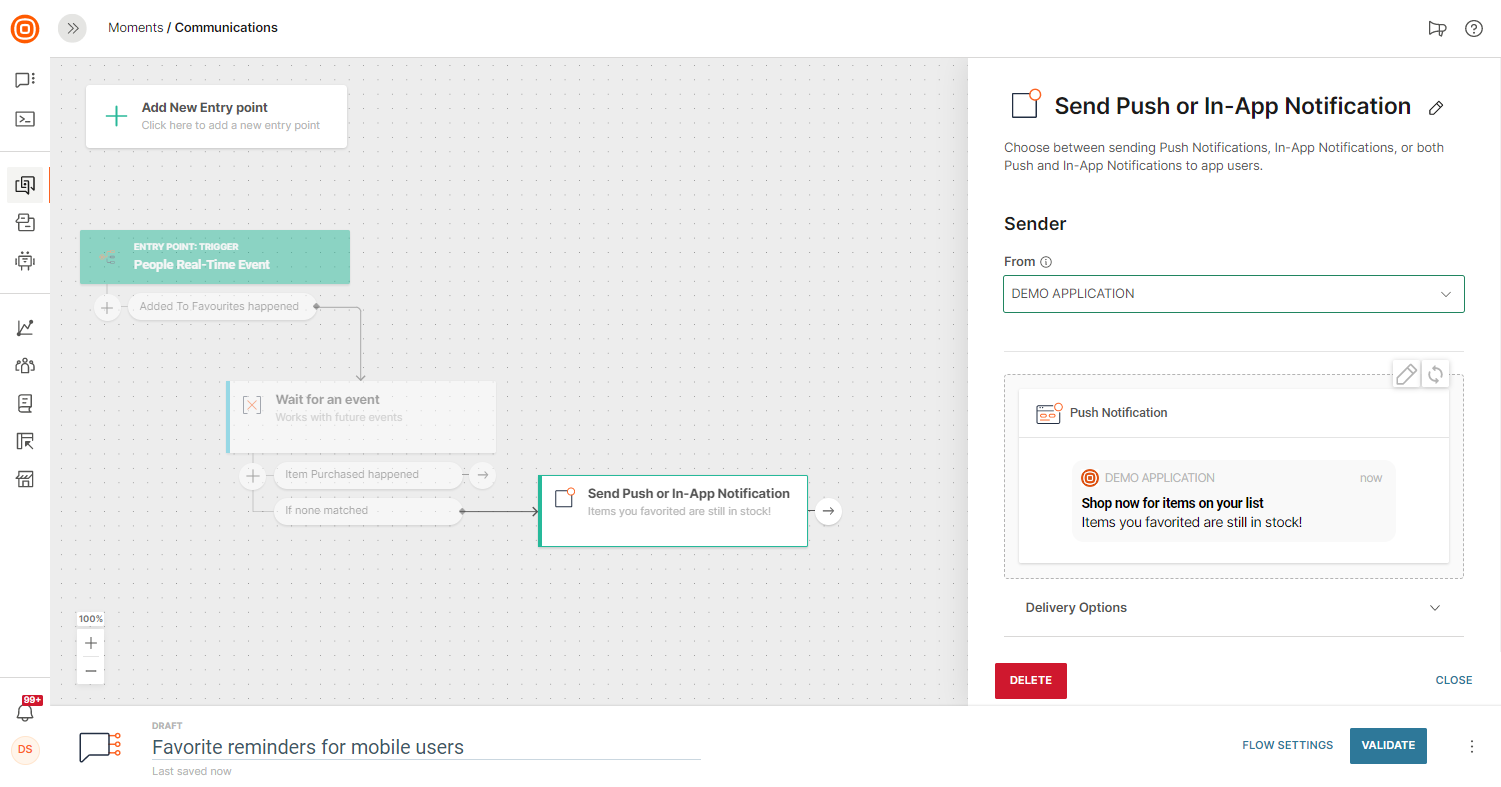
-
To lead a user to a specific page in your app that contain the favorite item then, choose Page in mobile appin On Tap Action and define the Deep link. When finished, click Finish Editing.
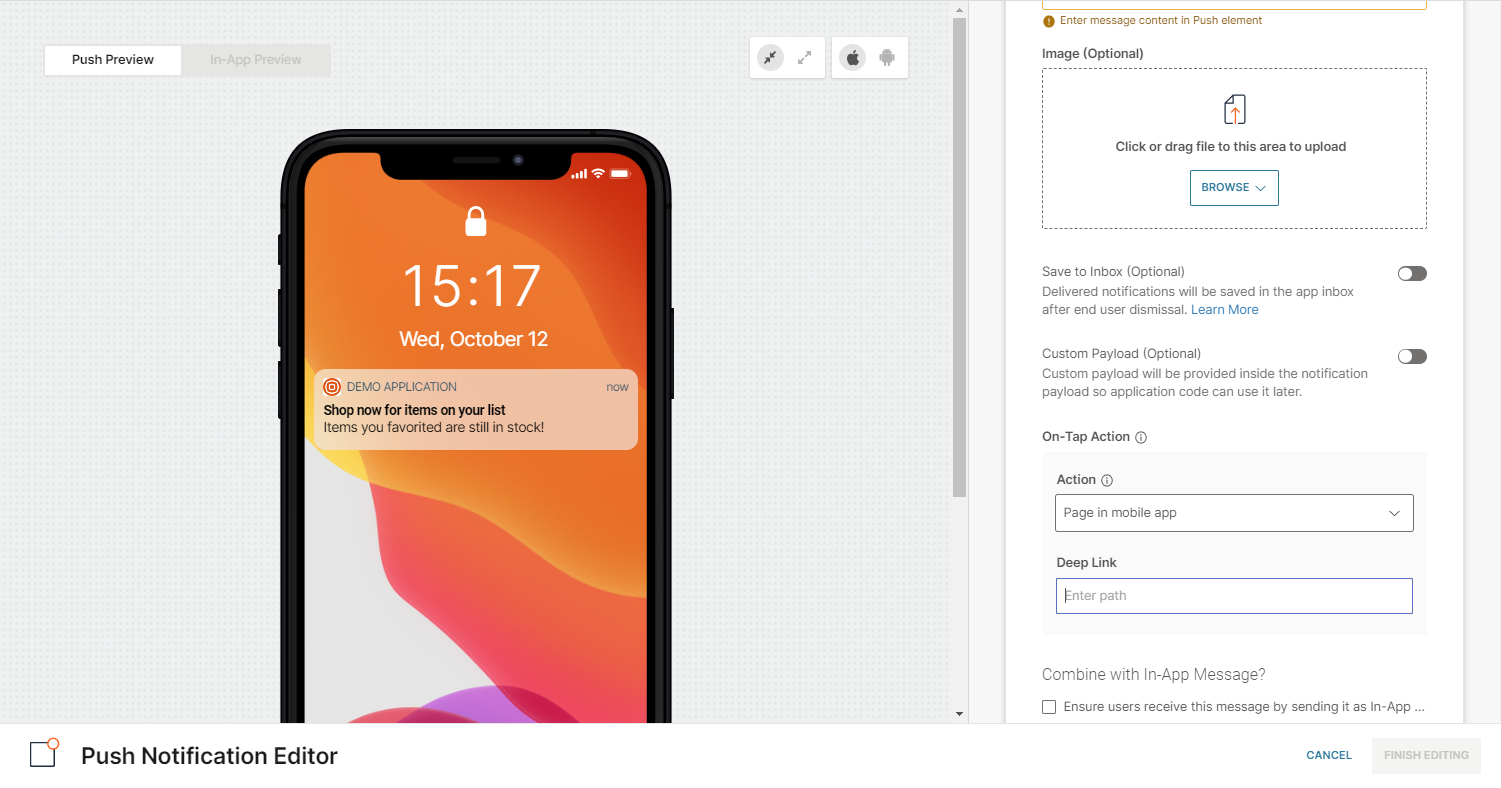 NOTE
NOTEFor supporting scenarios with deep links :
-
If the customer still hasn't completed the purchase process you can even send a second notification reminder to encourage the user to complete. Add another Wait for event element with the same conditions and an extra Send push notification element (steps 3 -4) but change the text of the second push notification to include a promo code to encourage your user to complete the process.
-
When you are ready to send your message, click Validate, and then Launch Now.
Your completed Flow should look something like this.