Effectively Onboard New Customers
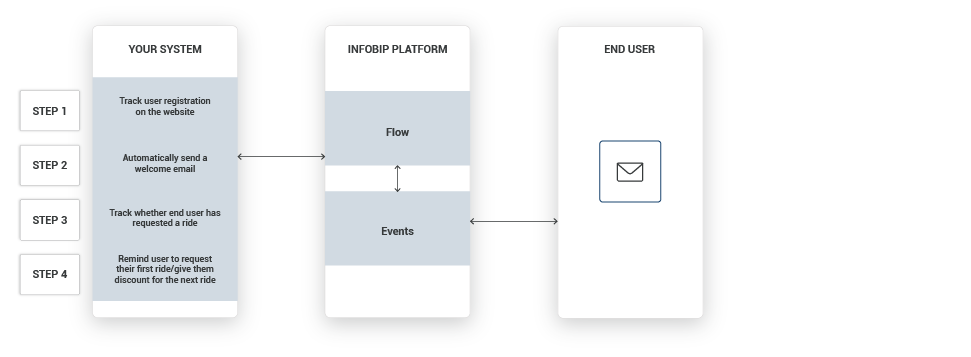
To start onboarding users who just registered to your service, in this example case a ride-sharing app, you need to know when the signup process has been completed. Right then and there, you have a great chance to grab their attention: welcome messages have been shown to help quickly establish a friendly tone and set grounds for new signups to become active customers.
A special perk is another powerful tactic to remind them about your services during this early stage and show why they should do business with you. For example, send an email that offers a free ride or a discount for the first 5 rides. Discounts and promotions as part of the new user onboarding plan will set you up for continued success.
With this use case, we will explain, step by step, how to do send an automated welcome message using the email channel.
Process Workflow
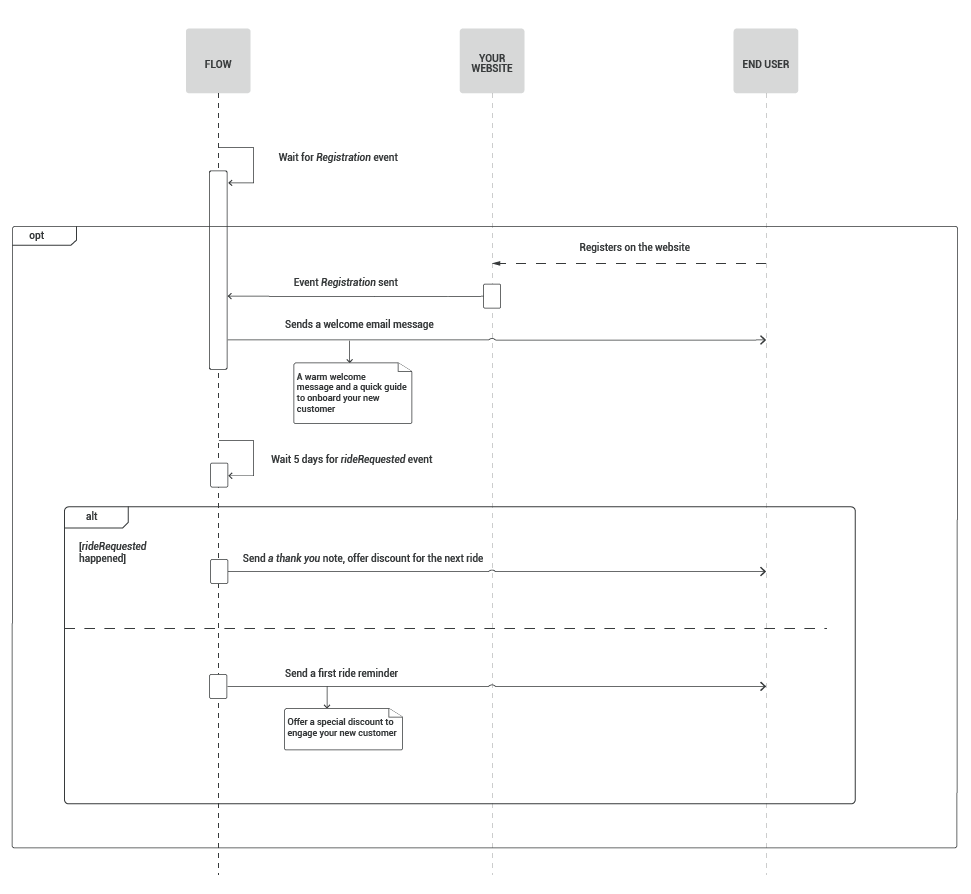
IMPLEMENTATION STEPS
Prerequisites
There are three possible ways to track customer actions/events: JavaScript SDK, mobile SDK, or via API. Tracking events with JavaScript SDK is required for this use case. The instructions and code are available inside the WebSDK library on our web interface (People module > Events > Web SDK).
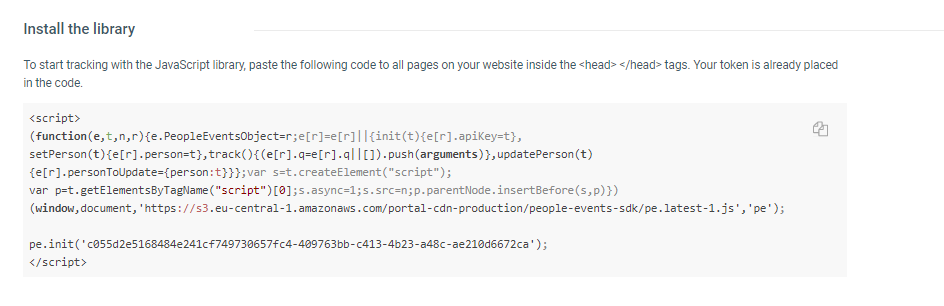
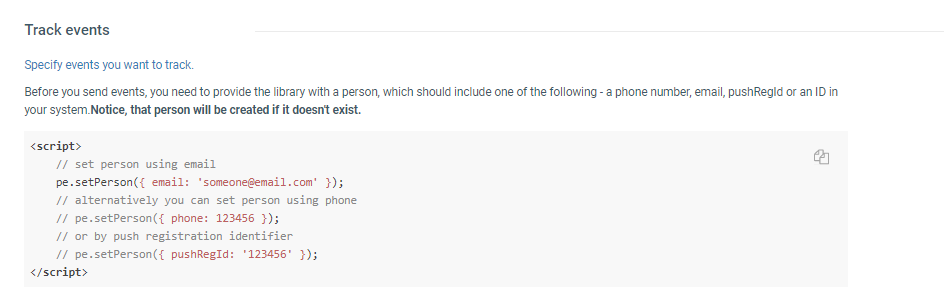
NOTE
Event tracking is possible when customers are logged in to your website.
Now, before building your own automated flow, you should go to the People module and create the New Event Definition. Use Registration as an event that will trigger other actions in your communication flow. (You will need to do the same for every event you plan to add to this communication.)
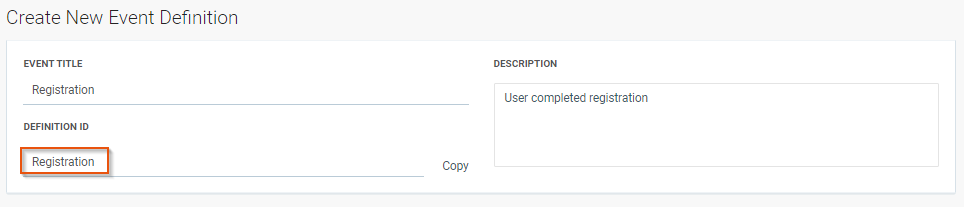
Once you have created the New Event Definition and got your definition ID, go back to the Web SDK tab and copy the tracking method code to the body of your website.
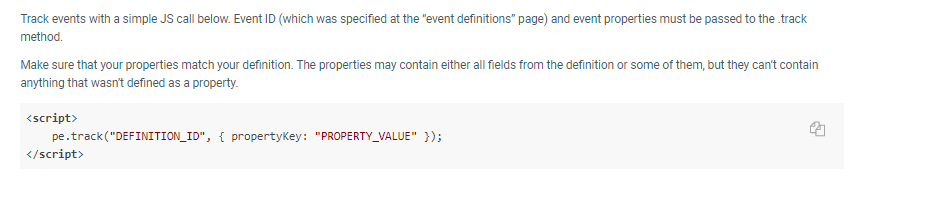
Steps over Web Interface
1. In the Communicate module (on the navigation bar), click CREATE FLOW > Start from Scratch.
2. As your starting point, select Trigger > People Real-Time Event.
3. Select (previously set) Registration as the user behavior the flow will wait for.
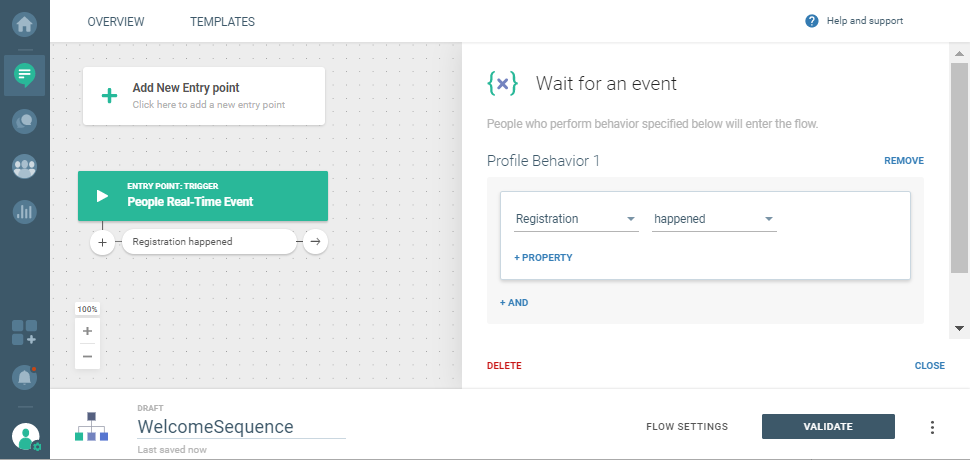
4. Once registration has been finished, send a welcome email message and onboarding tips:
Thank you for joining us! Your first ride is just a corner away: enter destination, see the fare estimate, and confirm pickup.
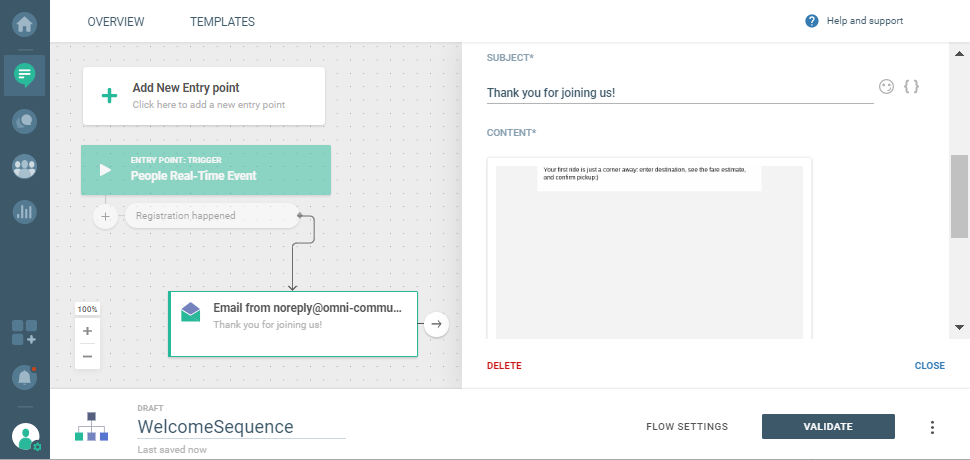
5. Add rideRequested event (event creation has been described earlier, in the Prerequisites section) for users who haven`t requested a ride yet, and set a wait time to 5 days.
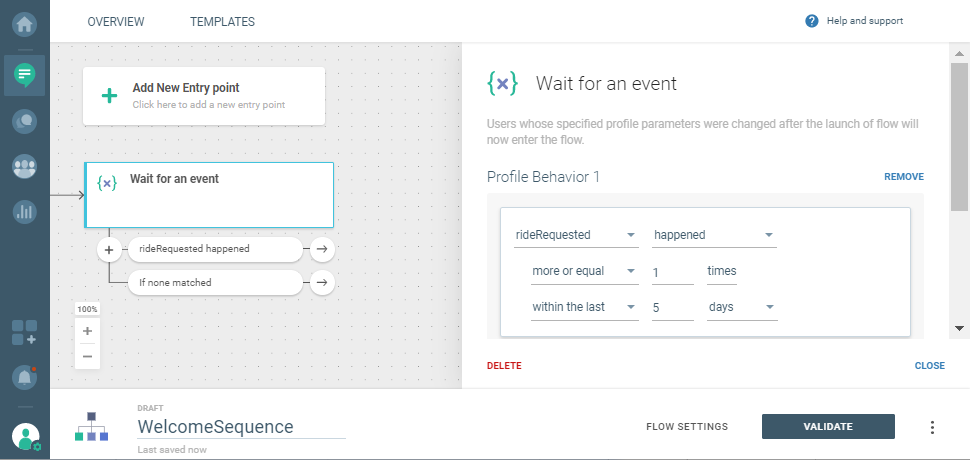
- To users who request a ride within 5 days, send the following message: Hi there, we love having you with us! Hope you will enjoy your riding experience and 15% off your next ride.
- To those who do not request a ride within a set 5-day timeframe: Your new user discount is awaiting you! Save 20% on your first 2 rides.
This is what the final flow would look like:
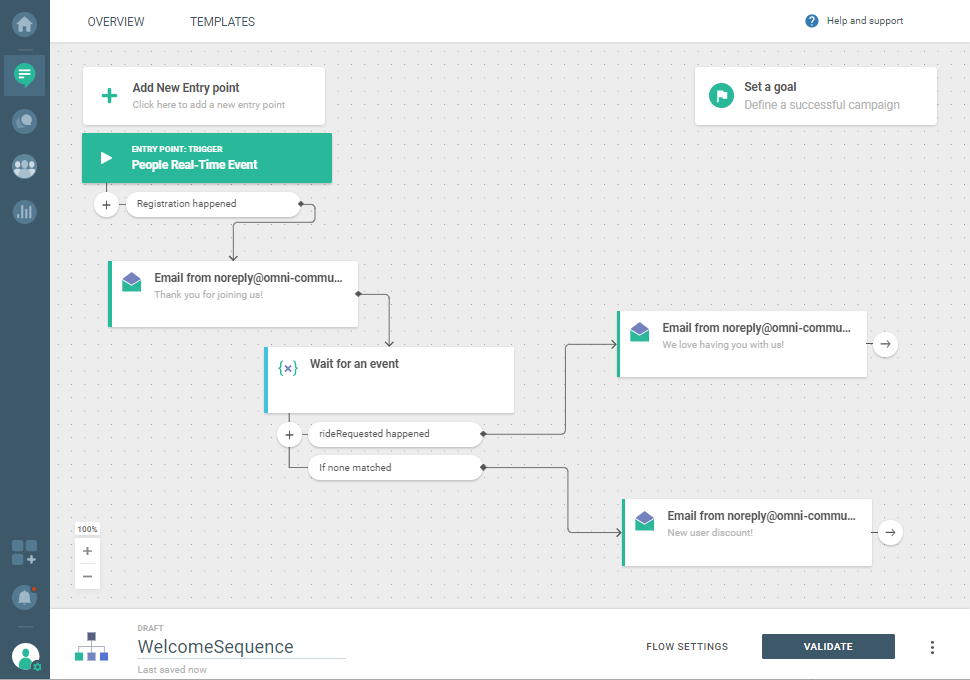
NOTE
If the user does not respond after you have sent a couple of emails, try using a different channel such as SMS.
6. Now that your communication is pretty much ready, click FLOW SETTINGS at the bottom of the page and click Frequency to make sure you have disabled the flow re-entry so that one person cannot enter this flow more than once (Registration is an event that happens once per user).
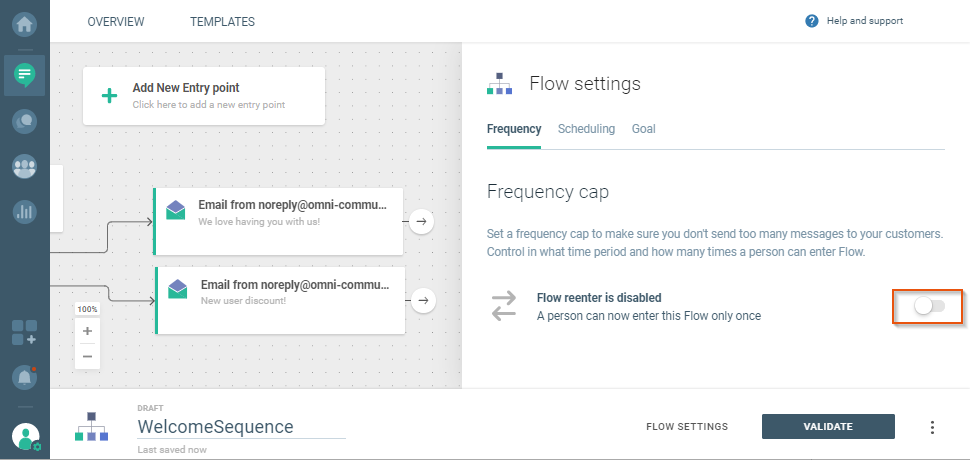
7. Finally, use Scheduling (tab available on the same side-panel) to check Run this flow indefinitely. VALIDATE and LAUNCH your communication!