Manage articles
Within Knowledge Base (opens in a new tab) in the web interface, you can manage your articles—create new folders and subfolders, as well as create, and edit existing ones, delete, search, publish, save drafts, and more.
Before you start creating new articles, think about how you want to structure your Knowledge Base. Keep in mind that the content needs to be well-written with relevant information, easy to search and that the articles are properly tagged. You also want to make sure you are regularly updating this knowledge base.
Create
When creating new articles, it is important to have in mind what content is relevant to your agents working with customers in the contact center.
-
Log in (opens in a new tab) to the web interface, and navigate to Knowledge Base.
NoteFor the initial configuration, we recommend you define the content structure under the Knowledge Base tab. For content structuring, you may use categories, folders, and subfolders. The only rule is you must have at least one category.
-
To add a new category, hover over the folder and click + next to the category. You can add new folders and subfolders.
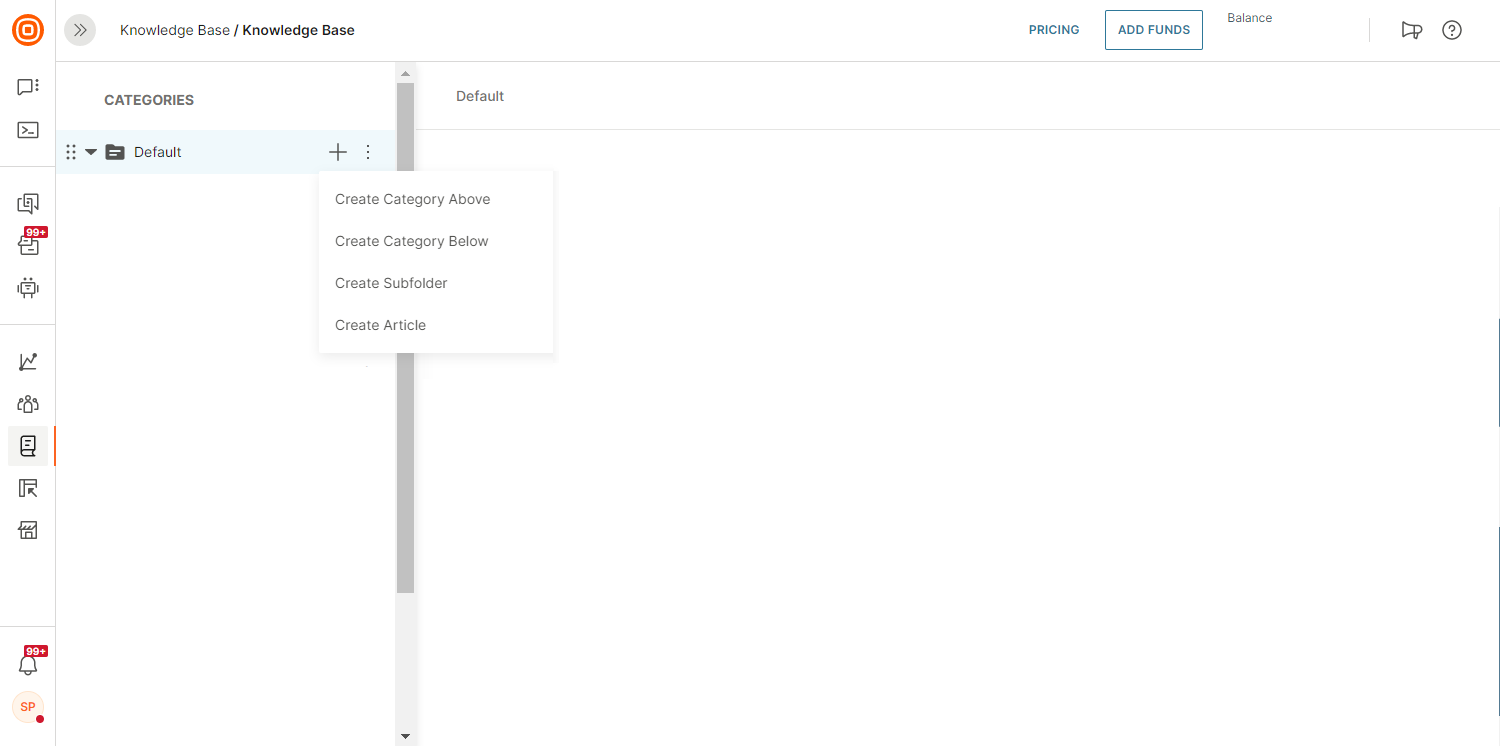
-
Once you are satisfied with the content structure, start adding articles. Category and folder name will be filled out automatically. You can rename them later.
-
Enter the title and the content in the article body. You can edit the content using the standard editor. Also, you can insert links, attachments, images, and videos. For uploading attachments, the limit is 10 MB per file. There is no limit as to how many attachments you can upload within one article.
-
Select the category and folder where you want to keep your article. Tag your articles. This is optional. However, for your agents to easily navigate and search your Knowledge Base, you need to categorize articles.
-
Once you are done editing, you can directly publish the article or save it as a draft.
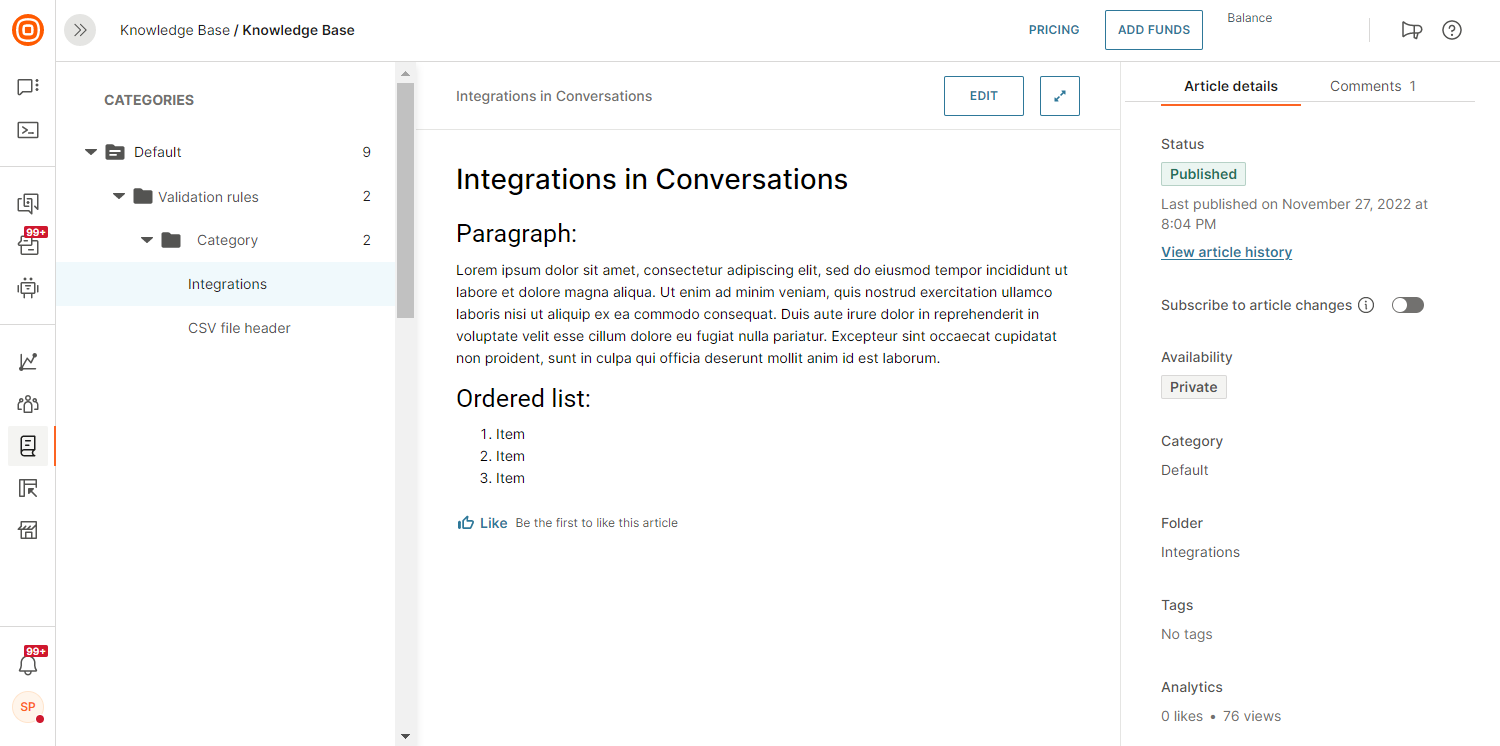
-
Now, if you are not building an organized structure but just want to add articles, go to the Article Manager tab and click Create Article. Here, you will select the category and folder from a drop-down menu.
For each article, we provide additional details like article status, category and folder, tags, and attachments. Under Show more details, you can view when was the article created and last edited.
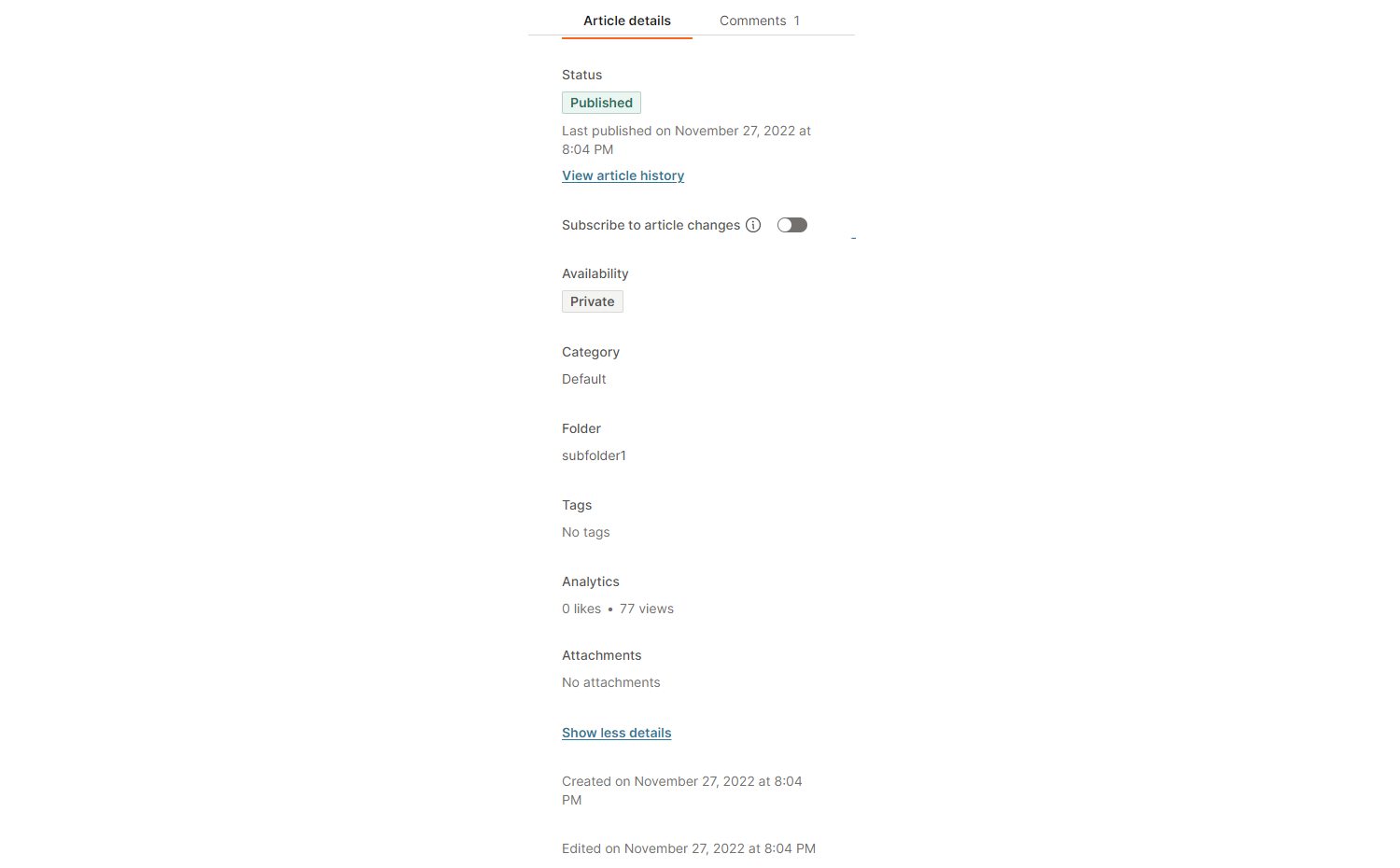
Agents can only see and search published articles.
Publish
Articles can be published or saved as drafts. So if you want to keep working on your draft and you are not ready to publish it, save it for later as a draft.
Published articles will be visible right away. Additionally, you can take any published article and set it as a draft if you are currently working on it and editing it. If you edit an already published article and want to save it as a draft, keep in mind that you will have to re-publish this article.
You can either publish your article directly from the article itself, or you can save it as a draft and publish it later.
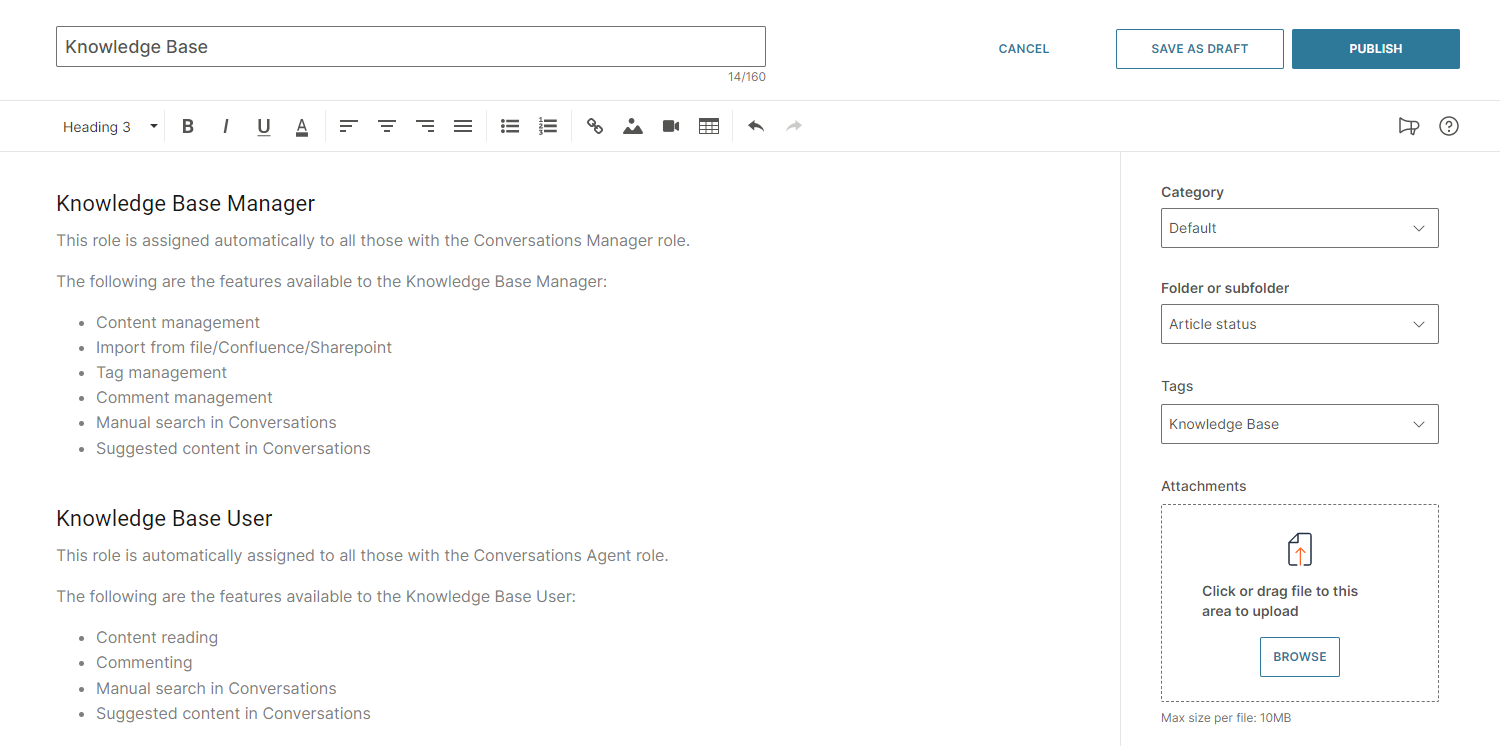
Additionally, you can unpublish an article or edit it.
Edit and delete
You can always select an article to update and edit. There are two ways to do it. Search for the article you wish to edit, click the three dots, and click Edit.
To delete an article, you can either search for it, click the three dots, and then click Delete.
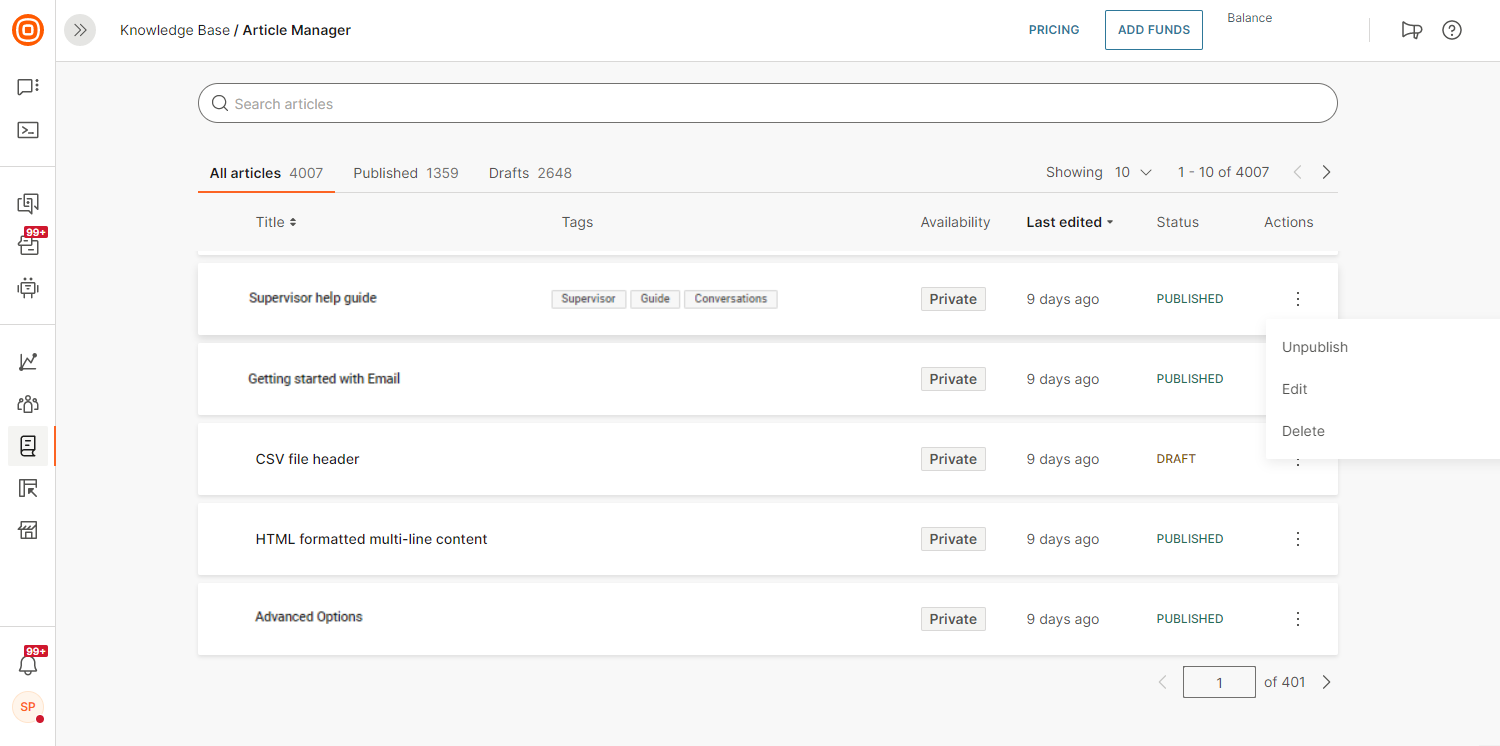
Additionally, you can delete the article directly within it.
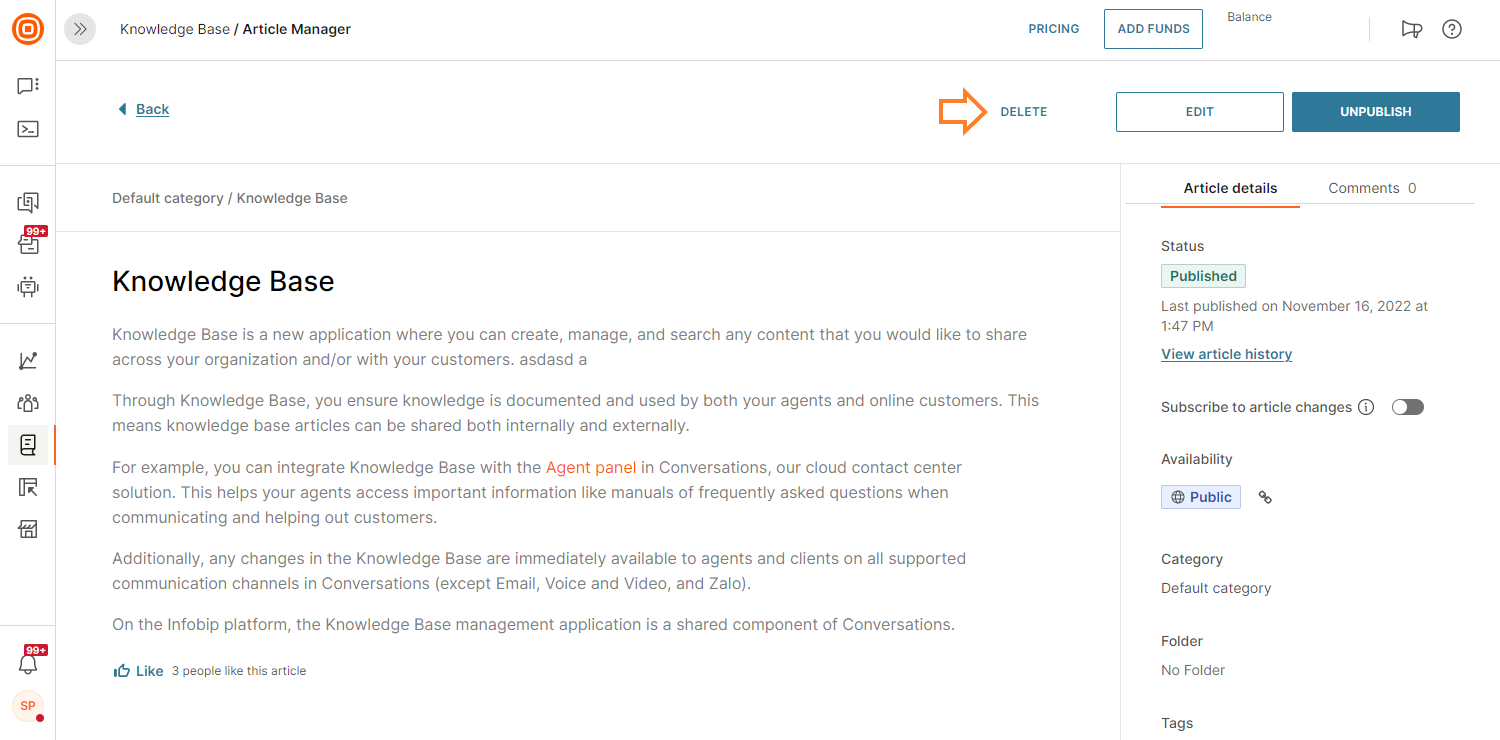
If you delete an article, you will delete all its attachments as well. However, tags will not be deleted. Because tags are managed separately under Tag Manager.
Drag and drop
Use drag and drop to better organize your content inside the Knowledge Base. This option allows you to order your categories, folders, and articles in whichever order you need. Simply drag the content piece and then drop it at its appropriate destination.
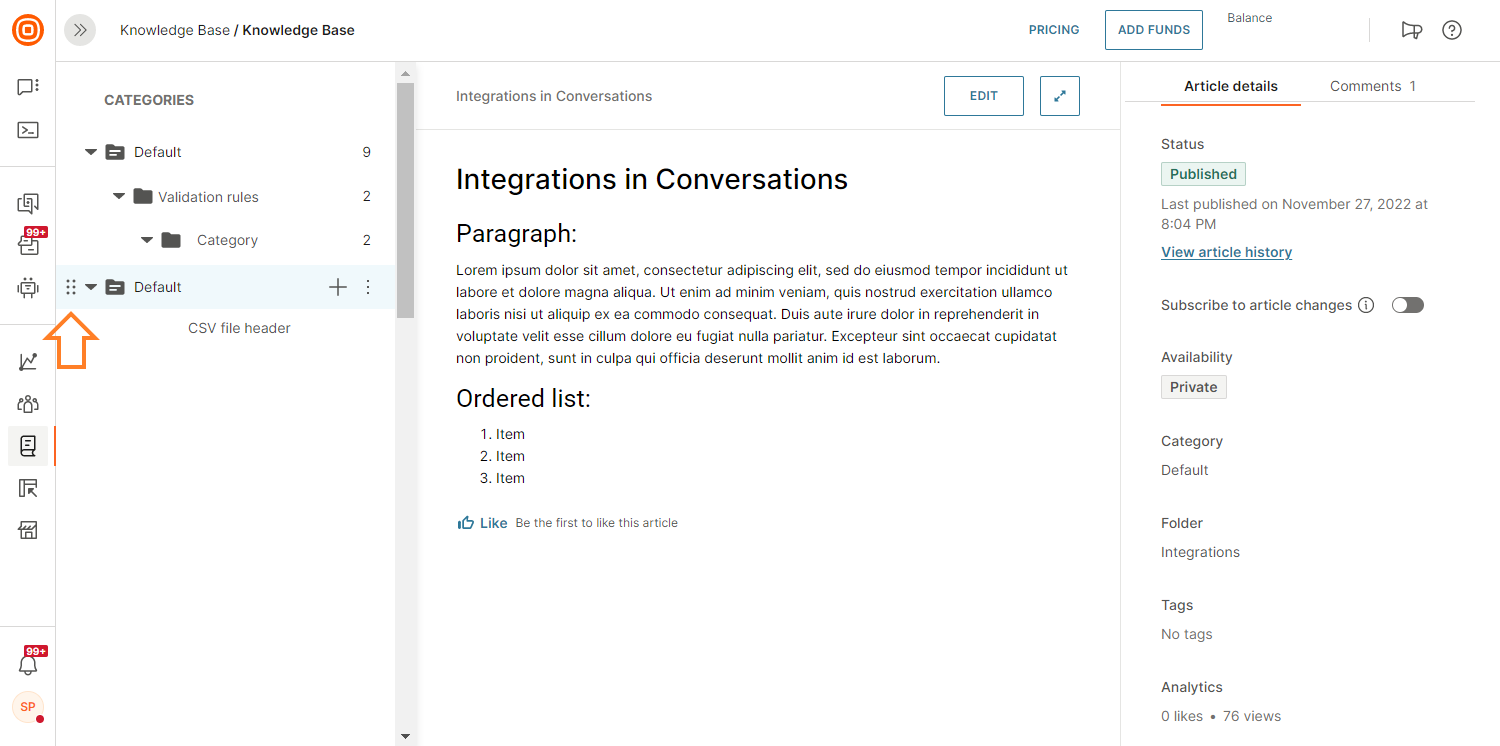
Search
Search works based on article titles and tags. You can filter search results based on title or last edited date.
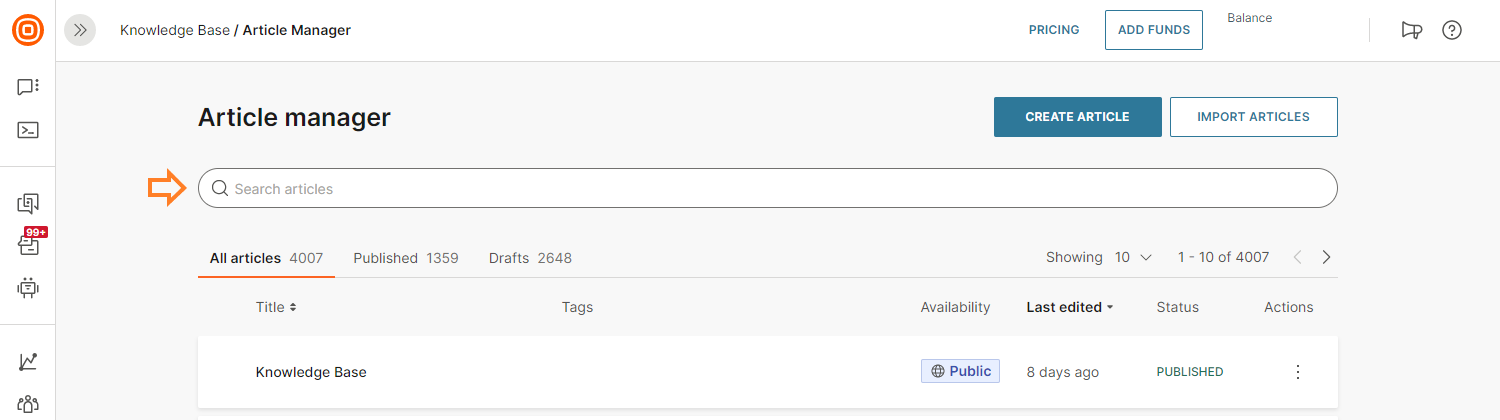
Bulk operations
If you need to perform multiple changes for your articles, use bulk options. For publicly published articles, you can use bulk options to delete, publish or unpublish multiple articles at once.
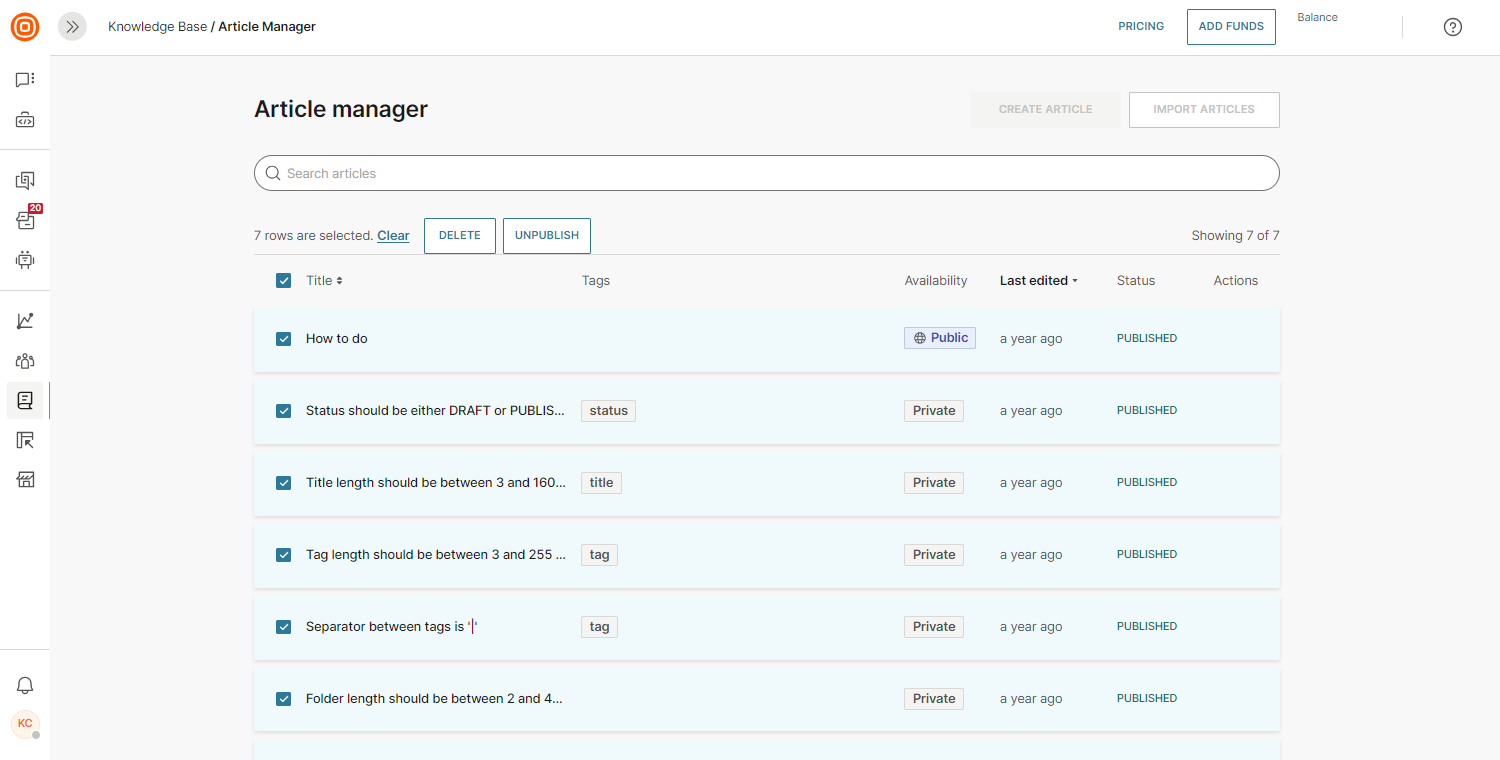
Collaborate
Within the article details at the bottom right-hand side, you can see the number of likes per article, as well as the number of views.
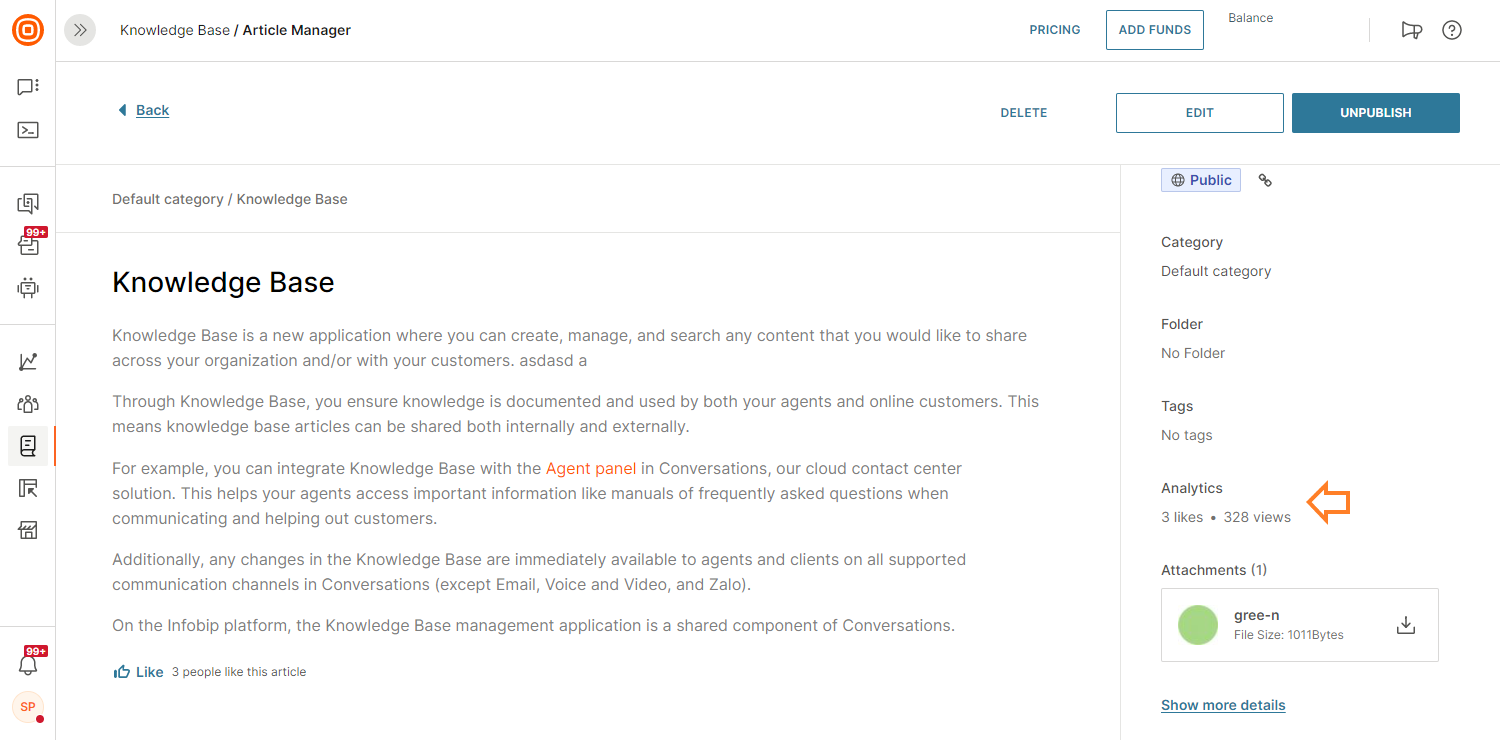
On the far right, you can share comments on the article, or resolve them. Comments are available from the full view under Knowledge Base or Article Manager. You can edit these comments or delete them completely.
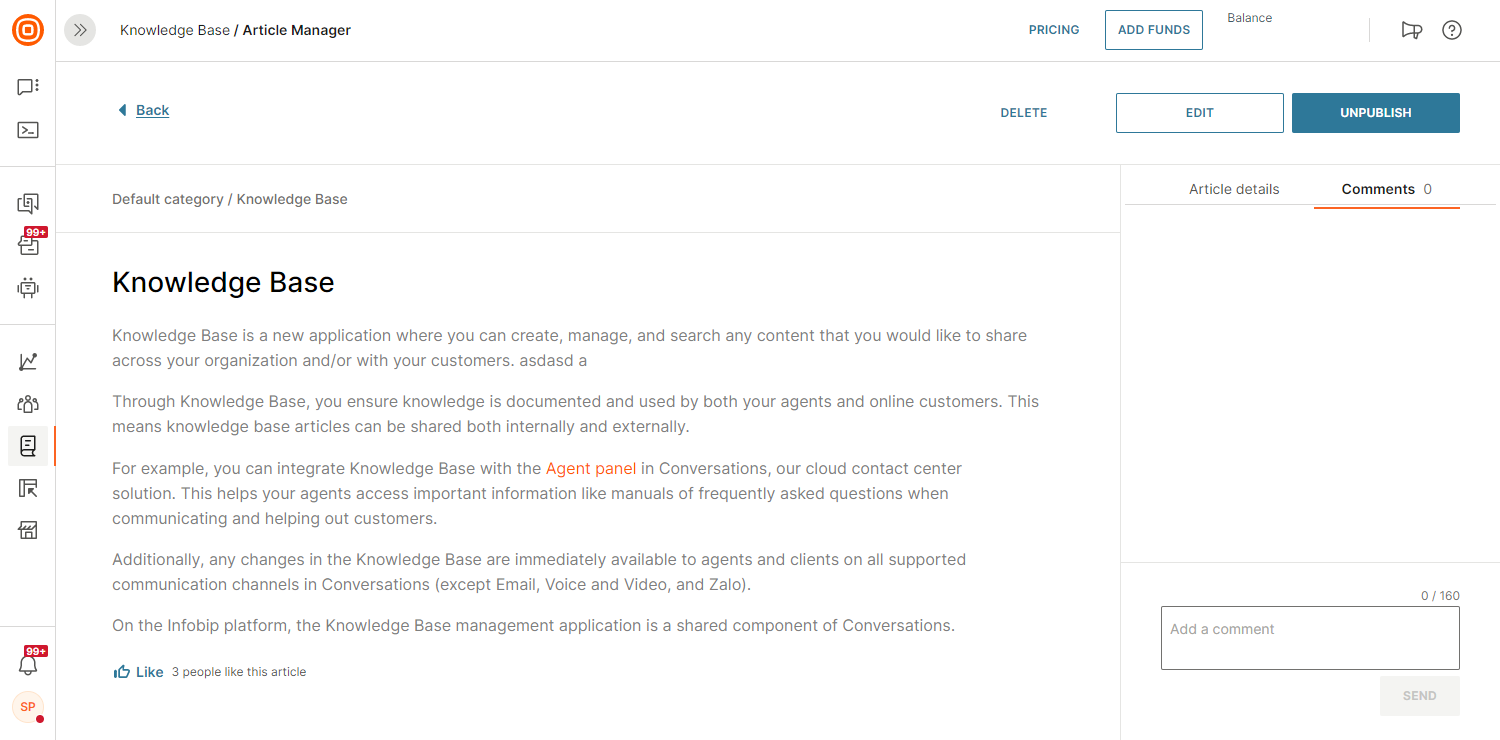
CSV import
With the CSV import capability, we aim to lessen the onboarding efforts for our new customers using Knowledge Base. Importing text-based content with a predefined format from a CSV file should help you that things run smoothly and without any issues for larger pieces of content.
To import your content via a CSV file, make sure that you are logged in to your Knowledge Base. Now, navigate to the Article Manager (opens in a new tab) tab. Click on the Import Articles button. In the new window on the right, you can upload your CSV file.
To help you out, we have added an example CSV that you can download and see how to structure your file.
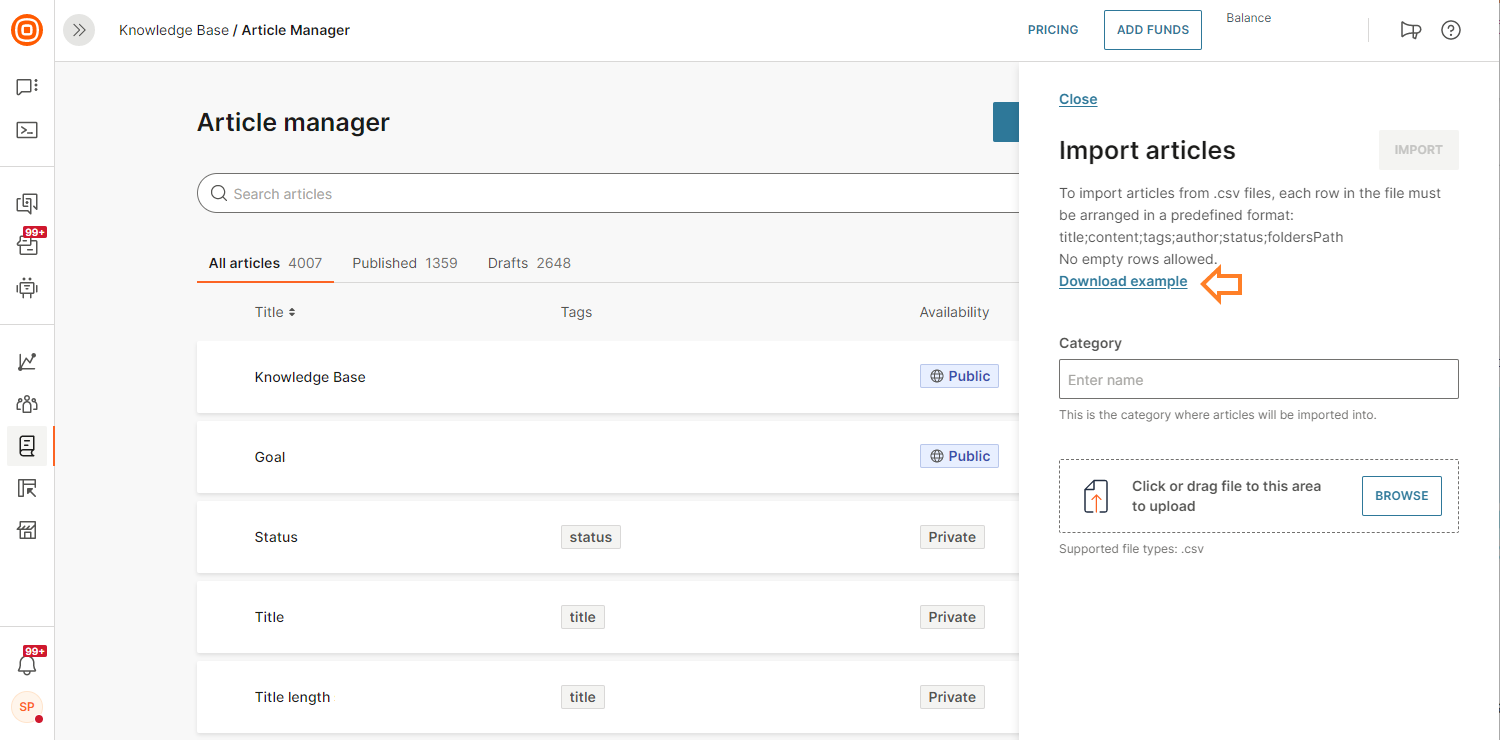
It is important that you create your file in a predefined format, without any empty rows: title;content;tags;author;status;foldersPath
Make sure to follow these guidelines:
- Article title (mandatory field; length 3-160 characters)
- Article content (mandatory field)
- Tags (optional; length 2-255 characters; use ''|'' as the separator between multiple tags)
- Author (optional; ''UNDEFINED'' is the default value. Author will be visible only if it matches the user in Infobip web interface)
- Status (optional; ''DRAFT'' is the default value. It can be either DRAFT or PUBLISHED)
- Folder (optional; length per folder 2-40 characters; Use ''/'' as the folder separator)
Also, you have to enter the name of the category you want the article to be uploaded to. It must be a new category.
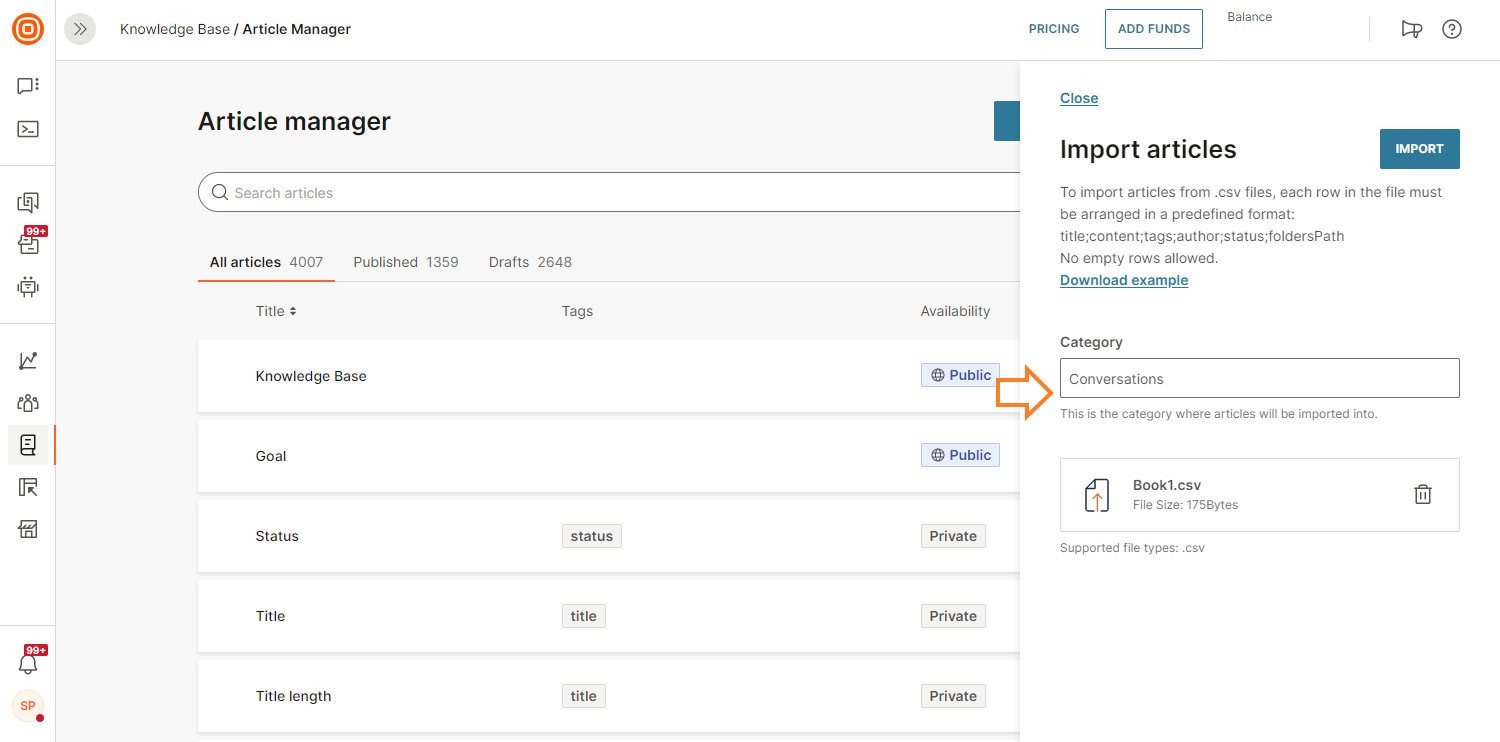
Note that the import will fail if any issues are found during the upload of your file so double check you have filled in everything correctly. If all is good, you will receive a confirmation window that your file is ready to import.
Manage tags
To make sure your Knowledge Base articles are properly categorized and agents can easily search them, add tags to your articles.
Navigate to Knowledge Base → Tag Manager (opens in a new tab). Here you can create new tags and have an overview of all your existing tags. You can add new tags, rename existing tags, delete tags you no longer need, etc.
The Tag Manager has bulk options as well. This could be useful so you do not have to delete each tag, one by one.

Additionally, the Tag Manager lets you search how many times and in where exactly a certain tag appears (which articles).
Public content
As part of ongoing efforts to improve the Infobip Knowledge Base and feature implementations, we have added the option to share part of the content through a publicly accessible URL. This way, agents can share the link to the respective article or manual with their customers.
To set this up, make sure that you are in Knowledge Base (located on the left-hand menu). Once there, navigate to Settings and click the Availability Settings tab. Then click the Edit Configuration button.
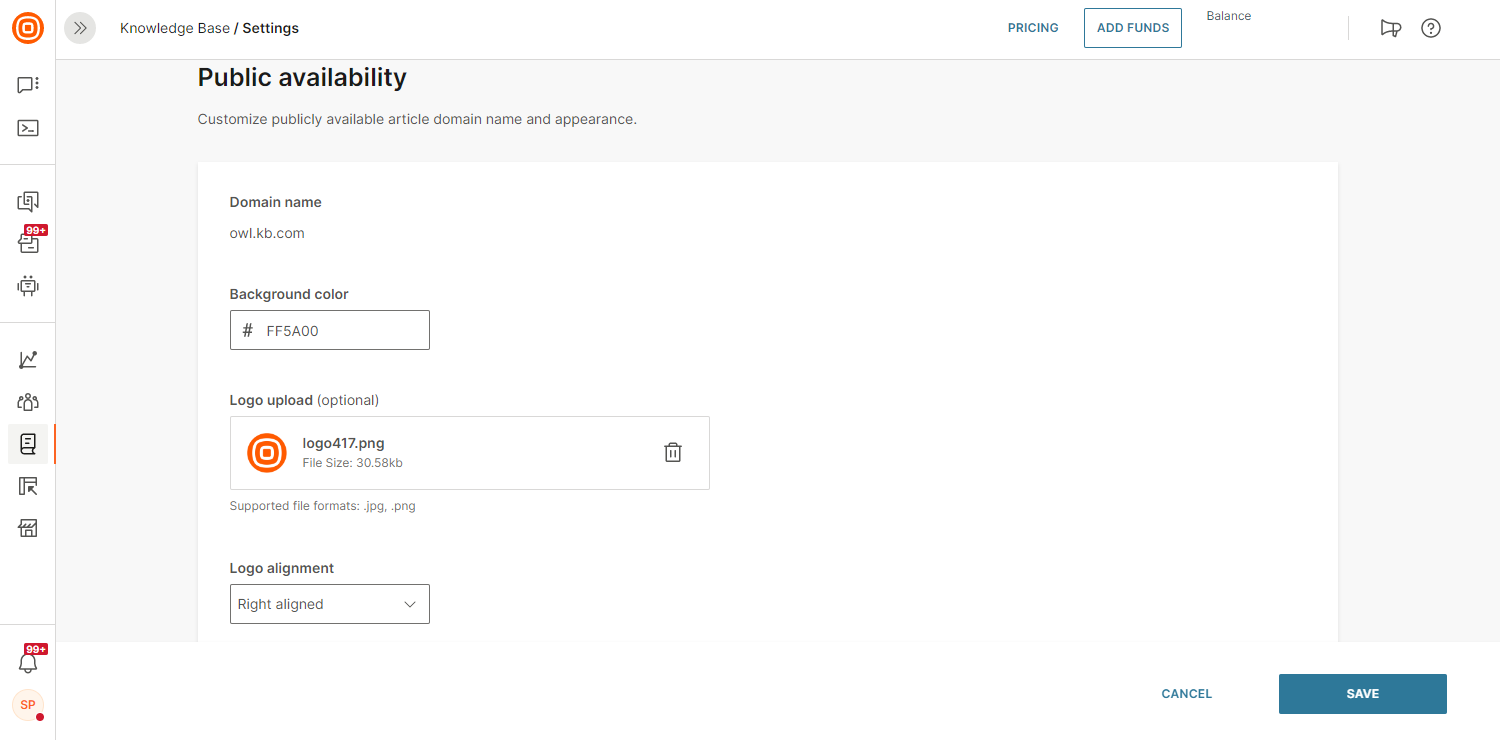
Once you have configured the settings, your agents can share articles under this domain with the customer. Within the Knowledge Base categories tab, click on the three-dot menu to expand the options. You will see that you can Make category public.
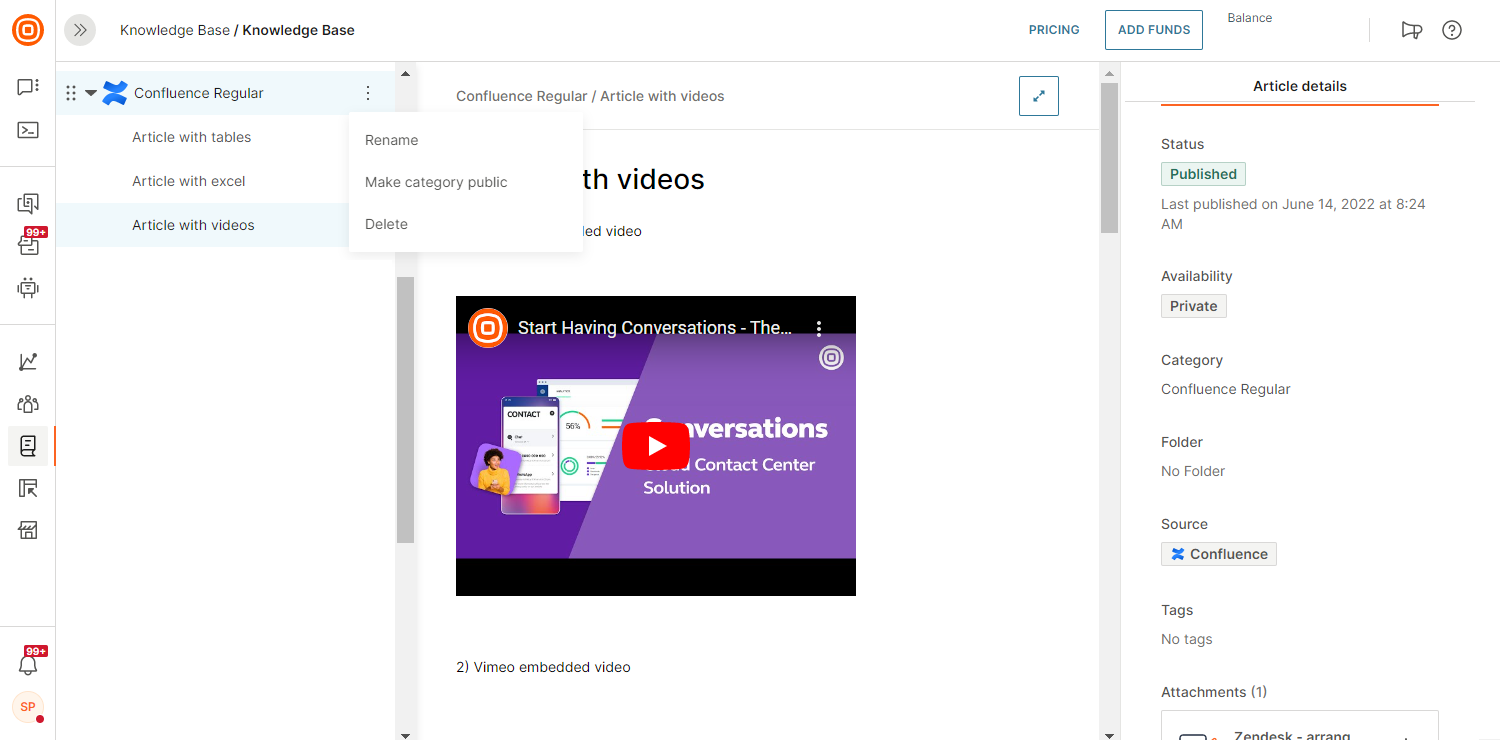
Then, when you want to share this link from the agent panel with the customer, it will be public for their viewing. Under the Availability section on the right-side panel, click the share icon to generate a shareable link. It is then copied to a clipboard and you can easily paste it anywhere and share it with your customers.
This is what the final output will look like to the customer (keeping in mind the style that you have applied in the Settings):
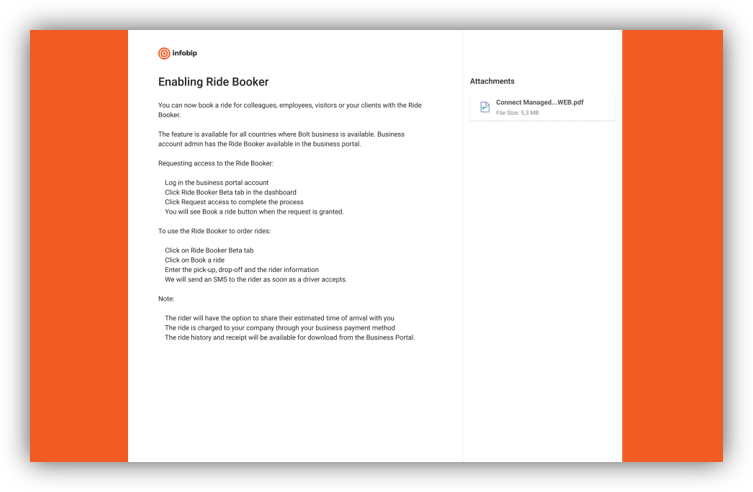
Article version history
Knowledge Base managers want to see and track changes done to articles. This can be useful for many reasons but also to restore articles if an agent deletes an article accidentally.
To view article history, open the desired article and on the right-side panel, under Article details, you will see the View article history button. Click on it and more details will appear.
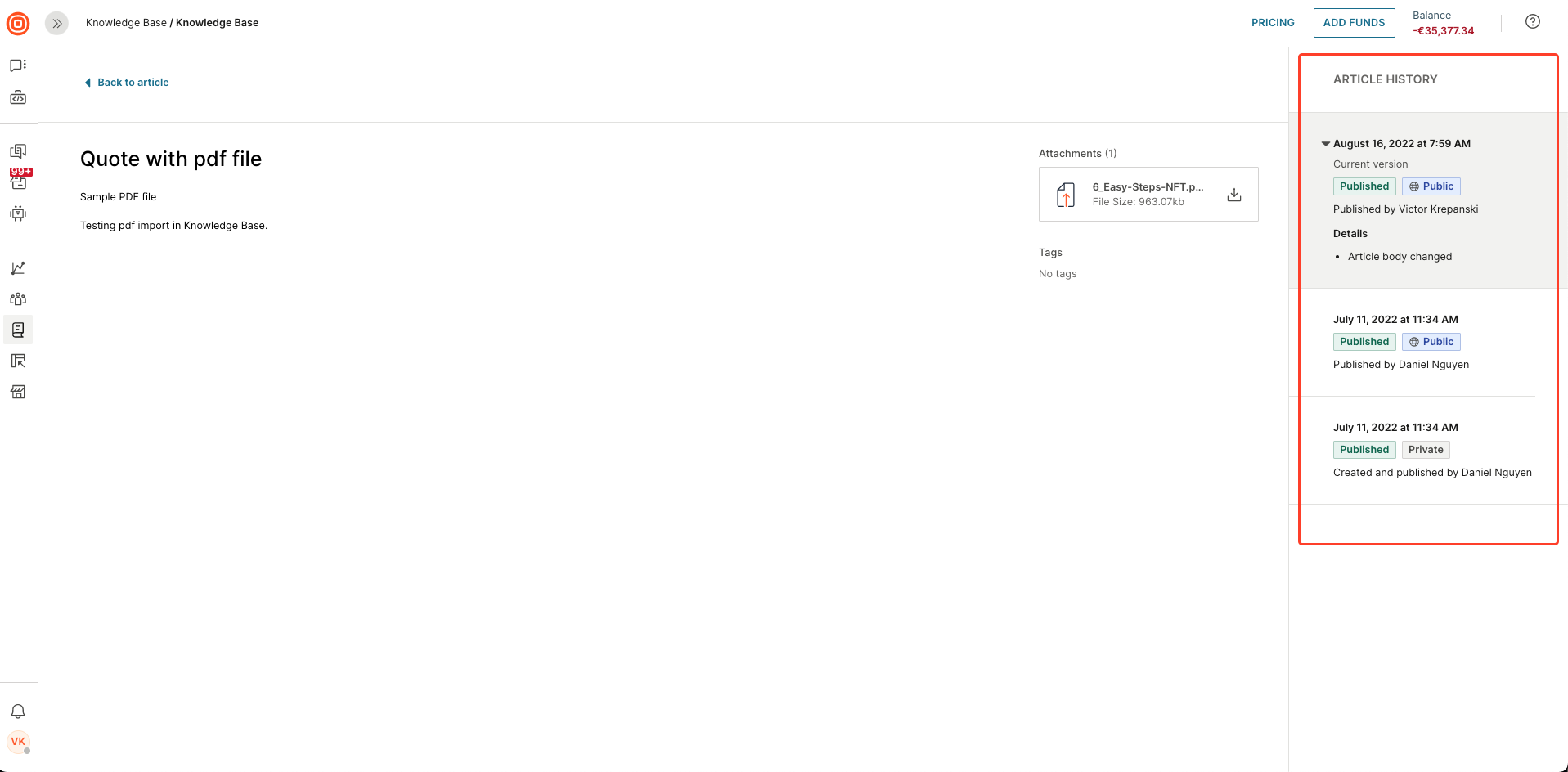
Suggested articles
Knowledge Base managers can turn on/off the feature to show suggested articles to agents when they are talking to customers. To turn this on/off, navigate to Knowledge Base → Context card settings → and under Suggested articles, click the toggle to turn it on/off.
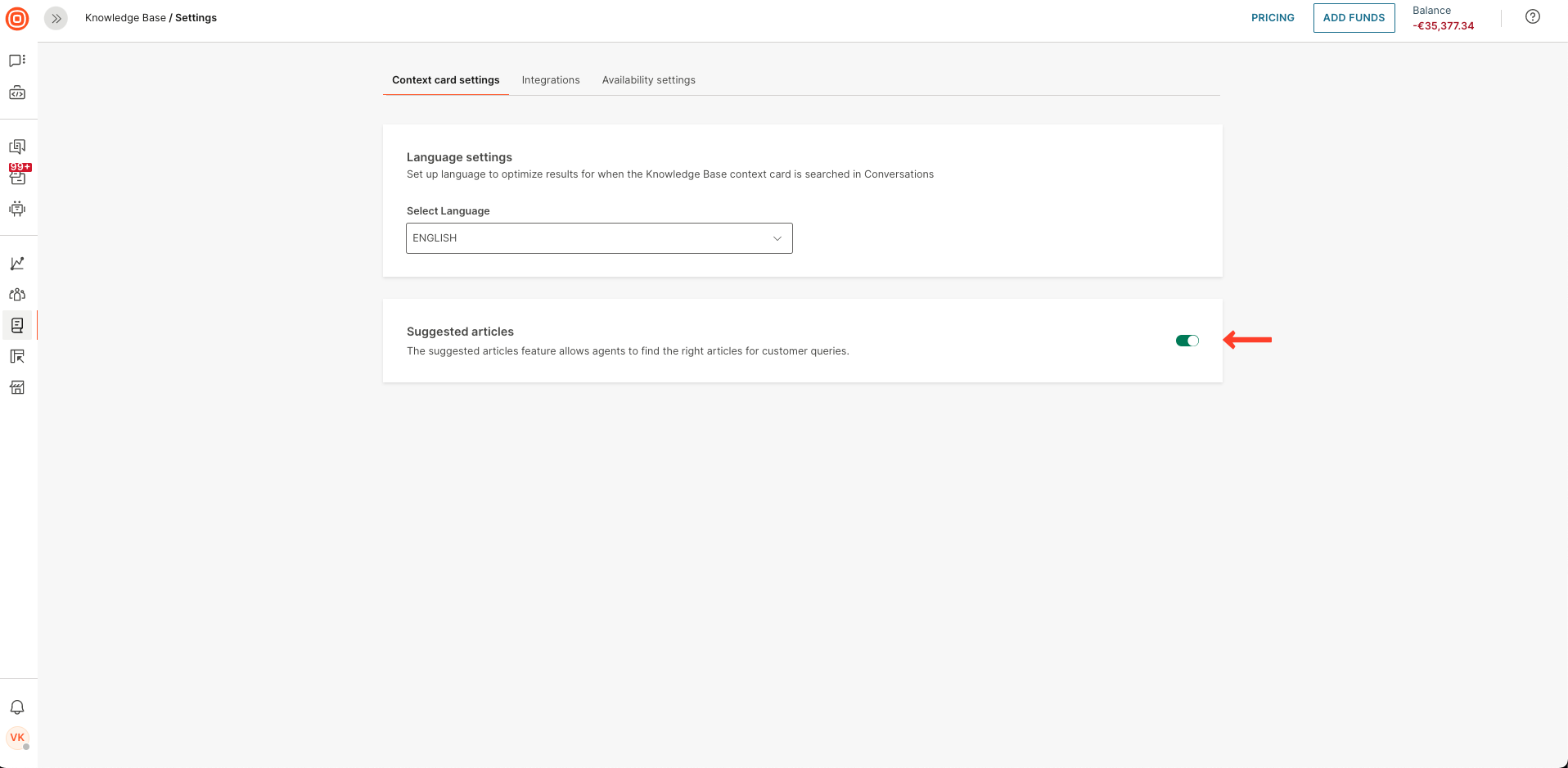
For more info on what this looks like from the agent's perspective, check out Suggested content in the context card.