Tracking
Monitor a range of factors around your email campaigns using Infobip built-in tracking and analysis capabilities. This is useful when you want to check whether your sent emails are being received by your recipients, along with checking if they clicked on URLs in the email body, and whether they decided to unsubscribe from your mailing list.
Email opens
This type of tracking provides information for measuring and improving email marketing strategy and its effectiveness. It gives you an overview of the active recipients who interact with your emails. Addressing those users is fundamental to having good reputation and being considered a sender with good behavioral practices.
To be able to track when an email opens, images must be set to be automatically downloaded on the recipient side. If this option is enabled, the event is logged, and this allows you to track whether emails were opened. If not enabled, then it will not be possible.
It is common that many mailboxes do not automatically download images and the receivers need to approve the download first. In this case, tracking email opens does not provide the most accurate statistics. Due to the nature of email technology and how tracking capabilities differs across different providers, this should not be considered as a 100% accurate method of tracking email opens.
Regardless, if the recipient clicked the links inside the email, you have that information visible in the report as opens and clicks features are tracked separately.
URL clicks
URL clicks are tracked by adding in trackers to URLs within the email editor. Each time a recipient opens a link in the email, the trackers redirect readers through Infobip servers and sends them to the intended web address. As the redirect is through Infobip servers, this is logged and is reported as a URL click in the campaign report.
Using clicks, Infobip also tracks and obtains more data about the device the recipient was on when the URL was opened. This includes the following:
- Device type (desktop/mobile)
- Device name (for example, PC/MAC/Other/Samsung/Huawei)
- Operating System (for example, Windows/MacOS/Android/iOS)
The tracked data also includes details about the users' geographical location. This give marketers more context about users to target specific audiences within physical business locations. The geolocation data includes:
- State
- City
- Longitude and Latitude
To generate this report, go to Analyze> Reports> Create Report > Performance.
You see a list of metrics under Performance Report Content. Select Clicks by URL and Recipients (opens in a new tab), and then click Create Report.
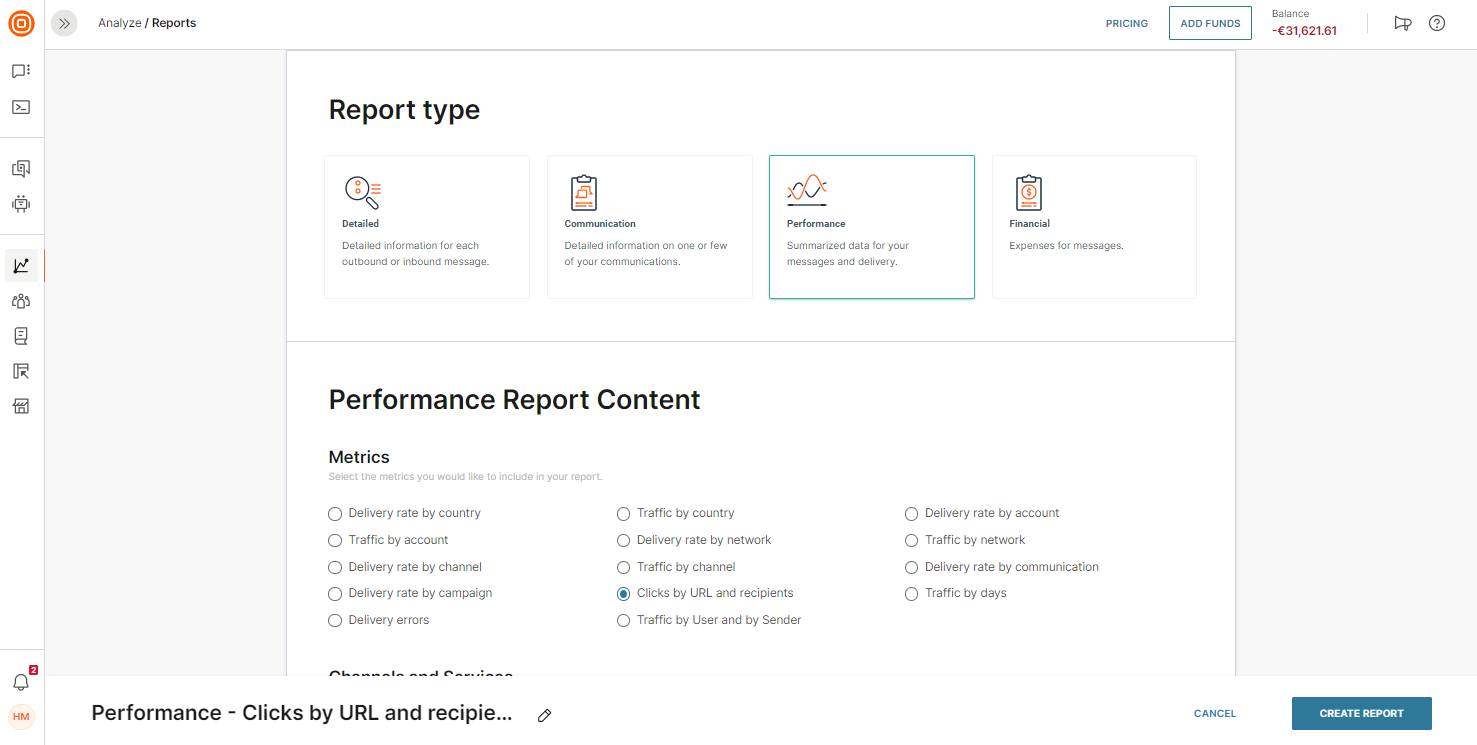
Opens and Clicks can be tracked only if you are sending emails in HTML. Plain text emails will not track opens and clicks.
Disable click tracking on URLs
To enable tracking of URL clicks globally but exclude specific links, you can disable tracking on the URL link itself. This is set using the clicktracking=off element with the URL. The default setting for this element is on.
You can use this setting when sending emails in HTML.
To disable click tracking for an individual link, include the clicktracking=off element setting inside the <a> or <area> anchor of an HTML link, before the href.
For example, a URL with the following format is not tracked:
<a clicktracking=off href="http://infobip.com">Infobip</a>Late bounces
Late bounce events represent delivery failures that occur after the initial delivery attempt. For example, if an email was initially accepted for delivery but then subsequently was rejected by the server after the initial SMTP conversation has finished.
Late bounce events are critical for confirming whether messages eventually reach their intended recipients. This ensures that you receive reliable and complete bounce data with insight into delivery failures and better delivery tracking for troubleshooting.
To configure your system to catch late bounce events, you can either:
- In Subscription Management, use event subscriptions to subscribe to the Late bounce event for emails.
- Use the Receive user events (opens in a new tab) webhook by ensuring the payload includes
"notificationType": "LATE_BOUNCE".
Unsubscribes
The unsubscribe link is present in all mails sent out through the Infobip platform. When the recipient clicks the unsubscribe link, they are unsubscribed from receiving further communications by being removed from the sender list.
When the recipient clicks the unsubscribe link, Infobip inserts a record into the do not contact list filter. To view the Do Not Contact list, go to People> Configuration > Do Not Contact list (opens in a new tab).
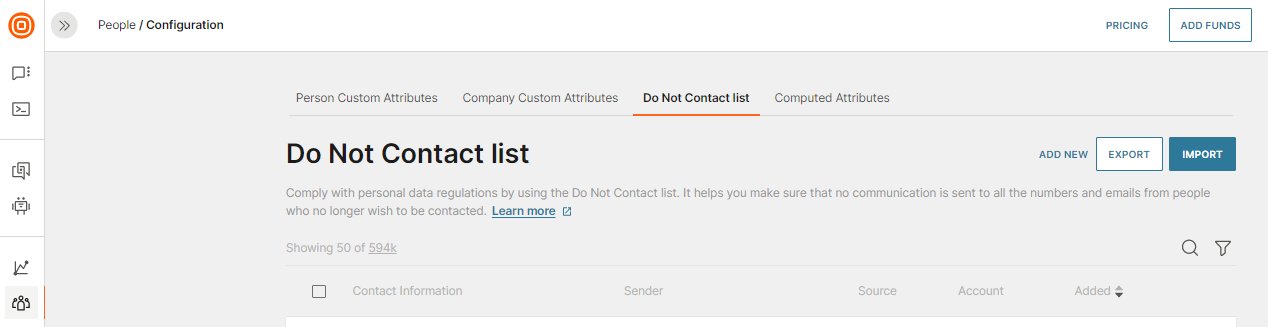
Unsubscribe links are added to all email footers, whether you manually add them or not. See Footer for more information about how unsubscribe links are added to all emails.
Unsubscribe functionality applies at sender level, not domain level. For example, if you send a campaign from a generic address like [email protected], and the recipient unsubscribes, you are not prevented from sending future campaigns using a different send at the same domain.
Add Tracking over web interface
Opens, clicks, and the unsubscribe features are enabled by default in the web interface.
To enable or disable tracking features, go to Channels and Numbers > Channels > Email.
There you can find a list of all your registered domains and with them a Tracking column where you can see how many trackers are enabled for that domain. When you click on it, a pop-up window appears on the right where you can disable/enable tracking features.
Add Tracking over HTTP API or SMTP API
For more information about retrieving tracking statistics over API, see the API docs (opens in a new tab). More information on getting opens and clicks over SMTP in SMTP specification.
Analytics
Check how your email campaigns are performing in the Analyze module. Here you can check generic stats around traffic as well as by event type.
Go to the Analyze module, Dashboard, and select Email as your channel. Set the report type to Analyze. The default view will filter analytics by Delivery in numbers, and an email breakdown by error group.
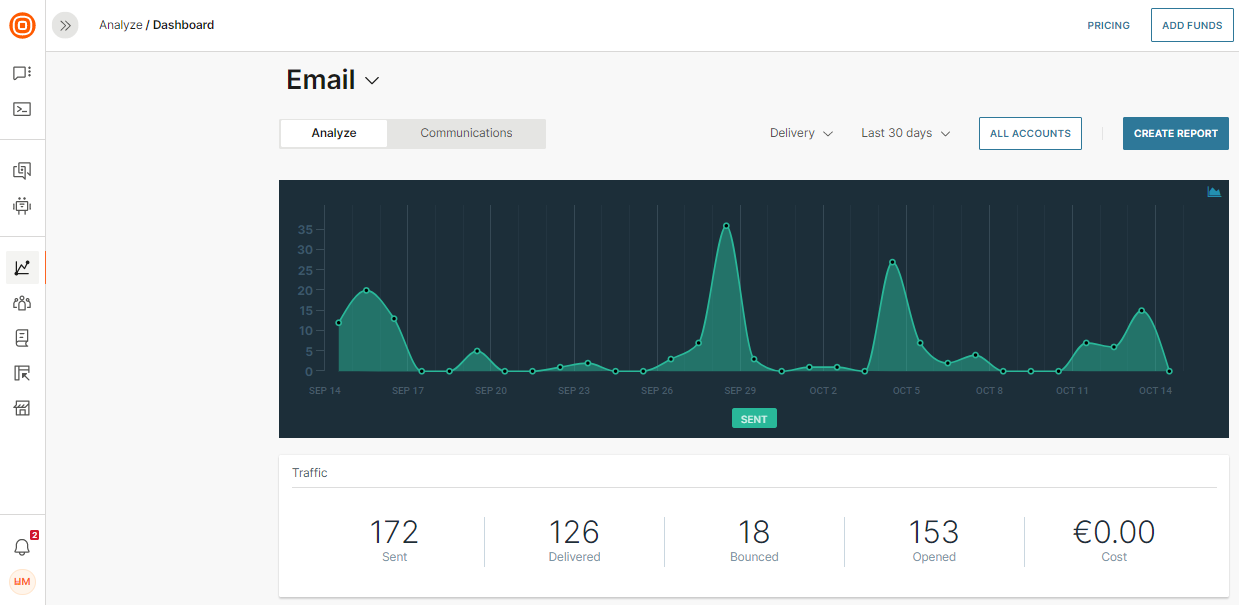
You can also filter by Performance which tracks clicks over time and operating system, and Complaints & Unsubscribes which keeps track of spam report numbers and opt-out numbers.
Use the CREATE REPORT option to generate a new downloadable report for the selected filter. This will take you to the Reports tab where you can further modify and select report type and metrics further.
In the Dashboard, switch to the Communications report to see an overview of your campaigns. Here you can see the campaign status as well as come basic metrics around performance and spends.
Click a campaign to get a more detailed report of your email campaigns, as well as a preview. From here you can perform several other actions like duplicating the campaign, accessing the logs, saving as template, and downloading the HTML.