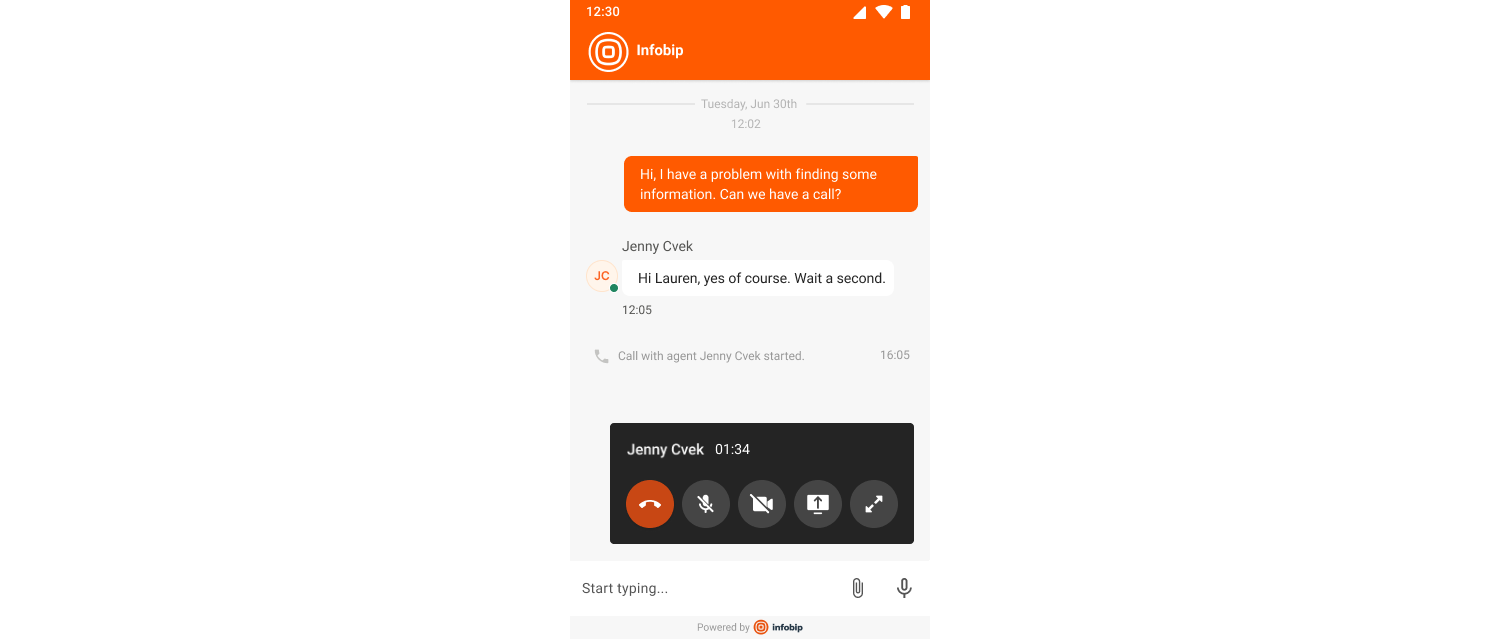Agent panel
Find out everything about the agent panel in Live Chat - session info, how to merge previous issues into one conversation, as well as a typing indicator so you know when the customer is typing and you can start preparing an answer which results in an immediate solution to their issues.
Live Chat session info
In all Live Chat conversations, agents can get more context regarding which website page the customer starts the conversation on and which browser and device they are using.
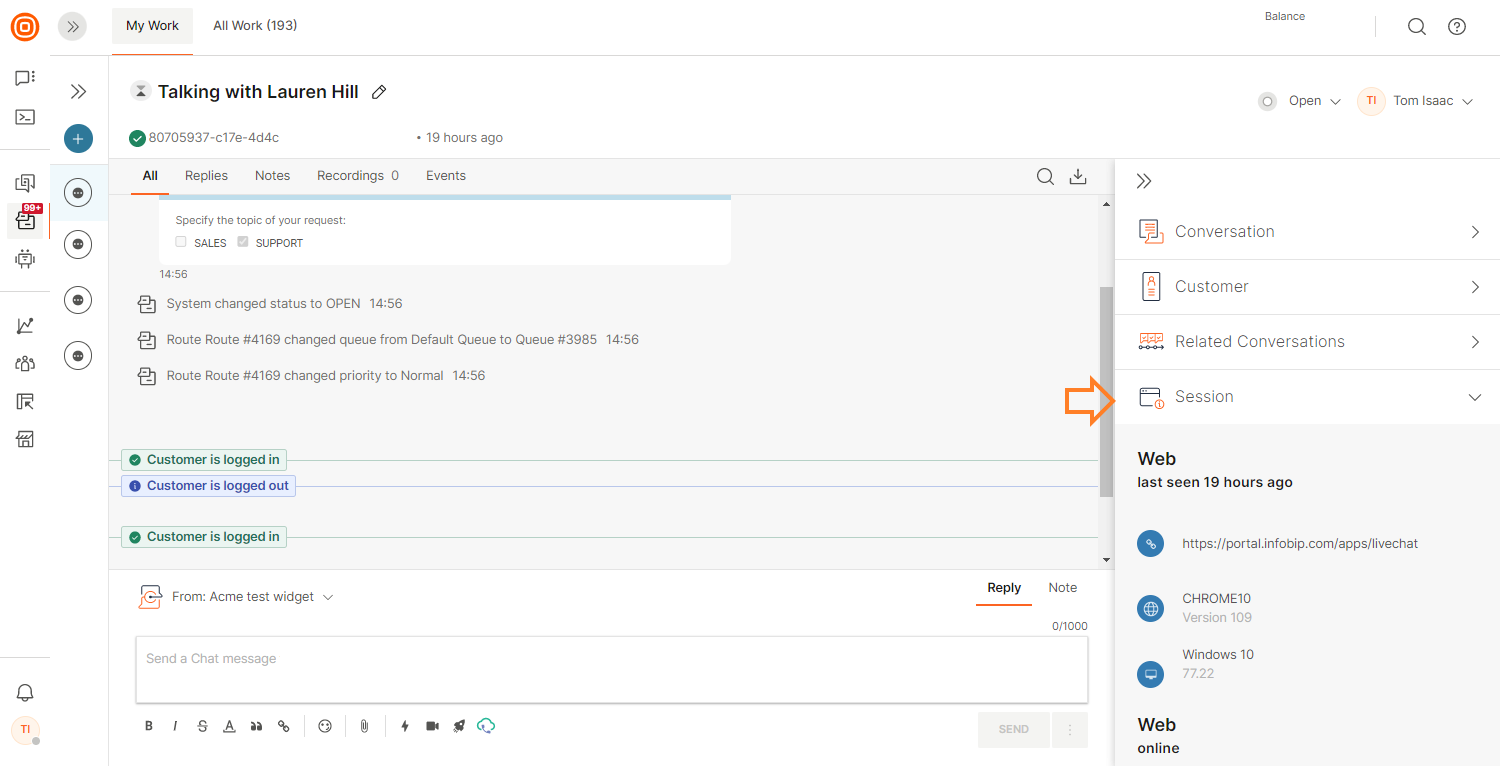
Previous conversations
There might be several conversations of the same visitor during just one session on the website. Agents can get a quick look at the previous communication of the same visitor and merge conversations into one if it is related to the same topic.
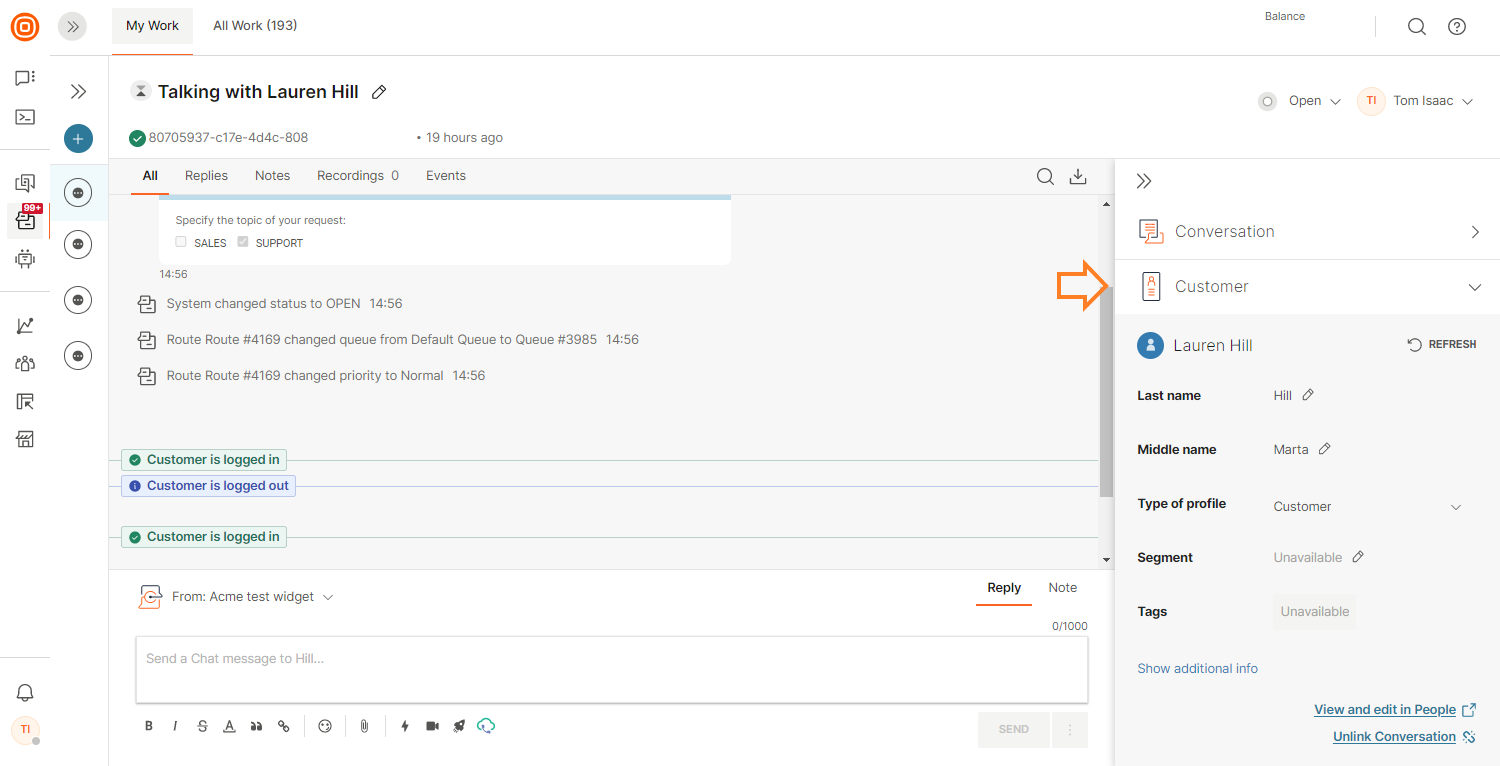
Typing indicator
During a conversation, agents can see that the customer started typing and what exactly they are typing – a sneak peek of the message. With the sneak peek feature, agents can obtain more insight into customers' questions and already start preparing a reply to provide a quick resolution whenever possible.
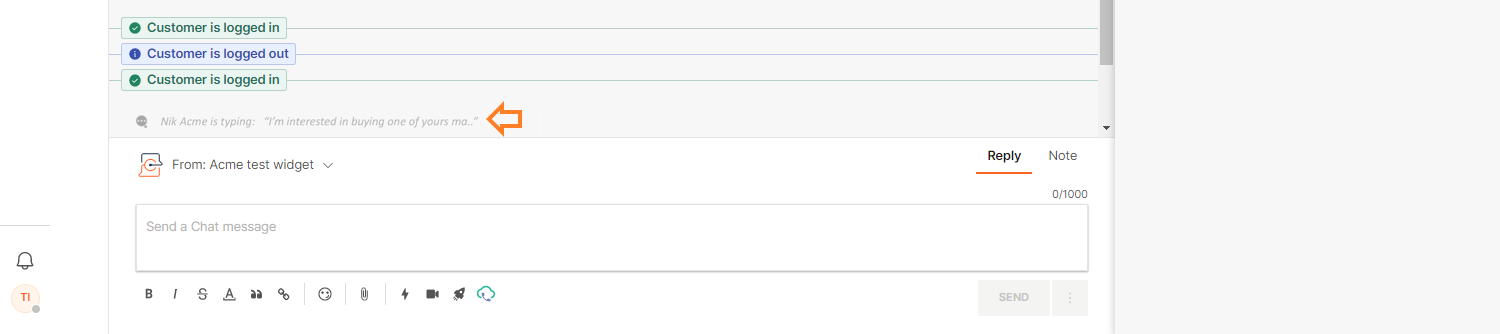
Calls and screen sharing
EARLY ACCESS
This feature is in an Early Access phase, considering we do not have related analytics for it. These will be added in the near future.
Instead of sending messages, you can use calls and screen sharing in Live Chat mobile to quickly resolve more complex customer issues without having to leave the chat or application. Through the Live Chat mobile widget, you can start a call with full support for a multichannel experience, sharing the mobile screen while participating in Live Chat conversations at the same time.
With this feature, you can:
- Initiate the call (voice/audio) from the existing Live Chat conversations
- Share the screen from user to agent and from agent to user
Only agents can initiate calls and screen sharing.
Agent experience
To start a call and/or generate the call link, the agent needs to click the LiveChat calls icon.
Once clicked, the Calls modal appears where the agent can choose between two options:
- Start a call
- Generate call link
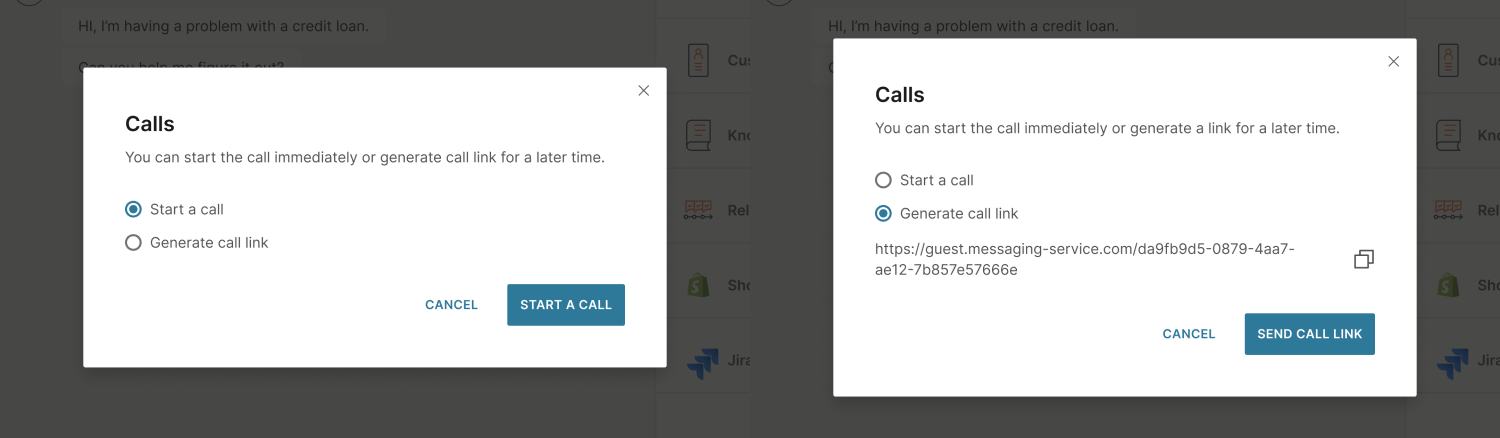
Once the agent starts the call, and the customer answers it, they will see the following options:
- Minimize/expand view
- End call
- Mute/unmute microphone
- Turn camera on/off
- Share screen
- Sound on/off
- Switch camera
- Dial pad
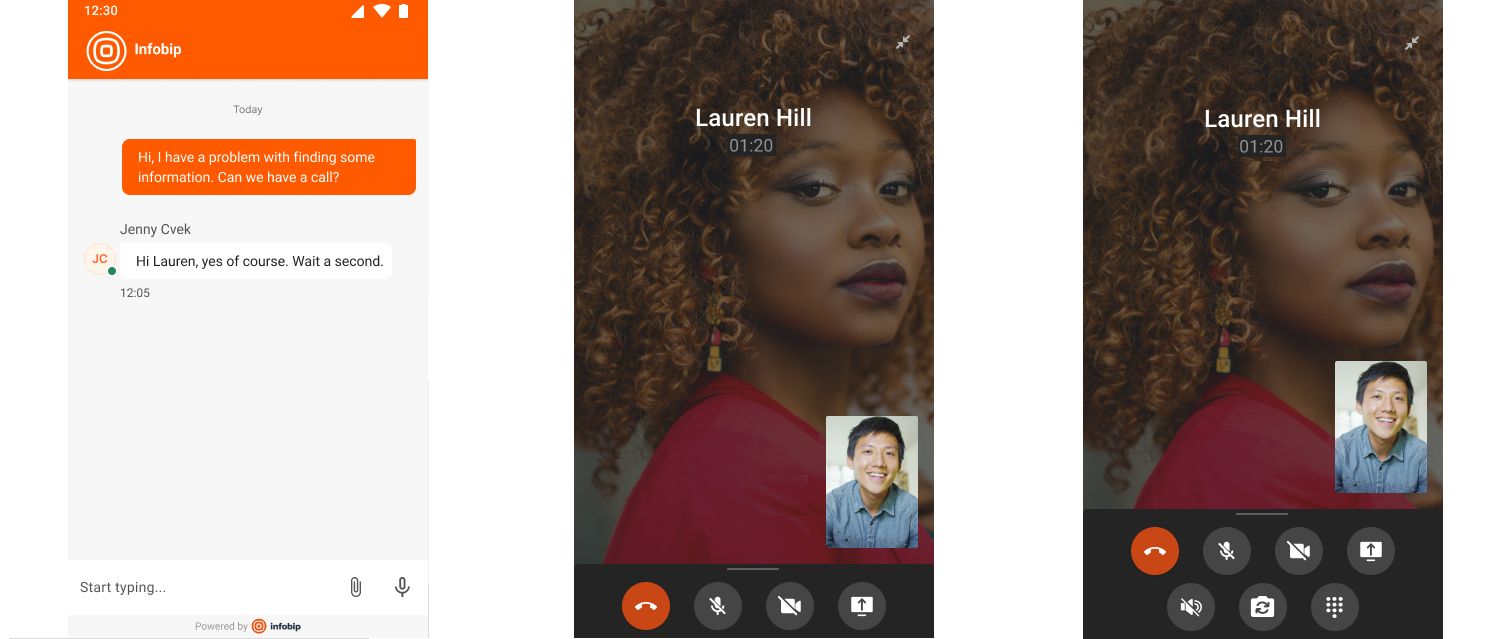
If the agent wants the options menu to disappear, they need to tap the screen. Additionally, the agent can minimize the call modal and share their screen as needed.
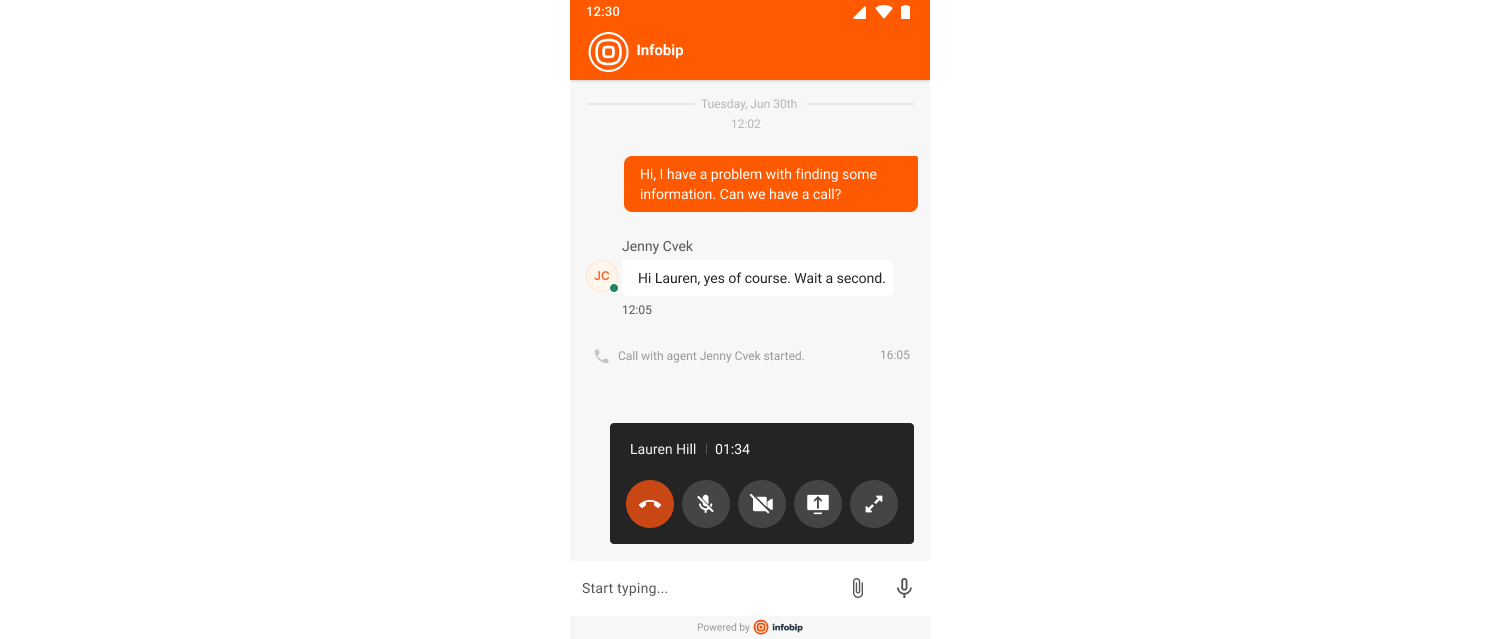
Customer experience
When a customer requests a call and the agents starts it, a new modal appears on the screen where they have the option to decline or answer the agent's call.
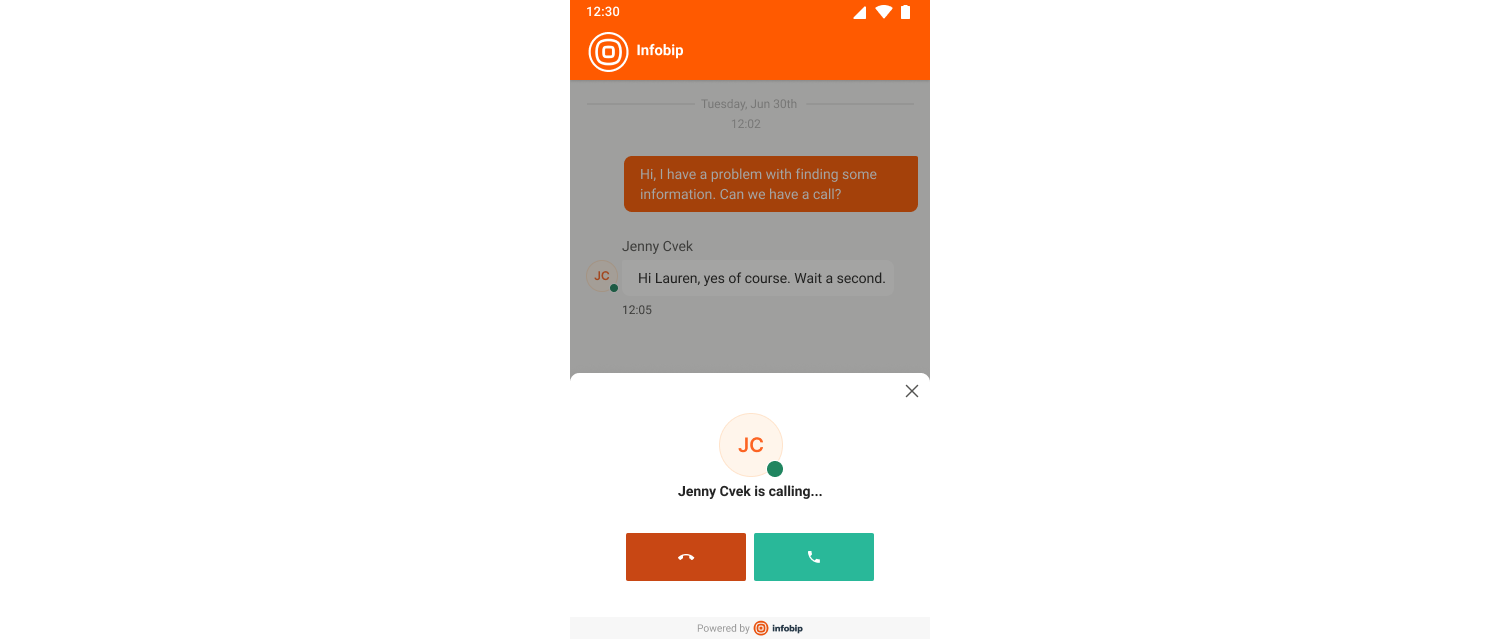
Once they answer the call, the customer sees the following options:
- End call
- Mute/unmute microphone
- Turn camera on/off
- Share screen
- Minimize/expand view
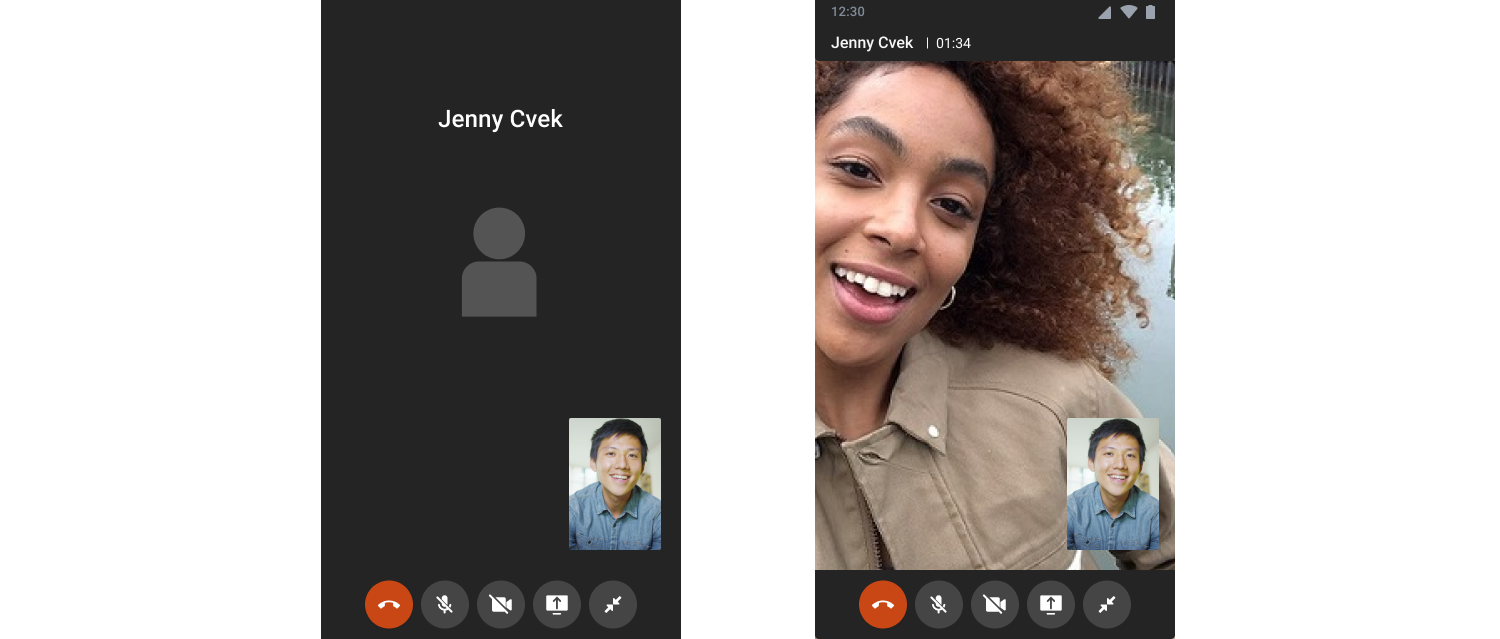
If the customer wants the options menu to disappear, they need to tap the screen, and they can minimize the call modal and share their screen as needed.