Flow Templates
Use Flow templates to build your communication campaign. Templates are useful for the following reasons.
- You can provide a consistent communication experience to end users.
- Instead of creating a flow from scratch, you can use an existing template and customize it.
- You can learn how to create a flow campaign.
You can access Flow templates on the Templates page (opens in a new tab) of the Infobip web interface.
Templates are of the following types.
- Predefined
- Custom
Predefined templates
Predefined templates are available for the most common cases.
You cannot delete a predefined template.
You can only open and use templates for channels that are set up in your Infobip account.
Examples of predefined templates
The following are examples of predefined Flow templates.
- Cart abandonment
- Survey
- Simple chatbot over Viber
- Payment and appointment reminders
- Promotional messages
- Welcome messages and more.
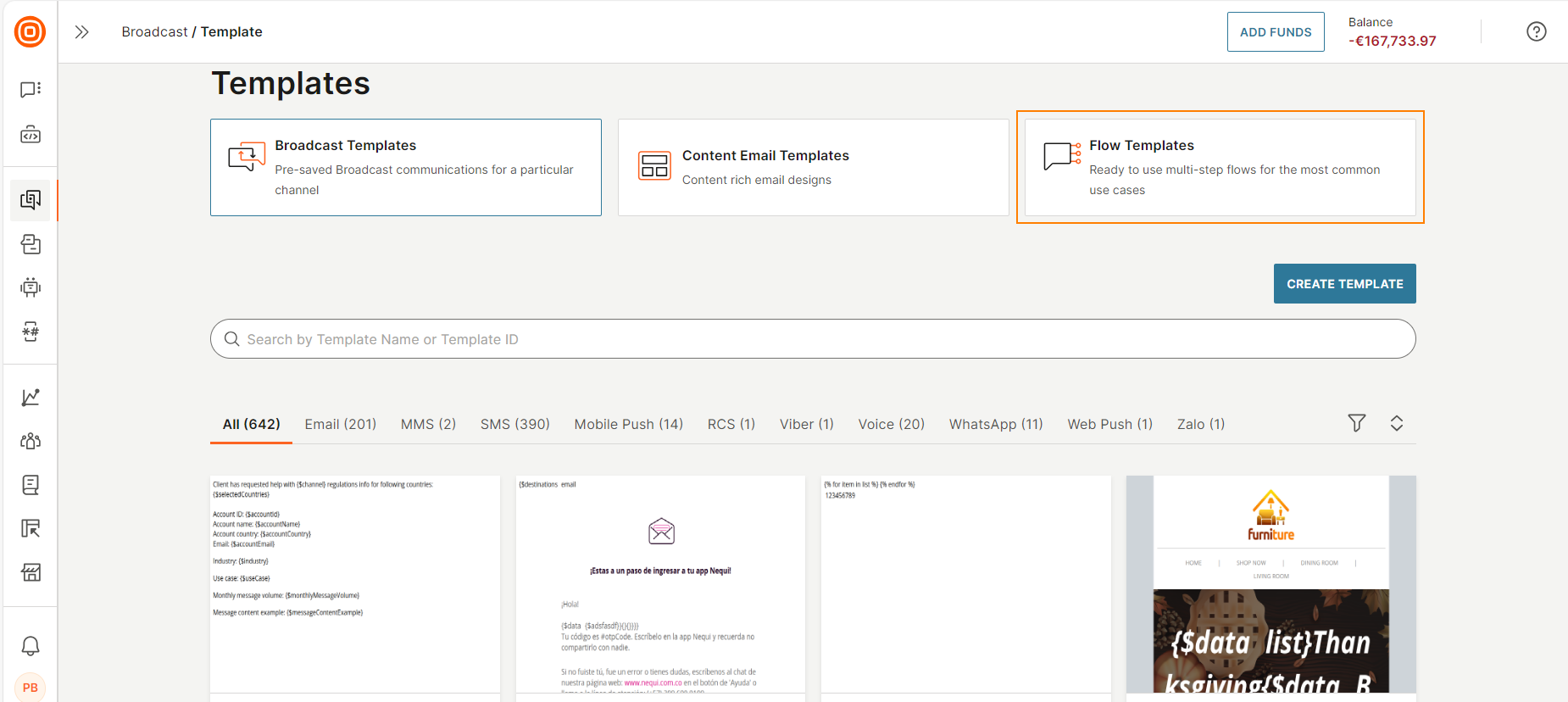
Use a predefined template
Follow these steps.
- Log on to the Infobip web interface (opens in a new tab).
- Go to Moments > Templates.
- Select Flow Templates.
- Find the template that you want to use.
- Select Use.
Custom templates
You can create your own templates.
Create a custom template
Follow these steps.
- Log on to the Infobip web interface (opens in a new tab).
- Go to Moments > Templates.
- Select Flow Templates.
- Select Create template.
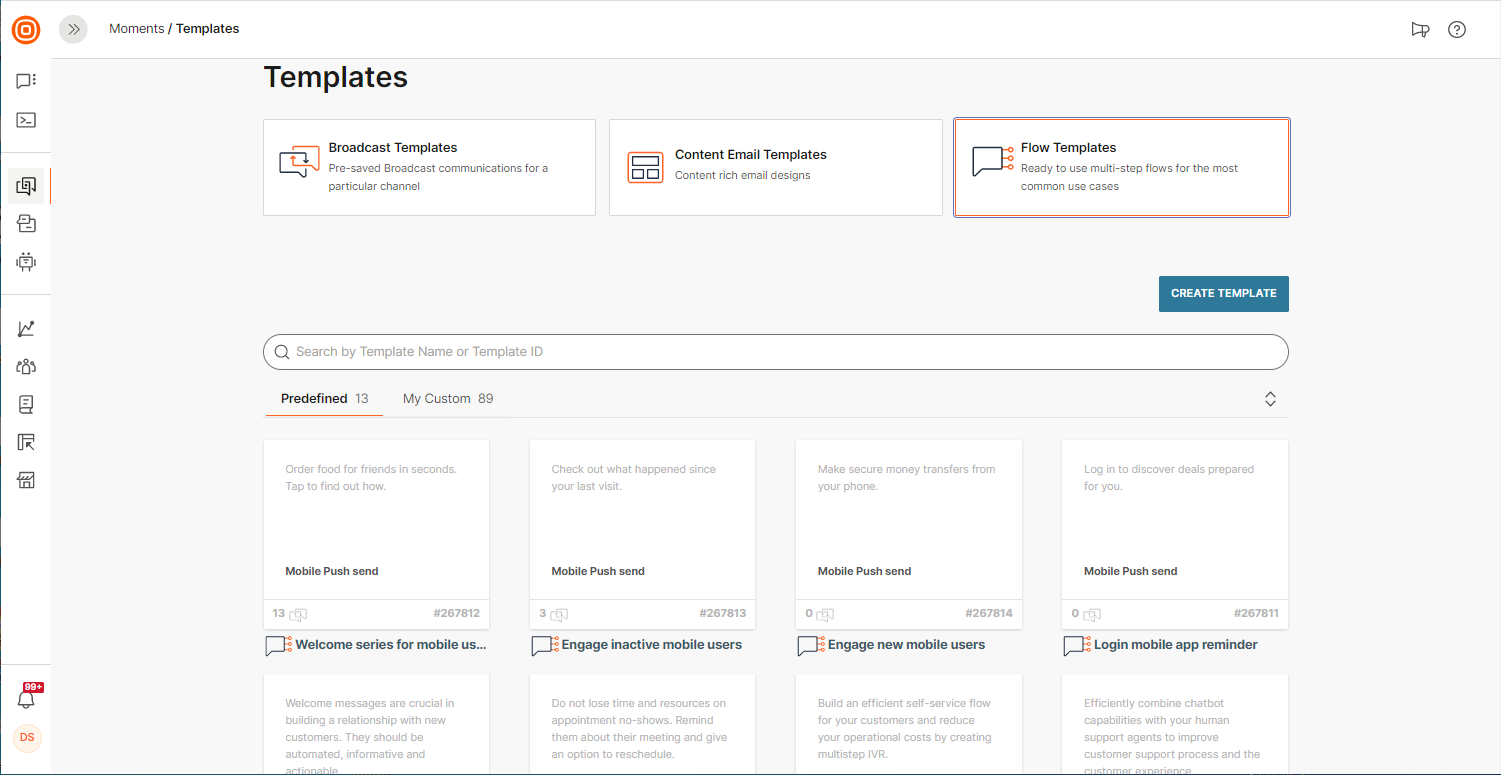
- Select an entry point and create the flow. For more information, refer to the Start from scratch documentation.
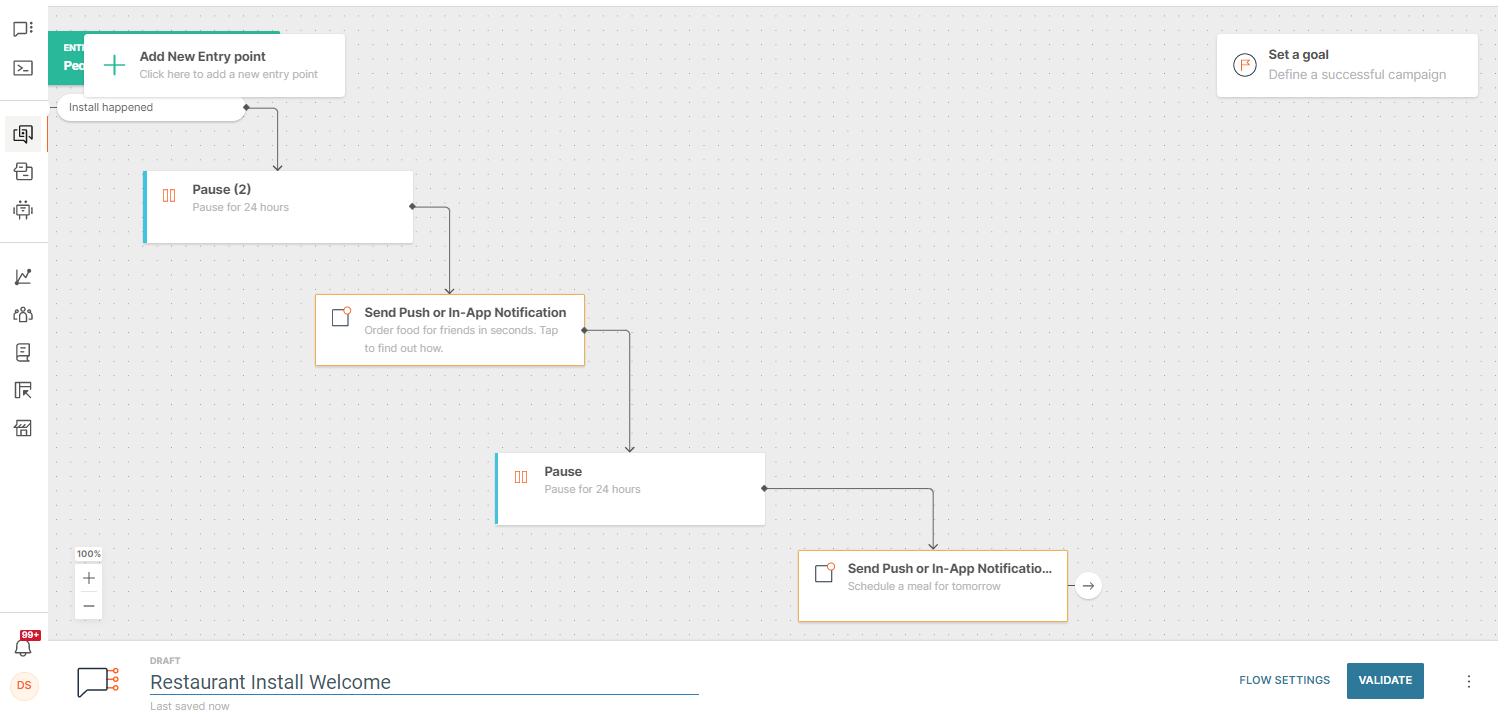
- Name the template.
- Select Validate.
The flow is saved as a template.
Use a custom template
Follow these steps.
- Log on to the Infobip web interface (opens in a new tab).
- Go to Moments > Templates.
- Select Flow Templates.
- Find the template that you want to use.
- Select Use.
Edit a custom template
Follow these steps.
- Log on to the Infobip web interface (opens in a new tab).
- Go to Moments > Templates.
- Select Flow Templates.
- Find the template that you want to edit.
- Select Edit.