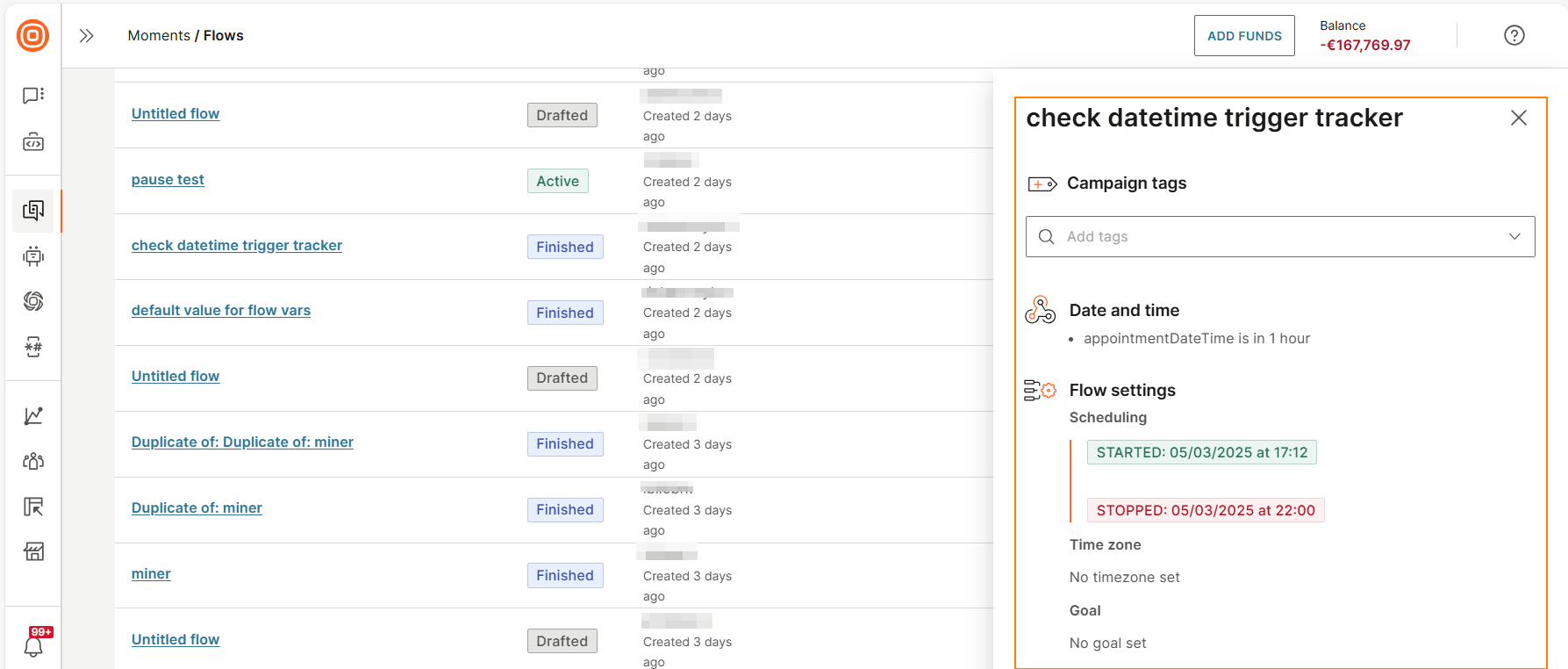Flows page
All flow campaigns that you create are listed on the All flows page in Moments.
You can do the following.
- View a list of flows.
- View the following details about a flow.
- Name of the flow
- Status: Flow status
- Created by: Who created the flow and when
- Tags: Campaign tags
- Launch date: When the flow was launched
- End date: Scheduled end date of the flow
- Sent: Information about traffic
- Summary of the flow. Example: Audience information, flow settings, and tags used.
- Search for a flow. Use the search box.
- Filter the flows to find a specific flow.
- Create a flow.
- Duplicate a flow.
- Delete a flow.
- Add audience to a flow. Select the three dots next to the flow and select Add audience to flow. Follow the instructions in the Add audience using the flow editor documentation.
- Stop an active flow. Select the three dots next to the flow and select Stop. For flows that have multiple versions, you can select either Stop selected flow version or Stop all versions of the flow. The flow goes into the Cancelled status.
- Edit a flow.
- View the campaign logs in Analyze. Select the three dots next to the flow and select See in logs. You can view logs for any flow that has traffic.
- View the performance of a flow. Select the three dots next to the flow and select View performance. You can view the performance for any flow that was launched (not in the Draft status).
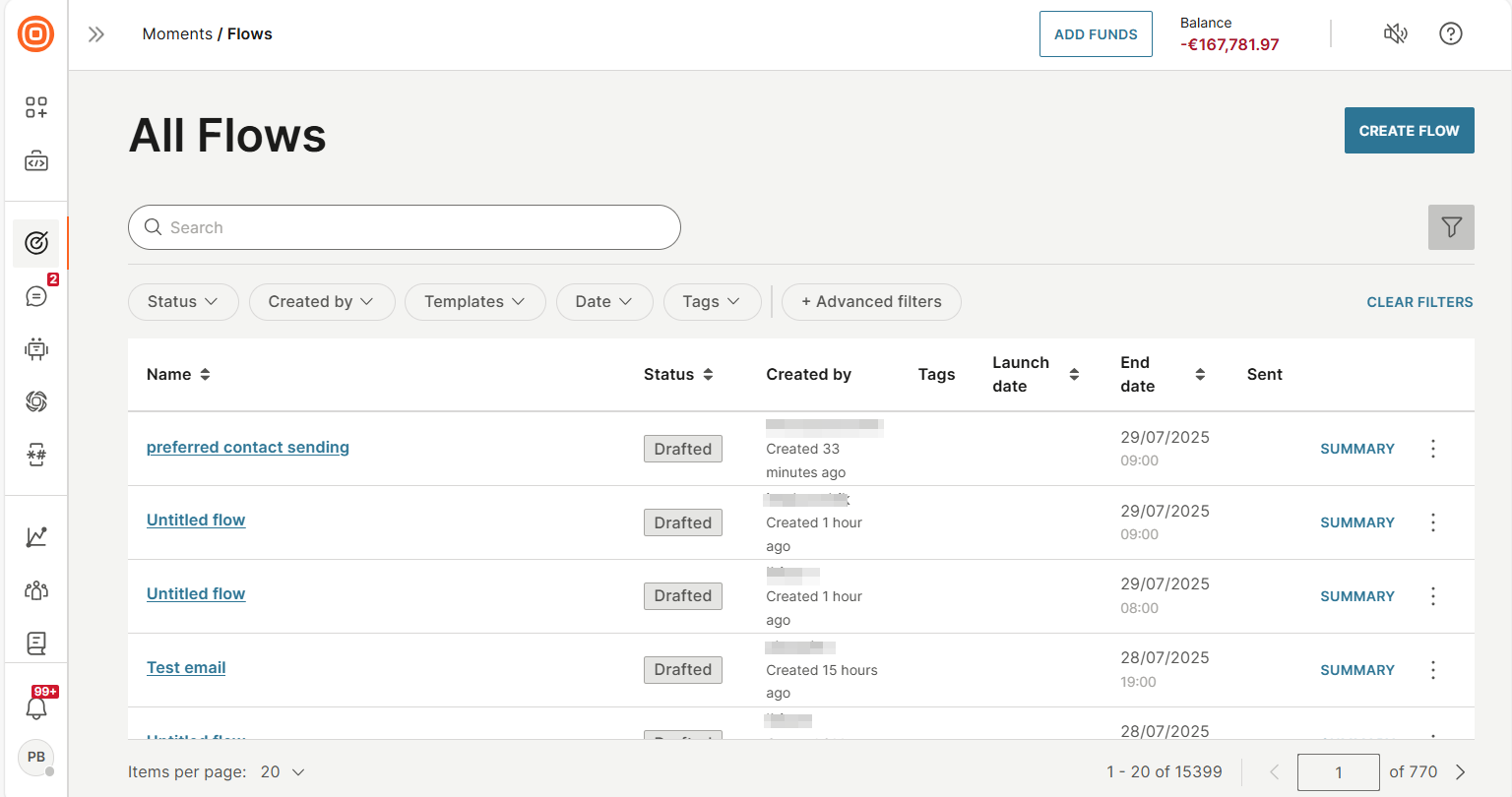
Flow status
A flow can be in one of the following statuses.
| Status | Description |
|---|---|
| Drafted | The flow has never been launched. |
| Scheduled | The flow is configured to launch on the Start date. |
| Active | The flow has been launched. Participants can enter and exit the flow based on the flow settings. |
| Finished | The flow stopped automatically. Participants cannot enter the flow anymore. |
| Cancelled | The flow was stopped manually after it was launched. Participants cannot enter the flow anymore. |
| Finishing | The flow has stopped. Existing participants will finish the flow, but no new participants can enter it. The flow goes into the Finished status after all the current participants complete the flow. To configure this setting, refer to Scheduling > Allow journeys to complete after flow is stopped section. |
Filter the flows
Use one or more filters to find specific flows that meet your criteria.
Select the Filter icon to see a list of filters.
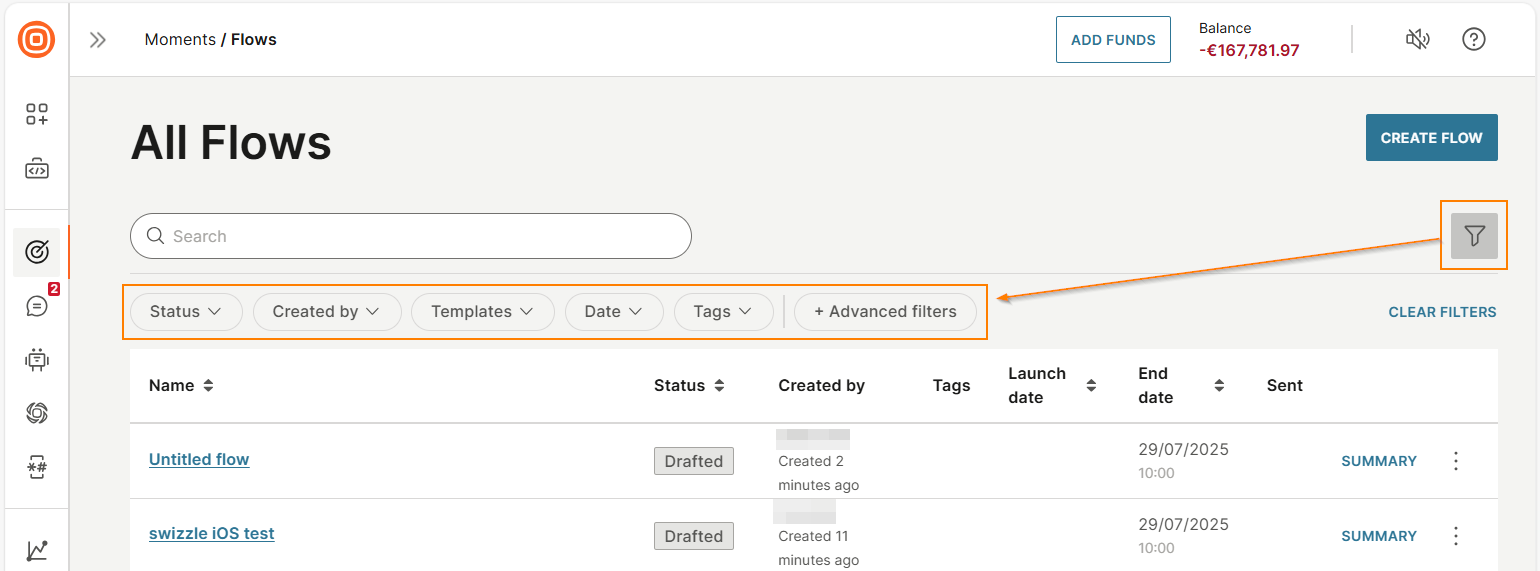
Filters are of the following types:
- Basic
- Advanced
You can use only one filter type at a time.
Basic filters
The following filters are available.
- Status: Select one or more flow statuses.
- Created by: Users who created the flow. Select one or more users.
- Templates: Select a template to find all the flows that were created from this template.
- Date. Example: The date the flow was modified.
- Tags. Select one or more tags.
Advanced filters
Use operators to filter the flows. In addition to AND and OR operators, each field that you select in the filter has its own operators.
Example:
- To display all flows that are not in Drafted status, use Status is not Drafted.
- To select all flows that started before a specific date, use Started is before <date>.
- To select all flows that have Tag1 and Tag2, use the AND operator.
The following image shows an example of the operators for the Name field.
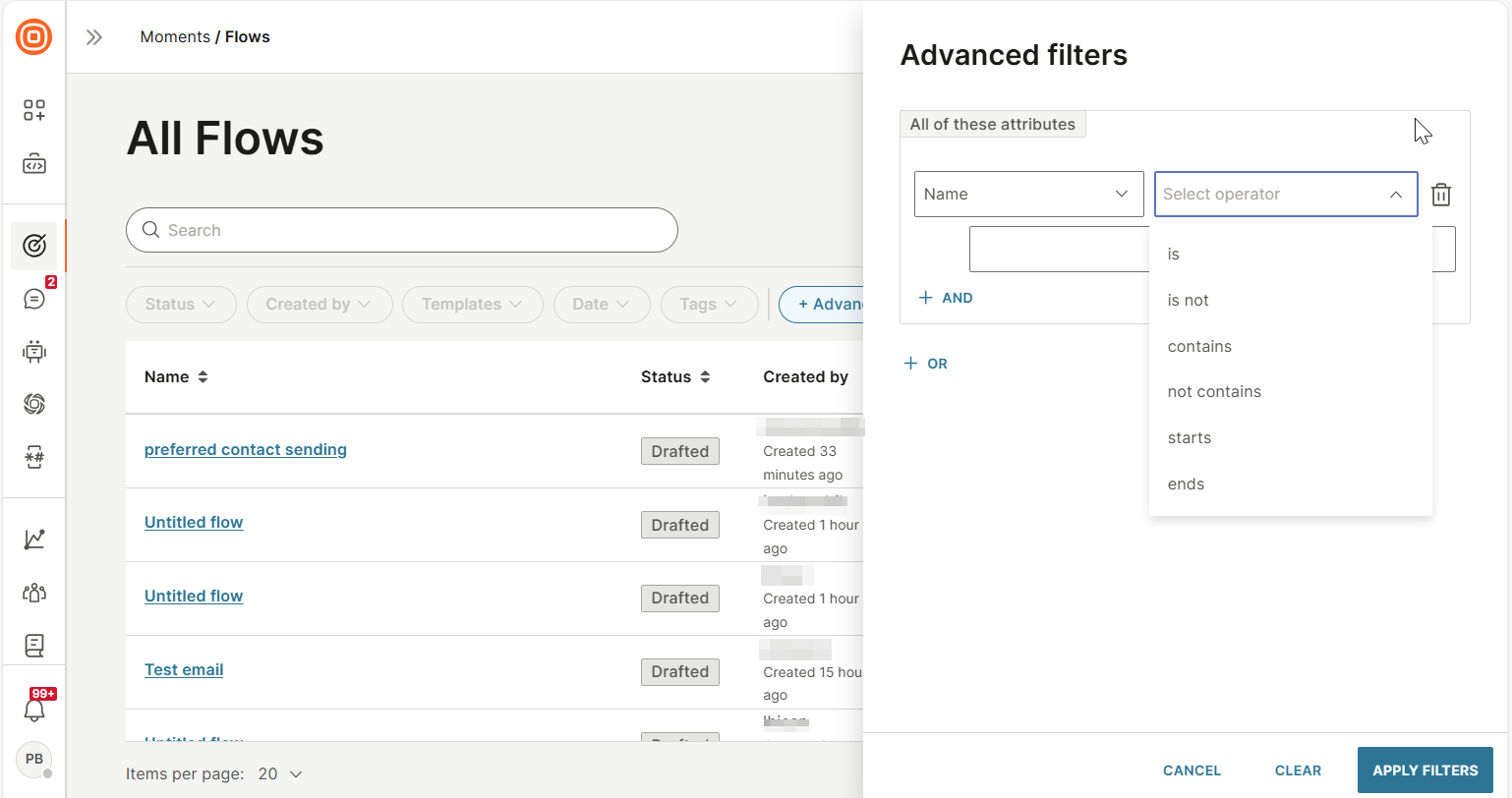
The following image shows an example of creating an advanced filter with multiple criteria.
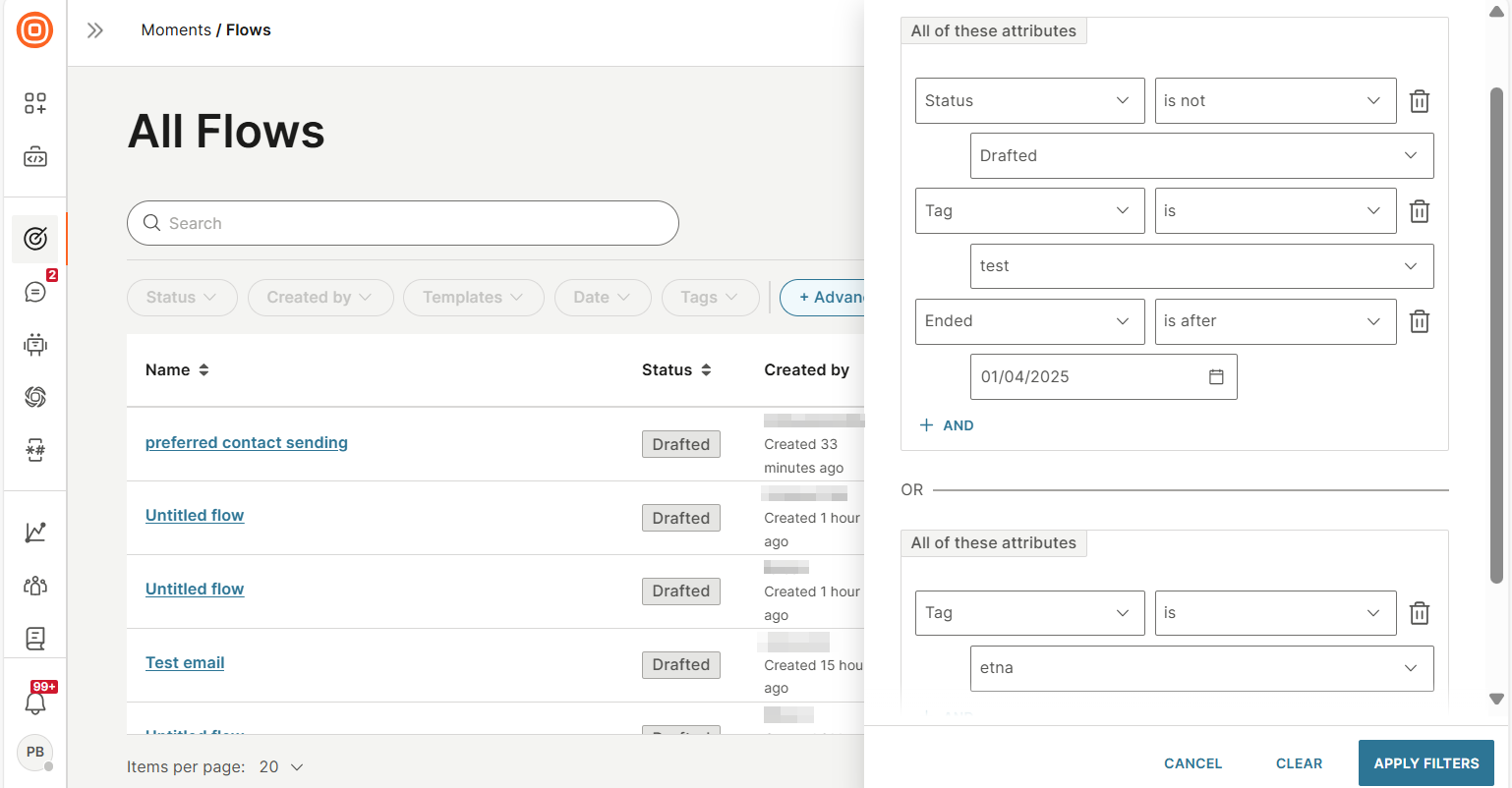
View a summary of the flow
In the All flows page, select Summary to view information about the flow. Example: Audience information, flow settings, and tags used.