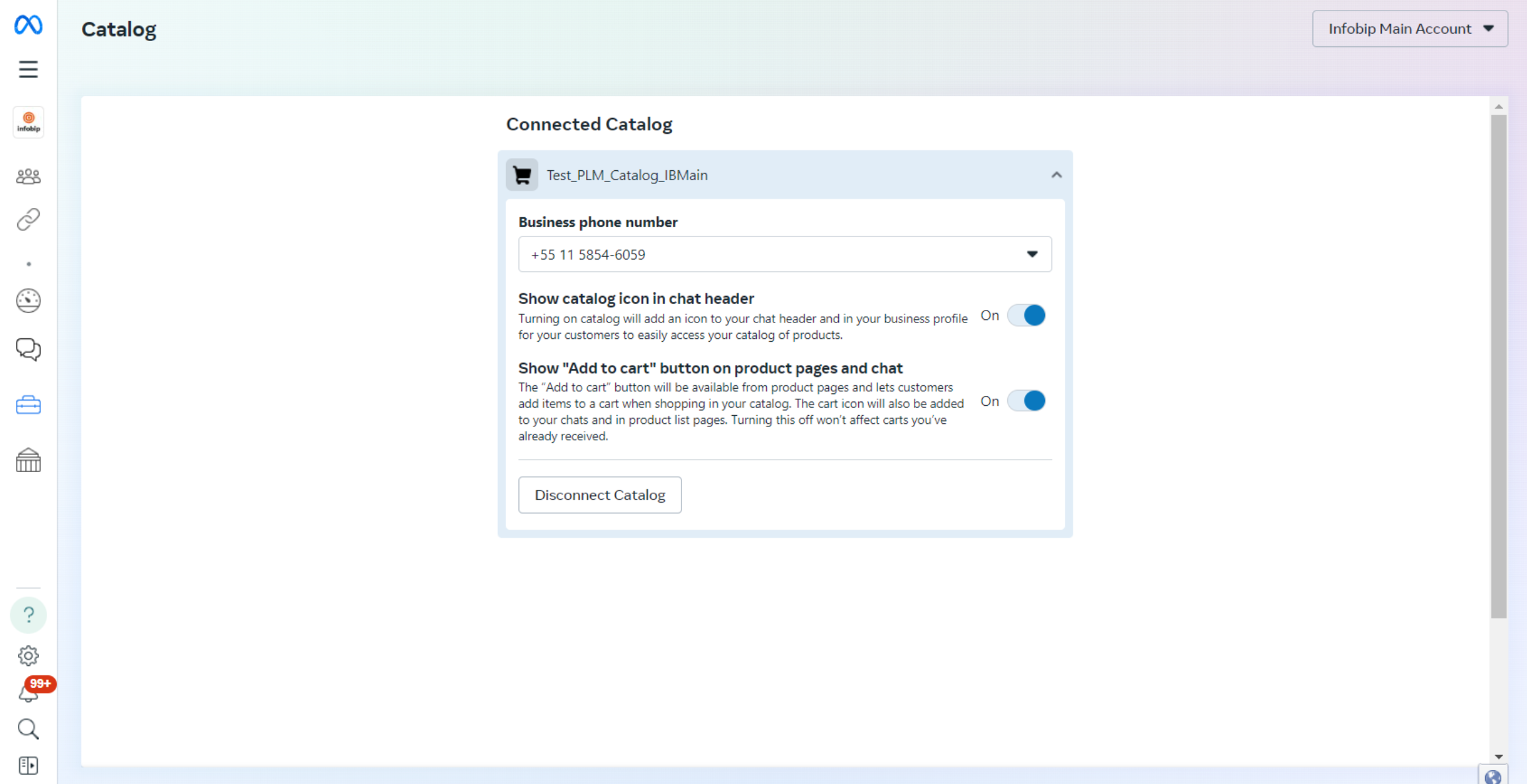Manage sender behavior and delivery performance
You must comply with WhatsApp's Terms of service (opens in a new tab) and Commerce policy (opens in a new tab) when using WhatsApp as a communication channel. This section outlines key rules and guidelines you must follow.
Messaging window
WhatsApp enforces a time-bound messaging window during which businesses can communicate freely with users. This window determines the type of messages you can send and if a message template is required.
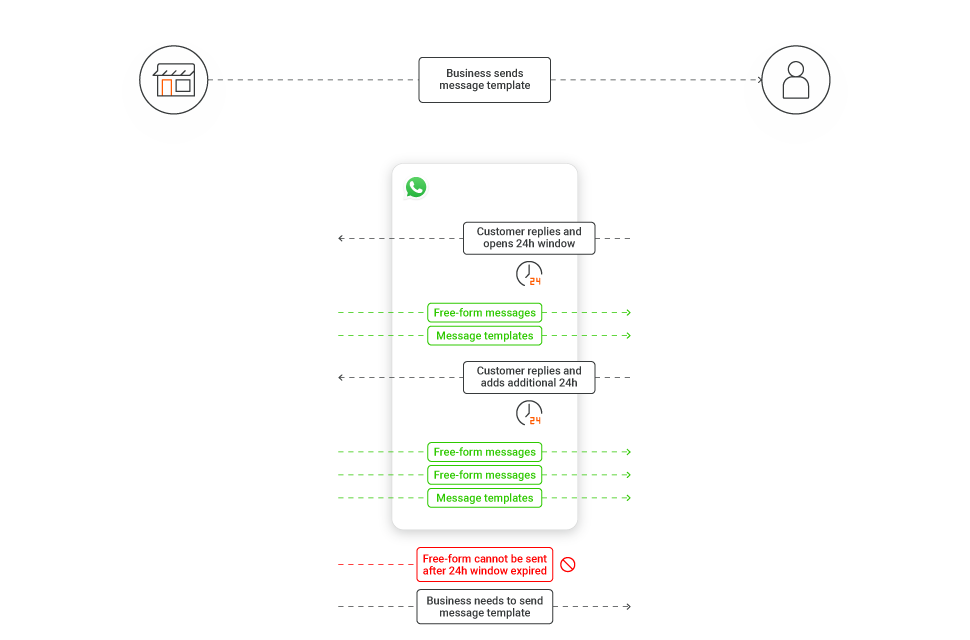
- Within the messaging window
- When a user sends a message to your business, a 24-hour messaging window opens. During this time, you can send unlimited free-form messages (non-template), including rich content and interactive elements. Each reply from the user resets this 24-hour window.
- Outside the messaging window
- Once 24 hours pass without a response from the user, you can only send message templates. Templates must be pre-approved and fall into one of the accepted categories (marketing, utility, authentication).
- Expired messaging window
- To re-engage an inactive user, you must initiate the conversation using an approved message template. Free-form messages are now allowed until the user replies.
- Extended messaging window (72 hours)
- If a conversation is initiated using a Click-to-WhatsApp ad on Facebook or Instagram, or through a Facebook Page CTA button, the messaging window is extended to 72 hours. During this time, you can send any type of message without needing a template.
Messaging limits
Messaging limits control how many unique users you can message in a rolling 24-hour period using business-initiated (template) messages.
Messaging limits do not apply to end user-initiated conversations. You may respond to any number of end user-initiated conversations.
| Limit (unique users/day) | Eligibility criteria and scaling details |
|---|---|
| 250 | Non-verified businesses |
| 2,000 | Granted after completing a scaling path by verifying your business or sending 2,000 high quality messages within 30 days. |
| 10,000 | Automatic scaling when message quality and performance remain high. |
| 100,000 | Further automatic scaling for consistently high-performing portfolio |
| Unlimited | Final automatic scaling stage for verified, high-quality senders |
Businesses not verified by Meta are limited to 250 messages. Verified businesses begin with the 2,000 limit. Contact your account manager or Support (opens in a new tab) to check your messaging limit.
Once your business portfolio's messaging limit has been increased to 2 000, Meta determines whether it should be automatically scaled further based on the following criteria:
- You are sending high-quality messages across all phone numbers and templates.
- In the last 7 days, your business has utilized at least half of its current messaging limit.
To qualify for a higher message limit:
- Sender quality rating must be Green or Yellow.
- You must sustain good message delivery, engagement, and volume.
Example:
If your portfolio meets the quality and usage criteria, the limit automatically increases by one level within roughly 6 hours.
The "Days" in this example table illustrate overlapping 7-day evaluation windows, not fixed calendar weeks. Meta reviews message activity continuously and increases the limit automatically once at least half of the current limit is used within any 7-day window, provided message quality remains high.
| Period | Unique end users messaged (7-day moving window) | Current messaging limit | Criteria met? | Result |
|---|---|---|---|---|
| Days 1–7 | 1,000 | 2,000 | Yes. Half of limit (1,000) reached. | Limit increases to 10,000 within 6 hours. |
| Days 2–8 | 5,000 | 10,000 | Yes. Half of limit (5,000) reached. | Limit increases to 100,000 within 6 hours. |
| Days 3–9 | 50,000 | 100,000 | Yes. Half of limit (50,000) reached. | Limit increases to Unlimited within 6 hours. |
| Days 10+ | - | Unlimited | - | Messaging limit no longer applies. |
You do not need to request a manual upgrade. WhatsApp applies upgrades automatically when criteria are met.
If a large number of messages are reported or blocked by users, the messaging limit may decrease. For more information, refer to the sections on Sender quality rating, Template approval and quality, and Template quality control.
Sender quality rating
WhatsApp assigns a quality rating to each sender based on recent message delivery and user feedback (for example, block, reports). Ratings are color-coded:
- Green: High quality
- Yellow: Medium quality
- Red: Low quality
You must maintain a Green quality to remain eligible for more features. If the quality drops to Yellow or Red, check WhatsApp Manager to see the insights into the block reasons.
To check your sender's quality rating, go to Sender management (opens in a new tab) or contact your account manager.
Sender management
Managing your WhatsApp sender is essential for ensuring stable, scalable communication with users. Infobip provides tools to help you configure sender settings, manage templates, and update sender information as needed.
Manage senders
To manage your sender:
- Log in to Infobip (opens in a new tab) and go to Channel and Numbers > Channels > WhatsApp (opens in a new tab).
- On the Senders tab, review your list of active senders.
- If you have not added any senders beyond the initial setup, you will see only the Infobip test sender and your setup sender.
- To add more senders, select Register sender and complete the sender registration process.
You can configure your sender in the following ways:
- Manage templates: Create, view, and update message templates.
- Edit configuration: Adjust settings for inbound message forwarding and API traffic routing.
- Edit sender information: Update your display name, address, website, or logo image.
Manage templates
In the Manage templates section, you can perform the following actions:
- View template status: See whether each template is approved, pending, or rejected. Approved templates are live and ready to use.
- Edit template: Select the pencil icon
 next to the template status to update a template.
next to the template status to update a template. - Register a new template: Select Register template. Then, follow the template registration process and template formatting rules to create a new template. Add any relevant samples (media files, placeholders, call-to-action buttons).
- Search templates: Use the magnifier icon
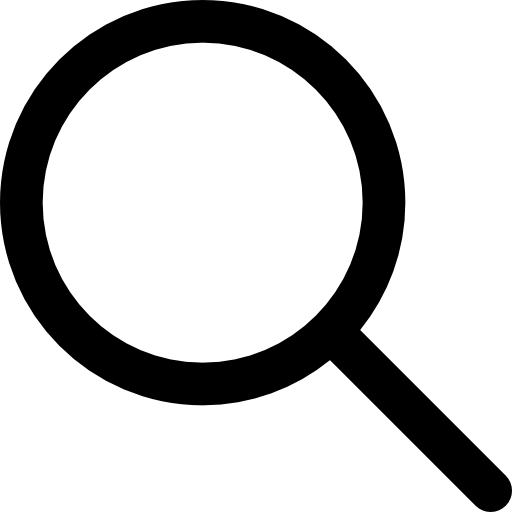 to locate specific templates.
to locate specific templates. - Export templates: Select the templates you want and then select Export.
- Delete templates: Select the trash icon
 next to the template you want to delete. To batch delete templates, select the templates you want to remove, and then select Delete.
next to the template you want to delete. To batch delete templates, select the templates you want to remove, and then select Delete.
If a template follows all guidelines but is still rejected, you can appeal. See the If your template is rejected section for details.
Edit configuration
Use the Edit configuration panel to configure how incoming message traffic is handled.
- Enable message forwarding: Forward messages to agents in Conversations and/or to chatbots in Answers by checking the Conversations option.
- Edit API routing: For API users, change the destination URL for incoming messages by updating the configuration URL.
Edit sender information
You can update your business profile information, including:
- Display name
- Address
- Website
- Logo image
Enable Meta catalog for product-based messaging
To use product and multi-product messages or templates, you must have a Meta Catalog connected to your WhatsApp Business Account.
A Meta catalog stores product data such as:
- Product name and ID
- Price and description
- Image and inventory
- Category and availability
The catalog is managed using Meta's Commerce Manager (opens in a new tab) and is required to:
- Send product messages (single product card)
- Send multi-product messages (carousel or sectioned product list)
Set up your catalog
1. Create or select an existing catalog
- Go to Meta's Commerce Manager (opens in a new tab).
- To create the catalog, use the Facebook account connected to your WhatsApp Business Account.
- For more information, refer to Meta's Create a catalog in Commerce Manager (opens in a new tab) documentation.
2. Assign Infobip as a Partner with the Manage catalog permission
- Use Infobip's Facebook Business Manager ID
1654519411336220. - For more information, refer to Meta's Assign catalog permissions in Meta Business Manager (opens in a new tab) documentation.
3. Connect your sender or WABA with the catalog
- Contact your account manager or Support (opens in a new tab) and provide them with the following information:
- Sender number
- Catalog name
- Catalog ID
Enable commerce settings
To send catalog template messages, you must enable commerce settings in your WhatsApp Manager:
- Go to WhatsApp Manager on Meta.
- Under Account Tools, select Catalog.
- Select the business phone number.
- Enable both options:
- Show catalog icon in chat header
- Show "Add to cart" button on product pages and chat