Get started
To enable Viber for your configuration, you must obtain approval from Viber to use your channel for business messages. Additionally, you need to register in the Infobip backend to use Viber in the web interface and through the API.
Start your free trial
New Infobip users automatically receive a 60-day free trial and are assigned Infobip's test sender. Use this Infobip-branded sender to test your Viber communication.
Limitations:
- You can send 100 free Viber messages to 5 recipients.
- You can only send messages to verified numbers.
- To start sending live traffic, register a dedicated Viber sender during the onboarding process in our web interface.
When your free trial ends, a banner will appear at the top of your homepage. You can add funds by clicking the Upgrade now button, allowing you to continue sending messages to your customers.
Upgrade to a paying account
When ready, you can upgrade to a paying account. Select the Add funds options at the top of the page and choose a billing option. Once you add funds to your account balance, it will no longer be in free trial mode.
Send your first Viber message
Once you have registered for an Infobip account and started your free trial, you can send your first Viber message!
-
Start using Viber on our web interface (opens in a new tab). At the top of the page, select whether you are a business user or a developer:
- Business users can test messages directly in the web interface.
- Developers can send test messages using the ready-made API request.
Business user experience
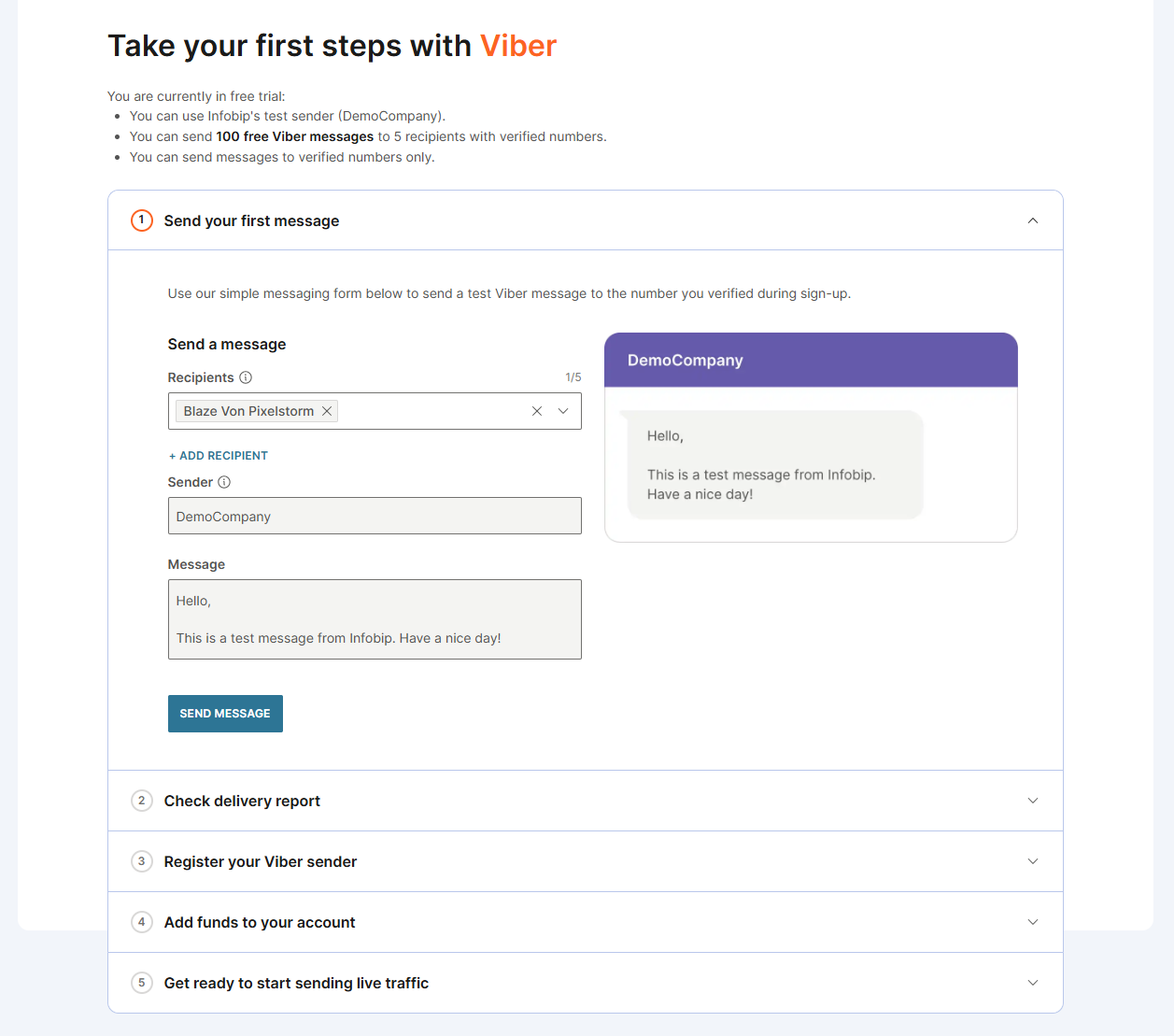
Developer experience
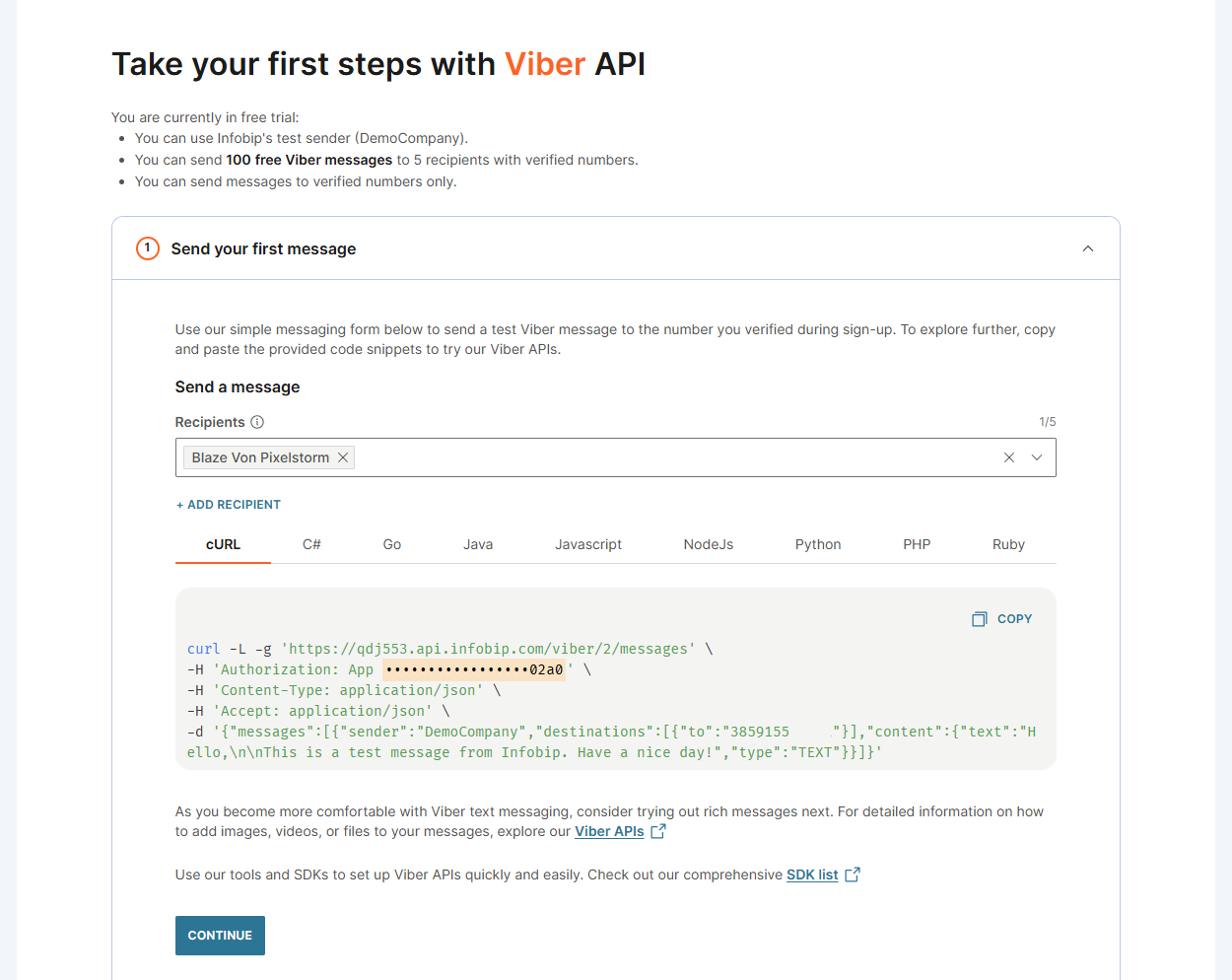
- After sending a test message, check the delivery report to confirm successful delivery. If delivery fails, review the response status and error codes to identify the issue.
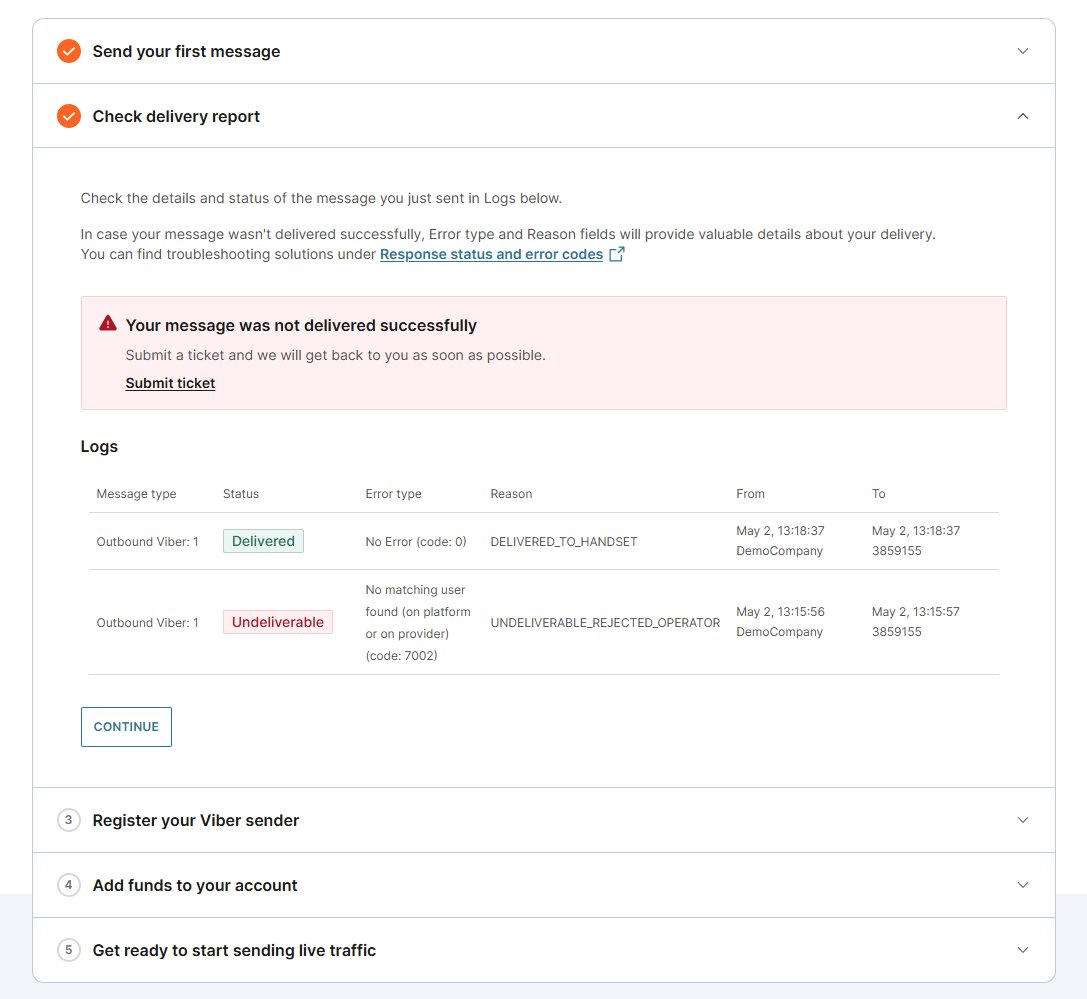
-
Register a Viber sender
- To start sending live messages to customers, you must register a Viber sender.
- Download the two documents from our web interface, fill them in and send them to our Support with "Viber registration documents" as the subject.
- Viber Business Messages qualification form: Complete this form to register a Viber sender. It includes details about message types, destination countries, and technical setup.
- Warranty letter: Sign this letter to confirm consent-based messaging and compliance with Viber's verified sender rules.
- You can also reach out to us using the contact form. Click the Contact us with your business info link.
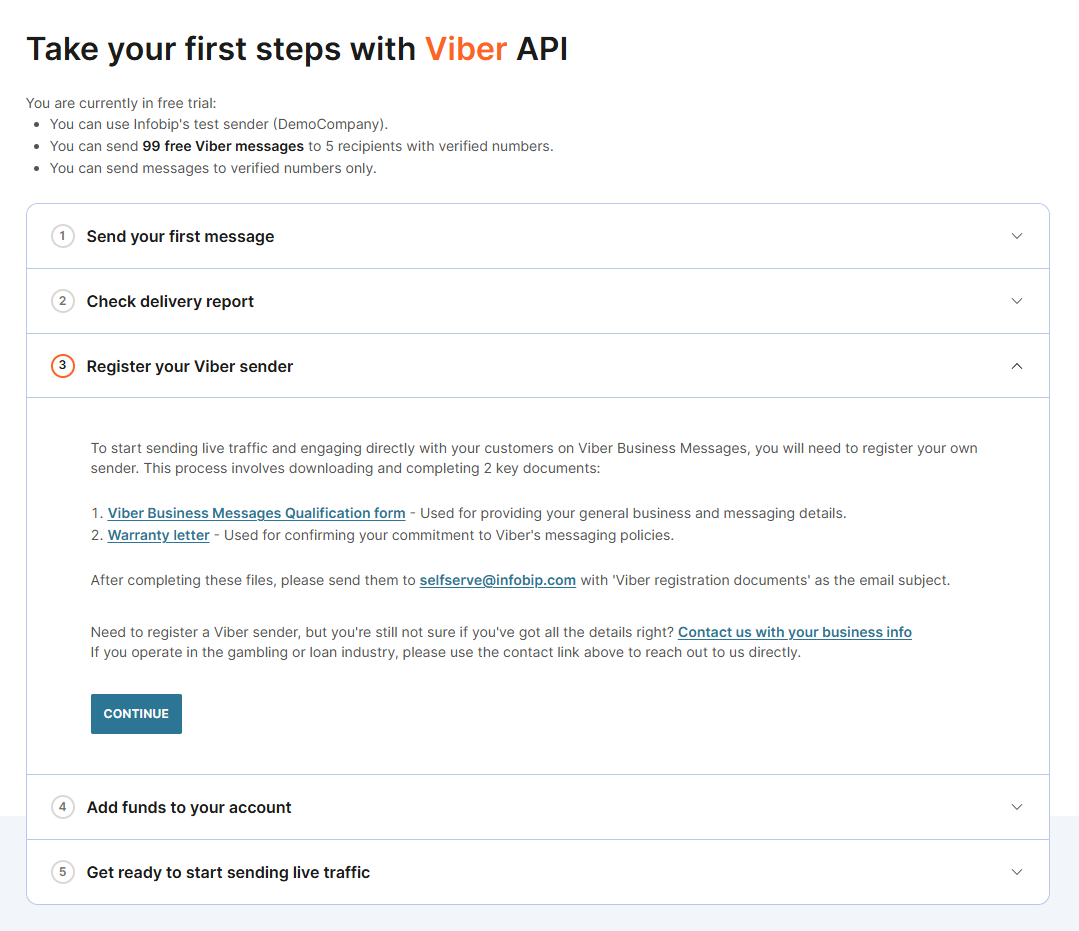
-
(Optional) Upgrade your account
- To upgrade your account now, select Add funds and follow the steps to become a paying account.
- To upgrade your account at a later time:
- If your free trial is still active, select Add funds at the top of the web interface.
- If your trial has expired, a banner will appear on your homepage. Select Upgrade now to add funds.
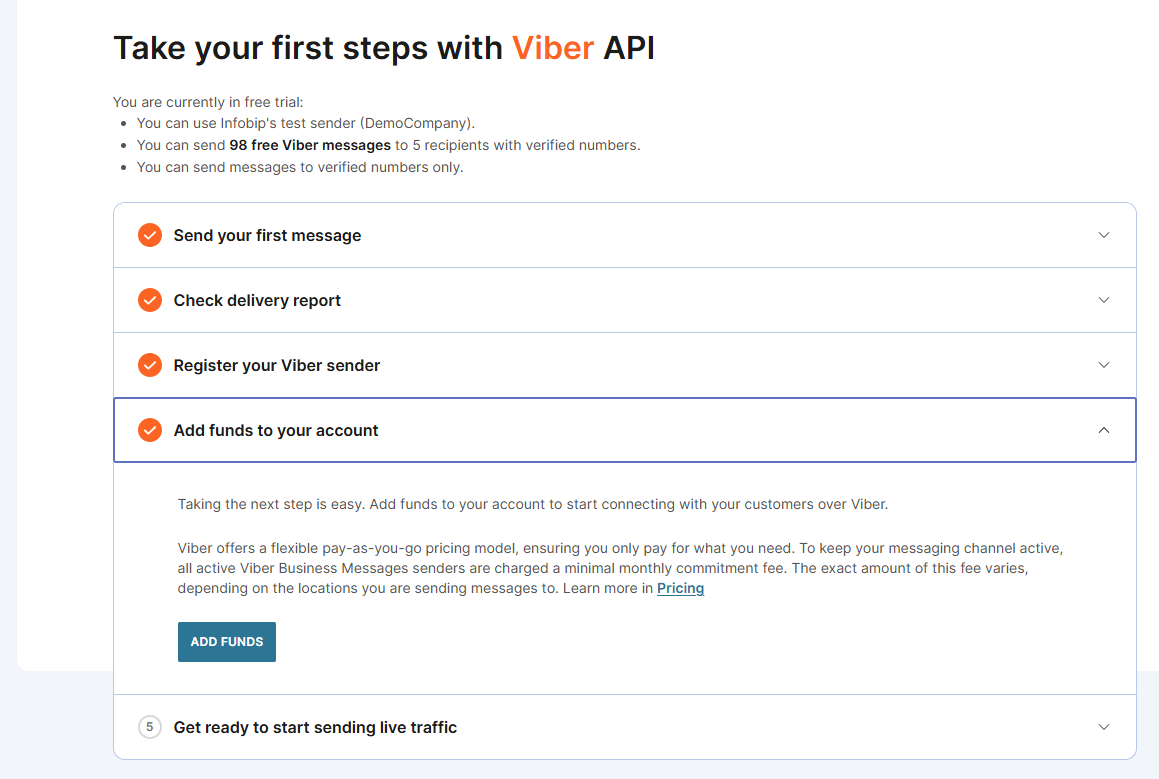
You are now ready to explore the Infobip platform and leverage Viber for customer communication!
Enablement flow
The following outlines the registration and enablement process for adding Viber as a communication channel:
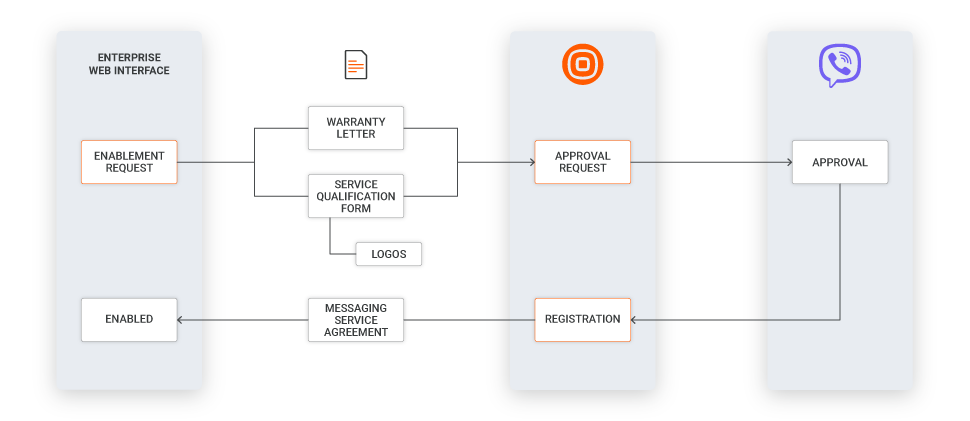
Enablement request
To request Viber enablement:
- In the web interface (opens in a new tab), go to Channels and Numbers > Channels > Viber for Business > Overview.
- Select the Send request option.
- Provide your email address so Infobip support can contact you to initiate Viber activation.
Before proceeding, download the Warranty Letter and Service Qualification Form, and prepare them for submission. Familiarize yourself with the Compliance and guidelines for business messages.
Viber approval
Submit the completed Warranty Letter and Service Qualification Form to Infobip.
You can choose the communication type (one-way or two-way) through the Service Qualification Form. To modify the communication type later, refer to the Update communication type section.
Viber will review and approve your application within 2–3 days, assigning you a unique Service ID number.
In addition to the forms, the following details are required for approval:
- Six logos in .png format with the following resolutions:
- 50 x 50 pixels
- 65 x 65 pixels
- 100 x 100 pixels
- 130 x 130 pixels
- 256 x 256 pixels
- 360 x 280 pixels
- Service name in both the native language and English
- Service website
- Service description
- Service registered country or location
- Service industry type
- Monthly expected message volume
- Service integration type (one-way or two-way)
- Destinations or countries where messages will be sent
- Type of messages being sent (promotional or transactional)
- Example of an introductory message (non-promotional)*
- Estimated service launch date
* Introductory messages sent to customers must not be promotional. Below are examples of promotional versus non-promotional messages:
| One-way message | Two-way message | |
|---|---|---|
| Transactional | Dear Miss {name}, your order has now arrived at our shop and is ready for you to collect. | Dear Mr. {name}, your appointment with Dr. Smith has been scheduled for January 10th at 12:00 PM at our clinic on 125th Lincoln Street. Please make sure to bring all relevant documents with you. To change your appointment time or cancel, please reply to this message to contact the appointment center. |
| Promotional | Dear Ms. {name}, thank you for choosing to fly with {company name}. We have a mileage program that you might be interested in. Find out more {link or button}. | Last day of our special summer sale! Discounts for all online store purchases! Reply with a #SummerSale to receive a coupon code. |
If it is necessary to set DLR-forwarding (opens in a new tab) to your system using HTTP, provide the URL with information for the Service Qualification Form.
Test sender
While waiting for Viber's approval, you can use the demo sender to test the service in Broadcast.
Request test sender
To request a test sender, reach out to your Account Manager / Client Growth Executive and ask them to enable it, or contact our Support.
Upload options
Import data
You can import the data for the test broadcast from a file, template or an existing broadcast.
-
In the Infobip web interface (opens in a new tab), go to Moments > Broadcasts (or Campaigns > Broadcasts, if you do not have Moments activated) > Create broadcast.
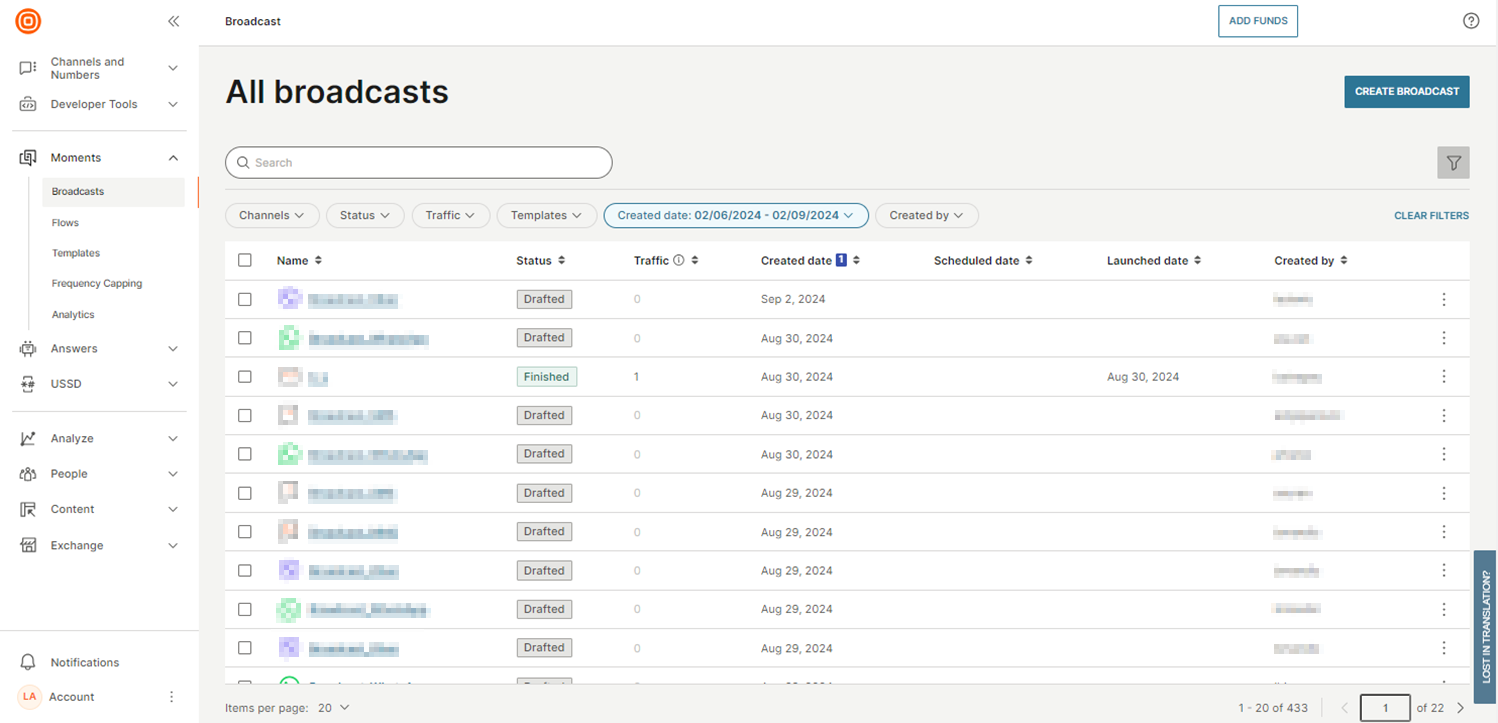
-
Select Viber as the preferred channel and then Import content.
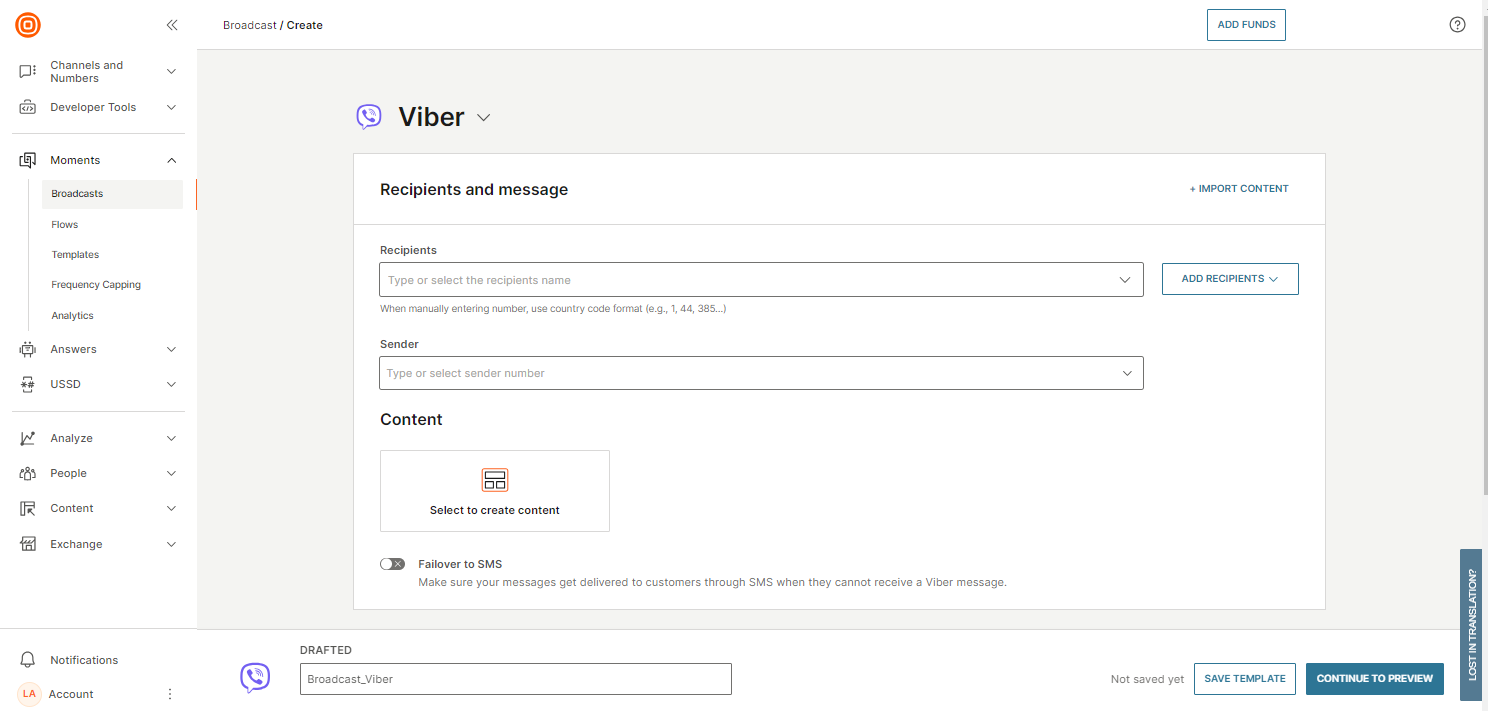
-
Select one of these options:
- Templates: Using a template will overwrite all fields except Recipients.
- Existing broadcasts: Using an existing broadcast will overwrite all fields.
-
Select Continue to preview.
-
Preview your message and, if you want to edit the message further, select select Back to settings.
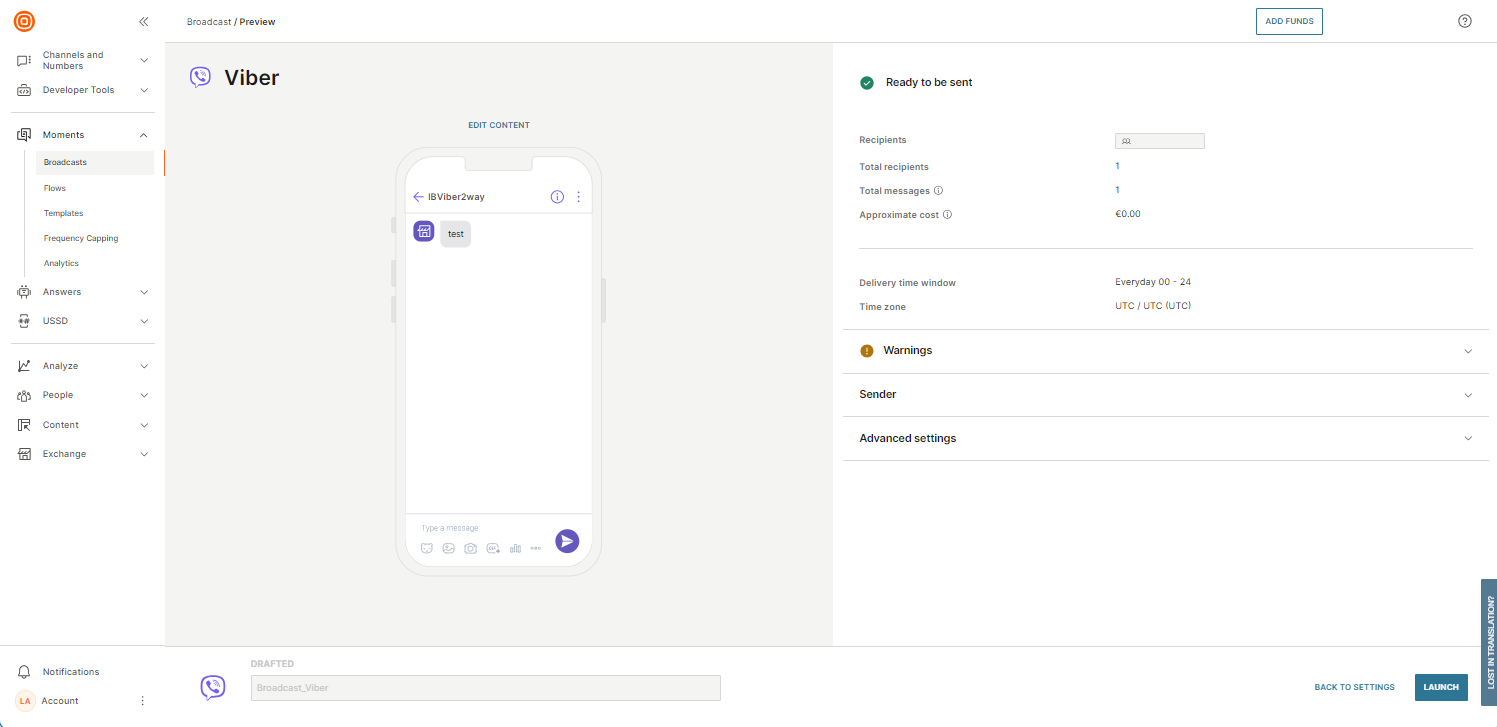
-
If everything looks correct, select Launch.
Enter data manually
-
In the Infobip web interface (opens in a new tab), go to Moments > Broadcasts (or Campaigns > Broadcasts, if you do not have Moments activated) > Create broadcast.
-
Select Viber as your preferred channel and enter data for the following fields:
- Recipients: Add or select the contact information of the recipients. You can also import the data by selecting Add recipients and then Upload from a file or Add from People.
- Sender: Choose from a list of senders or type their phone number.
-
Under Content, click Select to create content to open the content editor. You can send the following message types:
- Text
- Image
- Video
- File
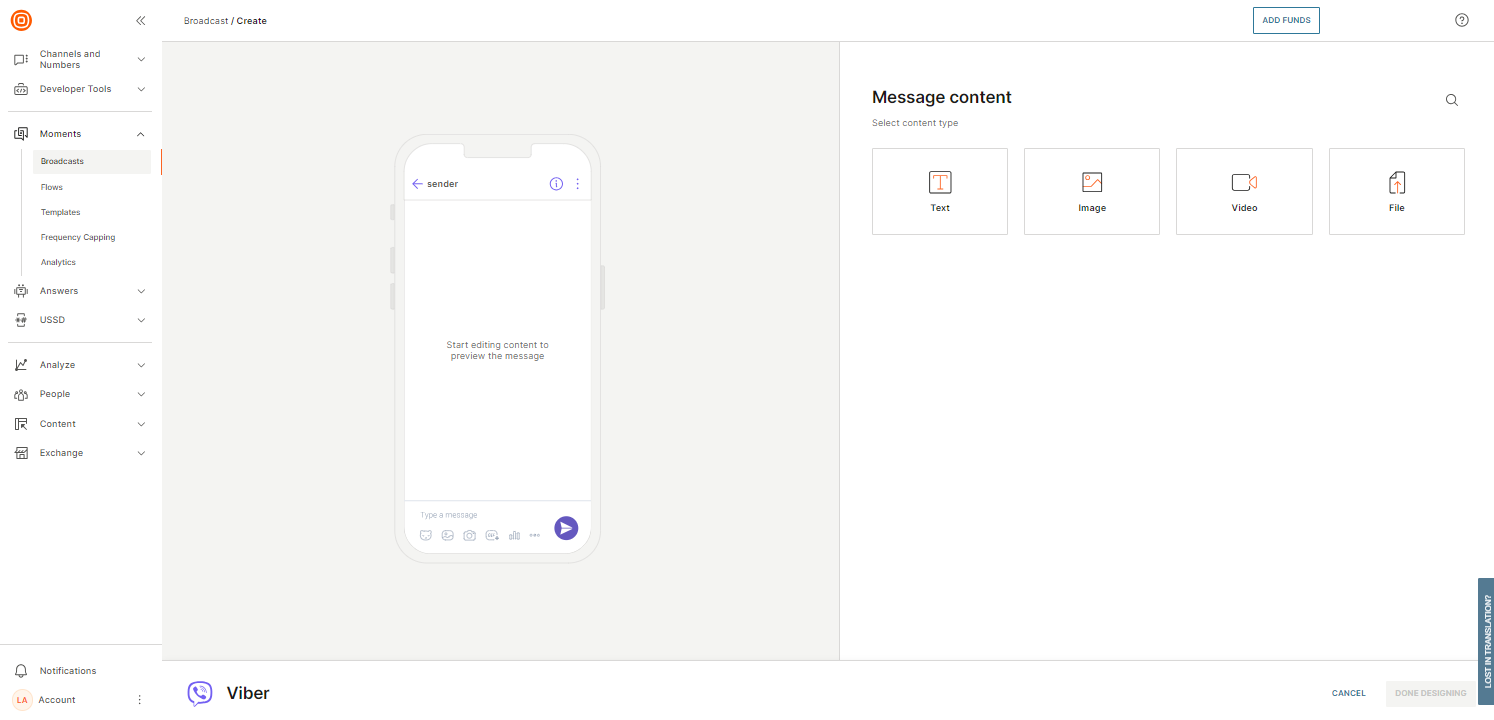
-
Create your message and, when you are happy with how it looks, select Done designing.
You can also edit optional features and add them to your message:
-
Failover to SMS: Enable this field to add SMS as the fallback option in case message sending fails over Viber. Settings and scheduling options from Viber will apply to the SMS failover. Enter the following information:
- Sender: Choose from a list of senders or type the sender's phone number.
- Message: Type the message to send to the recipients.
- Character set: Choose from the list to add special characters from selected languages.
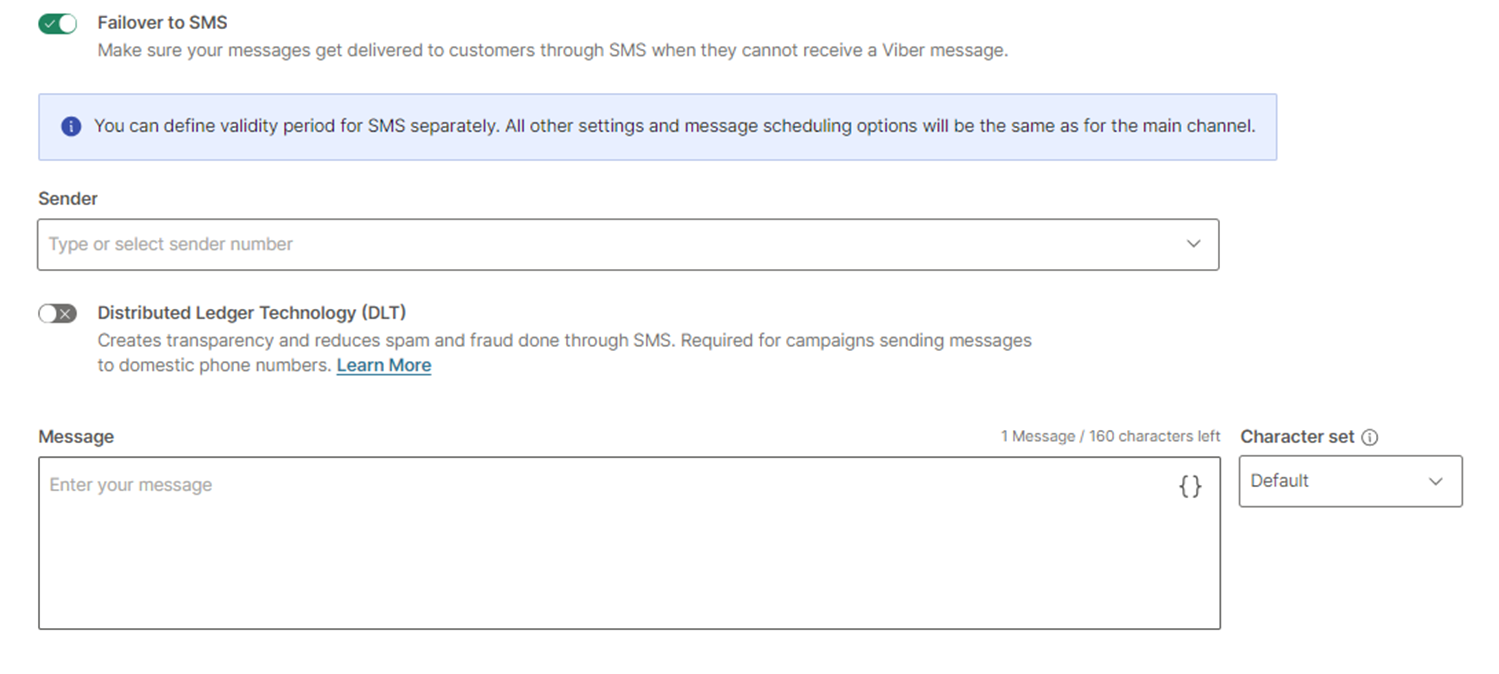
-
Message scheduling: Schedule your message.
- Time zone: Choose the time zone for the communication and message delivery times
- Communication start: Choose the date and time when the communication process should start.
- Delivery time window: Choose the days when the message should be sent and the start and end times to send the messages.
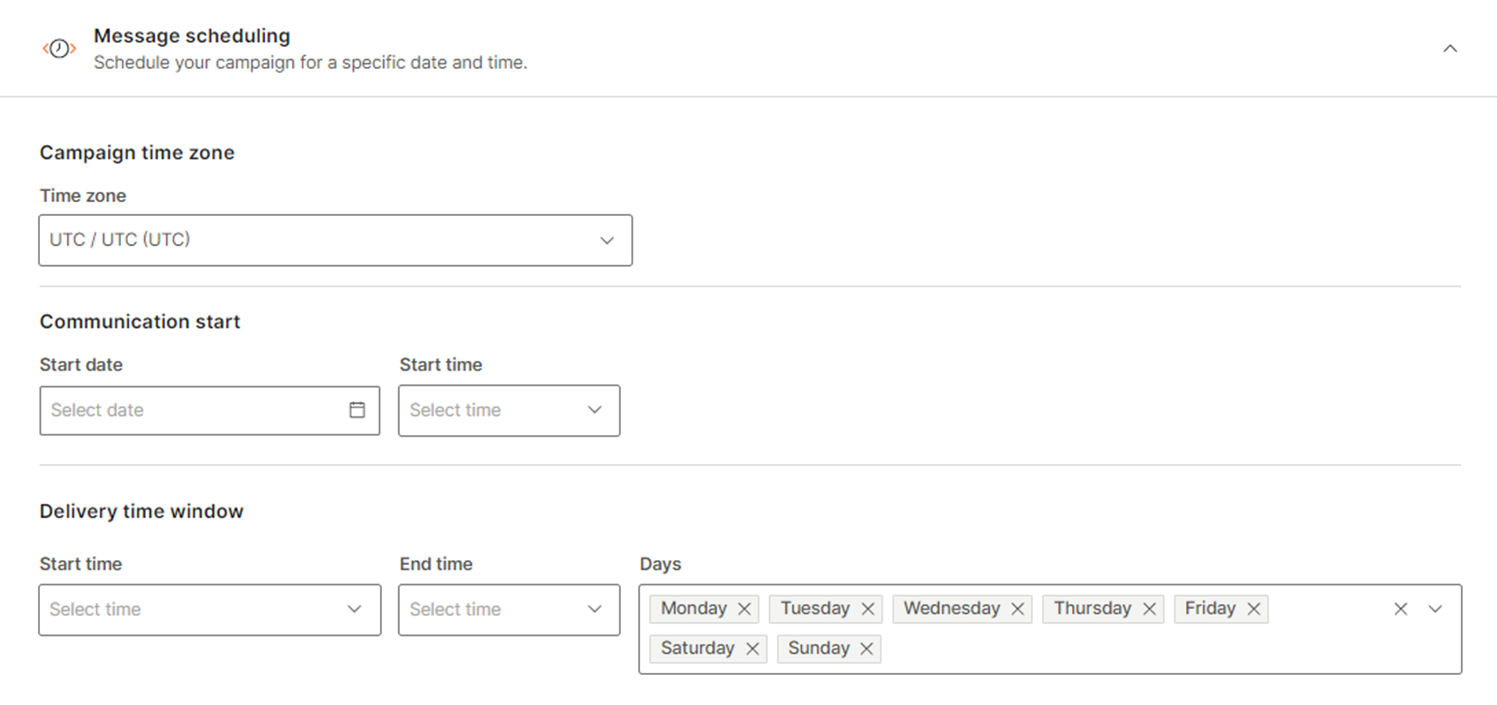
-
Tracking and reporting: Monitor campaign performance by tracking URL clicks and receiving delivery reports through API or webhooks.
- Shorten URLs: Enable this field to reduce the length of URLs. For more information, refer to the URL Shortening and Tracking section.
- Track URL clicks: Enable this field to identify which campaign links were clicked, how many times, and by whom. If you enable URL tracking, URL shortening is enabled automatically. If you deactivate URL shortening, URL tracking is disabled automatically.
- Enable delivery reports over API pull: Enable this field to forward delivery reports to a defined endpoint.
- Push delivery reports to webhook: Choose this option to have delivery reports pushed directly to a specified webhook.
- Data payload: Add additional information such as name and address. Choose from the available data
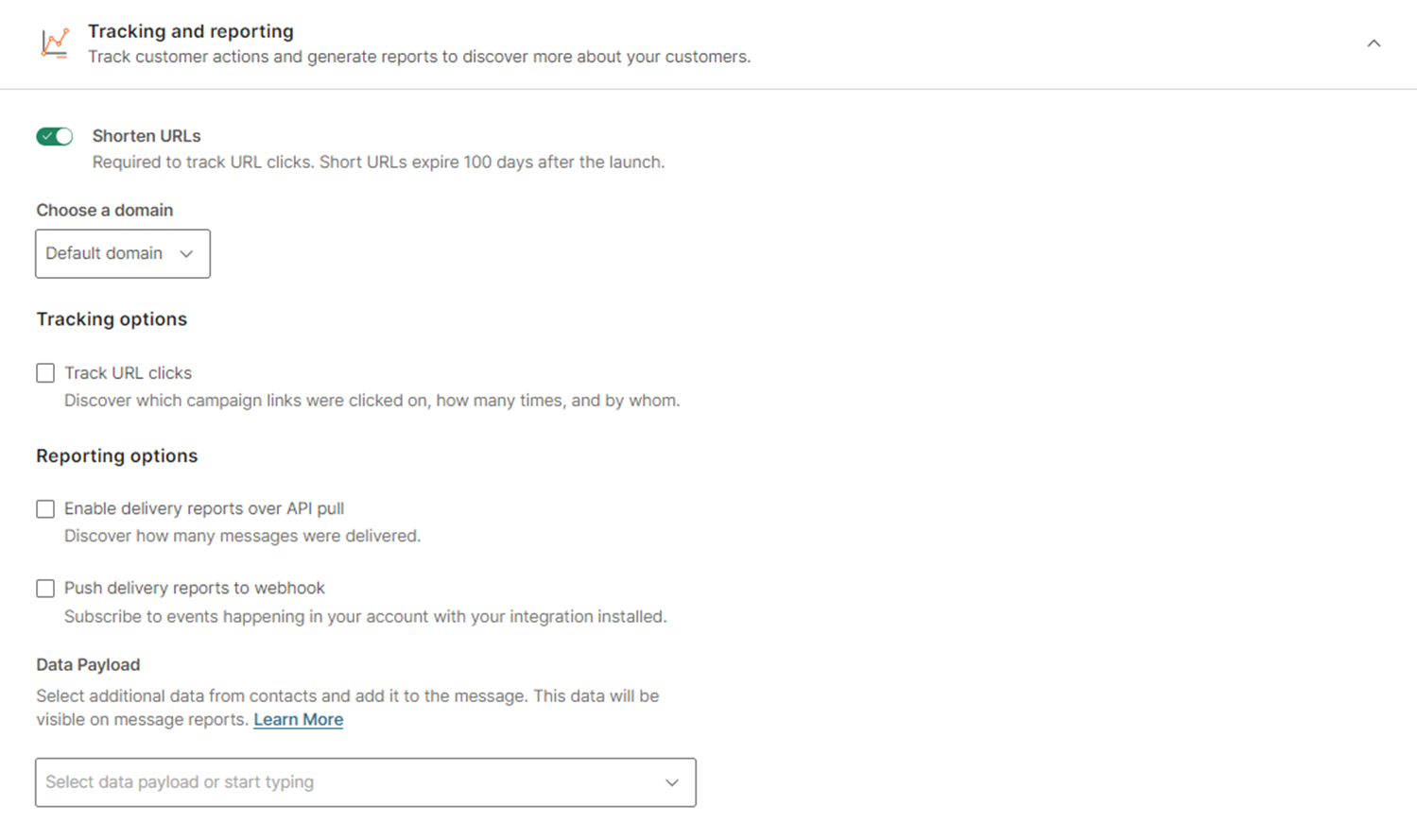
-
Advanced settings:
- Message sending speed: Specify the rate at which messages are sent, choosing the number of messages to be delivered per second, minute, hour, or day.
- Validity period: Define how long the broadcast remains valid by entering the duration in hours. Messages will only be sent within this timeframe.
- Failover to SMS validity period: Set the validity period for the SMS failover option, specifying how long the system should attempt to send SMS messages if Viber delivery fails.
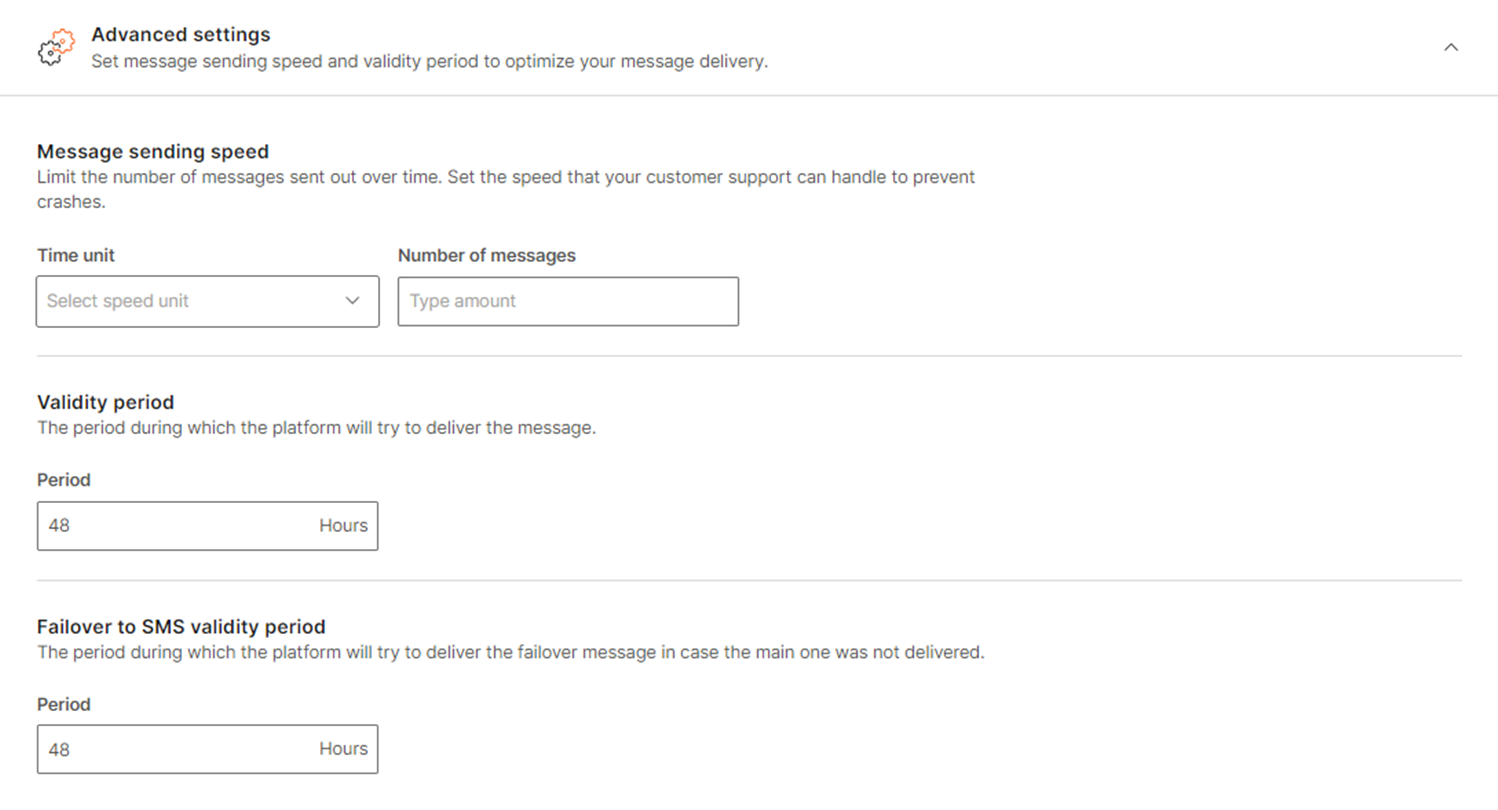
Configure inbound actions and keywords
Configure actions and keywords for inbound Viber messages to automate message processing and reduce manual handling. You can set up keyword-based actions and configure messages to be forwarded to HTTP endpoints or marked as "No action" if no automated response is needed.
To configure inbound actions and keywords for Viber, follow the steps below:
-
In the web interface (opens in a new tab), go to Channels and Numbers > Channels.
-
Select Viber and navigate to the Senders tab.
-
Choose the sender, then select the three dots menu > Edit configuration. Configure the inbound actions and keywords as needed.
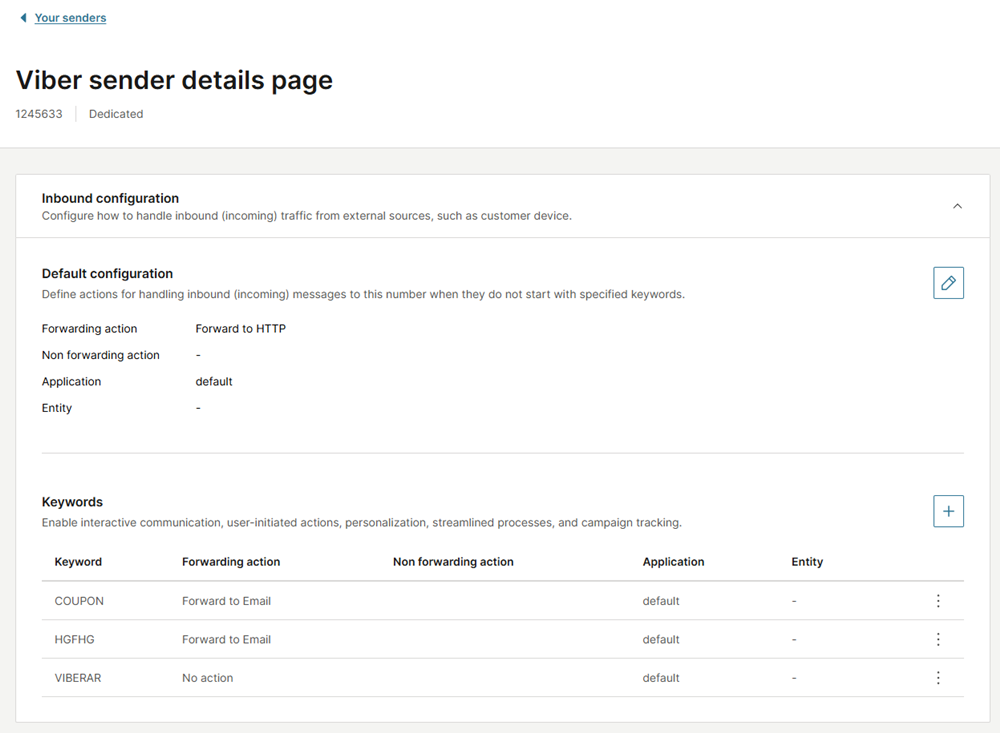
Supported actions for Viber:
- Forwarding actions: Forwarding to HTTP, No action
- Non-forwarding actions: Conversations, Auto response, Blocking action
For more information, refer to Messaging actions and Keywords sections.
Registration at Infobip
After Viber approval, you must sign the Messaging Services Agreement (MSA) or the MSA Addendum to include Viber if you are already using other Infobip services. Infobip will then complete the integration process and enable the Viber service.
Once the integration is complete, you can start using the approved sender.