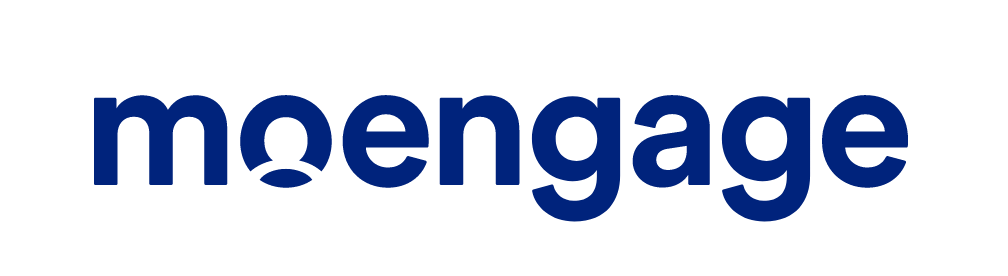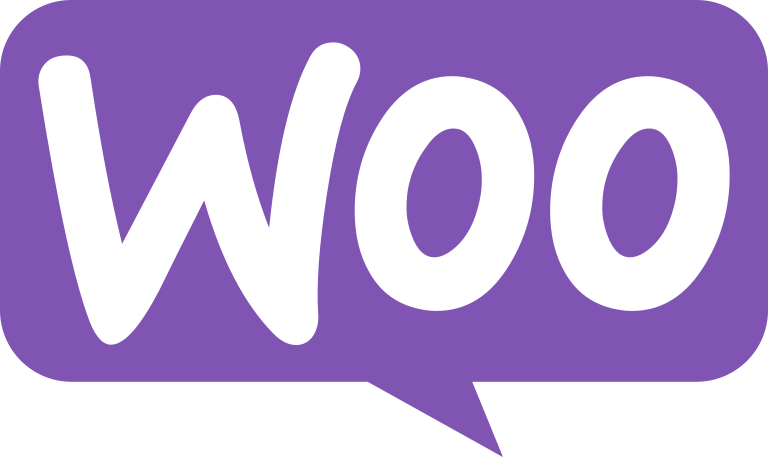Integrations
Learn more about how to connect the Infobip platform with different platforms.
Send SMS messages to contacts and leads stored in ActiveCampaign.
Connect your Adobe Commerce (Magento) instance to use your customer data with Infobip products.
Send notifications to your customers via SMS and WhatsApp.
Send messages to your customers from actions inside a Journey.
Send one-way notifications to your customers via Infobip SMS.
Connect your BigCommerce instance to use your customer data with Infobip products.
Enable enhanced chatbots features to use geolocation and convert files to Base64 in chatbot conversations
Send messages to your Creatio contacts via Infobip SMS and Viber.
Improve your customer experience by letting customer service agents communicate via Infobip Viber.
Connect HubSpot customer data to People to use in Moments and other Infobip applications.
Send messages to your customers via SMS and WhatsApp.
Empower agents to manage Jira tickets from Infobip Conversations.
Synchronize your Marketo leads data with People.
Enable this integration to learn more information how launched campaigns are performing.
Send Infobip SMS within Microsoft Azure Communication Services Messaging Connect.
Integrate the Infobip platform with the Microsoft Bot Framework.
Engage clients with WhatsApp and Viber messaging in customer journeys from Dynamics 365 Customer Insights - Journeys
Connect Microsoft Dynamics 365 with the Infobip customer data platform People.
Enable enterprise-grade communication over Infobip
Personalize and optimize communication across channels over Infobip
Use WhatsApp as a new communication channel over the Infobip platform, features, and routing to the Oracle platform.
Add SMS and WhatsApp to your Oracle Eloqua customer journey.
Integrate Infobip's messaging services into your Oracle Integration project.
Integrate Infobip's messaging services into your Oracle B2C Service project.
Manage your WhatsApp and Viber communication directly in Oracle Responsys
Send SMS, LMS, MMS, WhatsApp, Viber, Kakao Alim, and Kakao ChinguTalk in your customer journeys.
Quickly perform automated audience sync between Salesforce and Infobip.
Manage your WhatsApp and RCS communication directly in SAP Emarsys
Let ServiceNow agents engage in one or two-way conversations with customers.
Integrate Shopify data with Infobip to communicate with customers across multiple channels.
Create payment journeys in your Answers chatbots to sell products and services online using your preferred conversational channels.
Integrating Slack with Conversations lets you move messages into Slack channels.
Connect Sugar CRM to People to use your contacts in Infobip products.
Connect your VTEX instance to use your customer data with Infobip products.
Boost customer engagement with Infobip's omnichannel messaging plugin for WooCommerce - SMS, email, and more in one platform.
Connect Zapier with Infobip for SMS, Voice, Viber, and WhatsApp communication channels.
Send text messages to your contacts and leads via Infobip SMS.
Connect your Zoho CRM system to Infobip People and use your Zoho contacts in Moments and other Infobip products.