Agent guide
Agent guide offers extensive insight into each and every option agents can set up and use to help them resolve customer inquiries faster and more efficiently. Here you will find information on how agents can use Conversations on the web iteration as well as in the mobile app.
Agent guide on web
Dive into various options available to agents that they can use on the web iteration of the Conversations solution.
Enable notifications in the browser
Browser notifications setup
To receive notifications in the Infobip web interface, you need to grant permissions to the browser.
For Google Chrome, when prompted or by clicking the View site information icon next to the URL field, toggle the Notifications option to enable notifications.
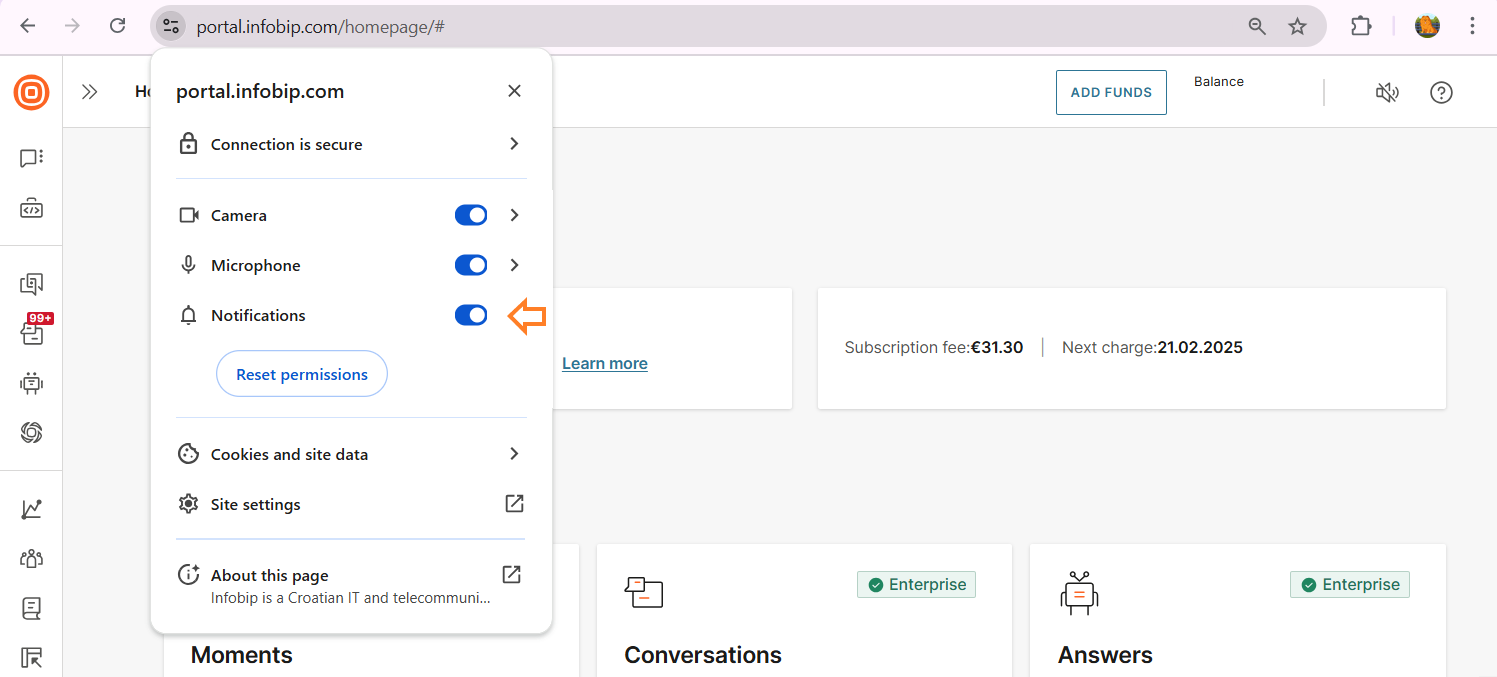
After this, navigate to Google Chrome Settings → Privacy and security → select Notifications → scroll down to the Customized behaviors → Allowed to send notifications → and make sure that the Infobip website is listed there.
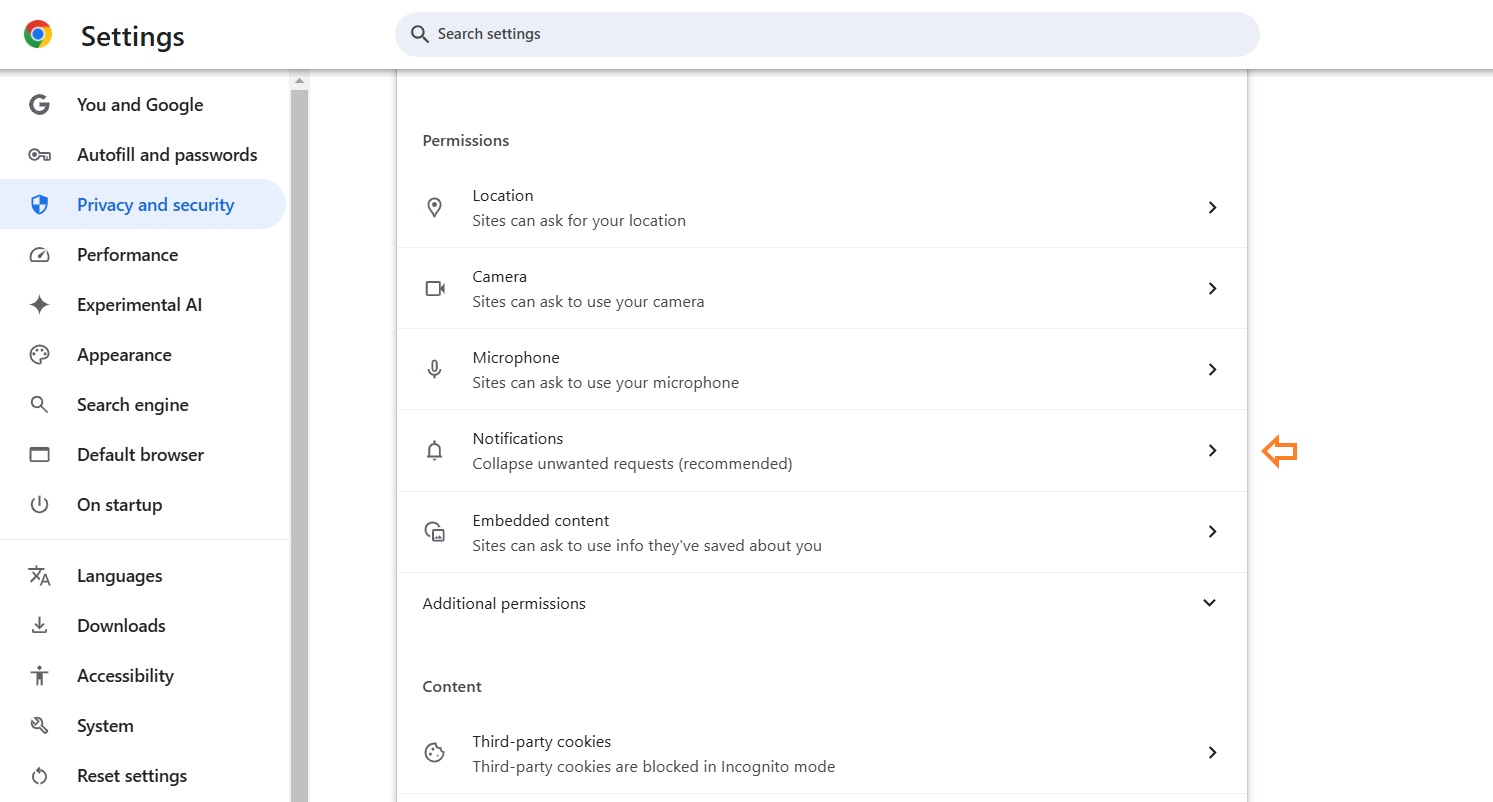
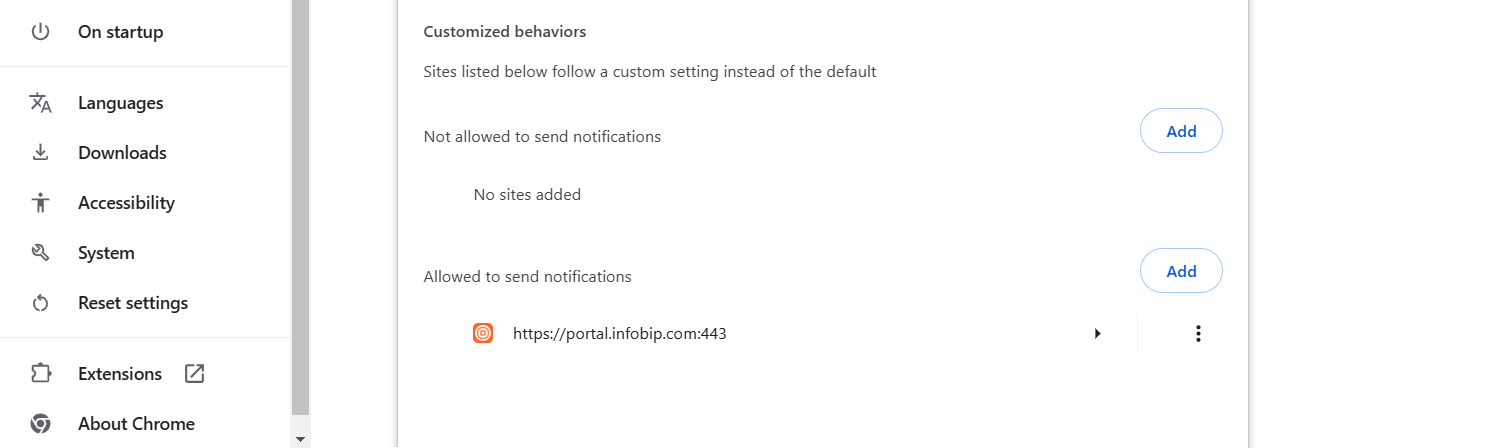
For other browsers, check out the following:
- Mozilla Firefox (opens in a new tab)
- Safari (opens in a new tab)
- Microsoft Edge (opens in a new tab)
Enable notifications on your PC
Windows
For Windows, check if notifications are enabled on your PC. Go to System → Notifications and ensure they are turned on. Then, under Notifications from apps and other senders, locate the browser you are using and enable the toggle next to it.
The Do not disturb and Focus assist settings need to be turned off because it will most certainly impact notifications.
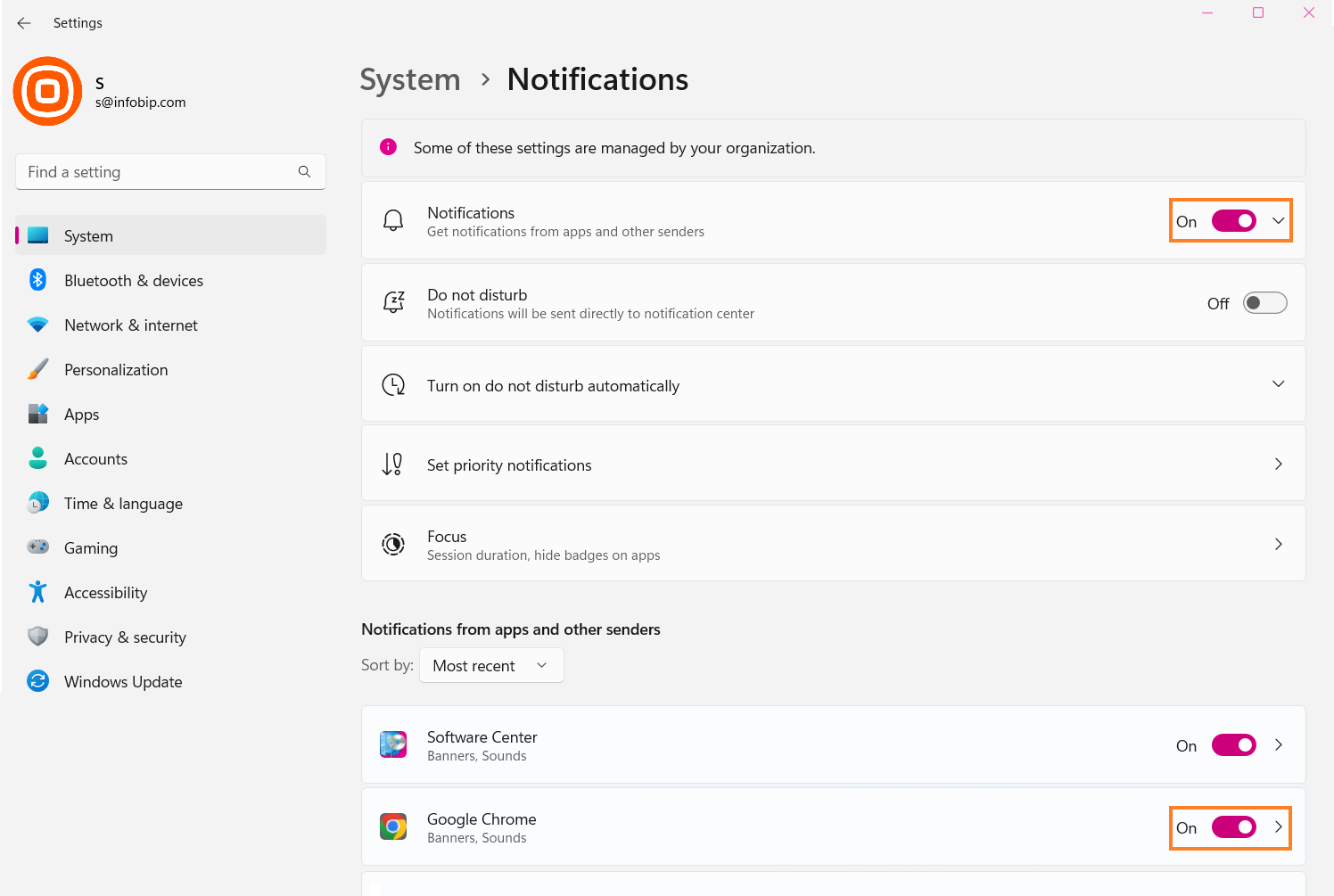
Mac
For Mac, choose Apple menu → System Settings → Notifications, and ensure the options are turned on. Then, scroll down to Application Notifications, find the browser you are using, and enable its notification settings.
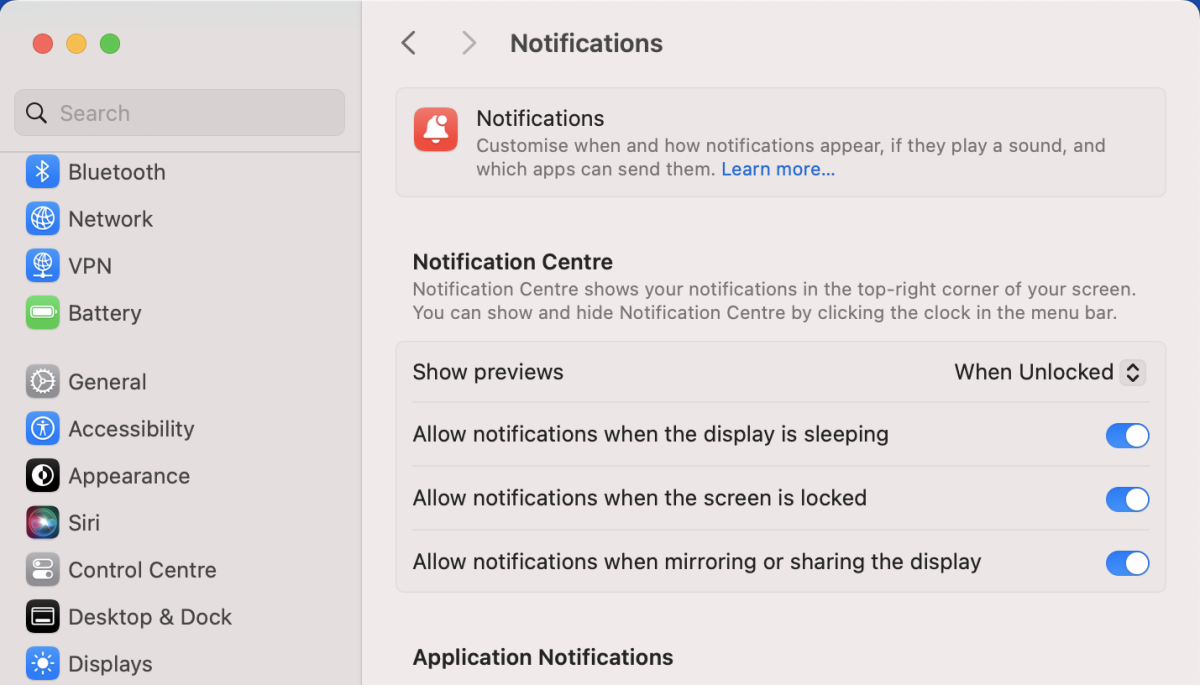
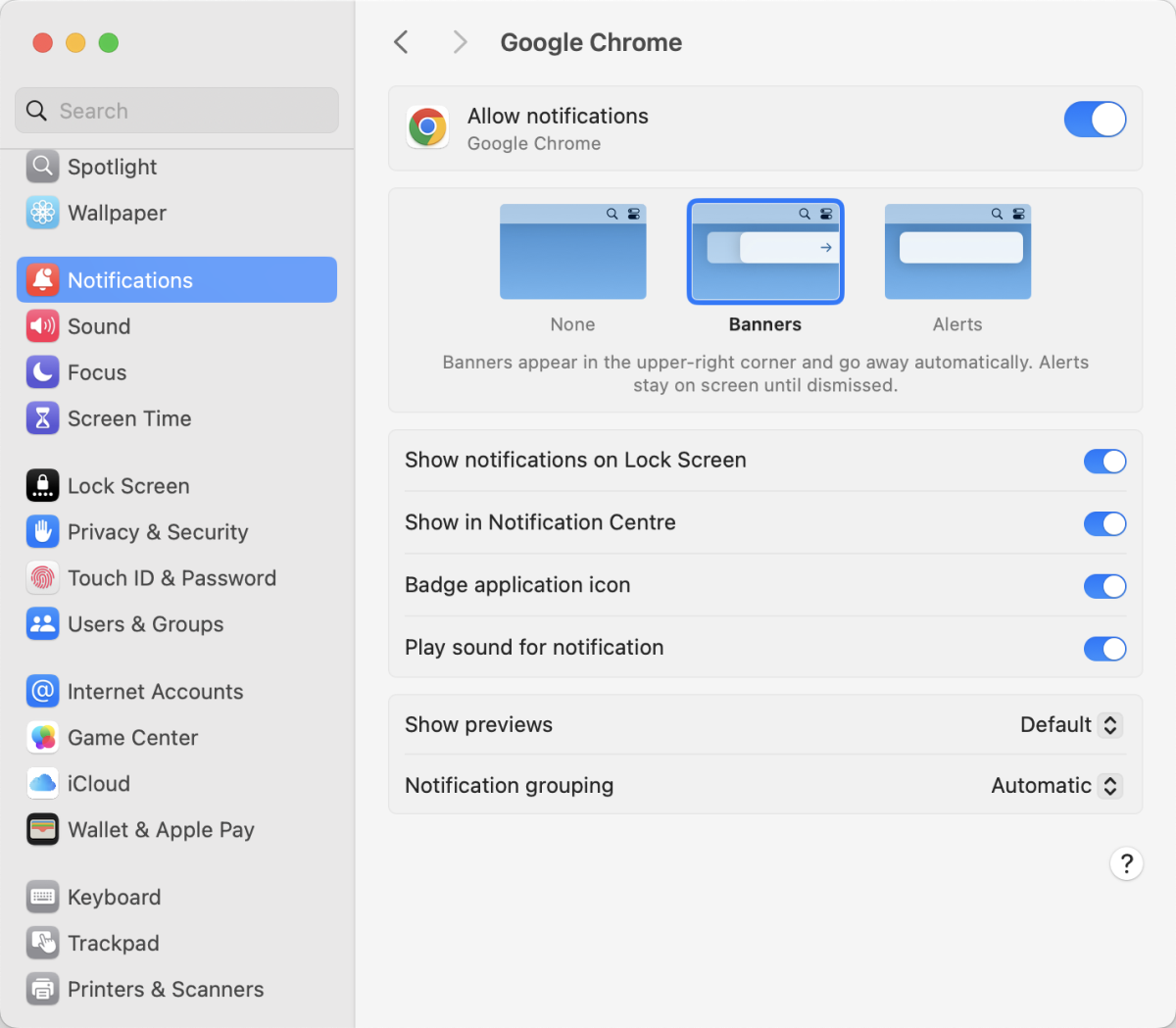
Sound notifications
To configure sound notifications on the web interface, click the speaker icon 🔊 located in the upper right corner. This allows you to toggle sound notifications on or off for incoming replies or newly assigned conversations.
If you are experiencing issues with browser notifications, you can test them by selecting the Test Notifications button.
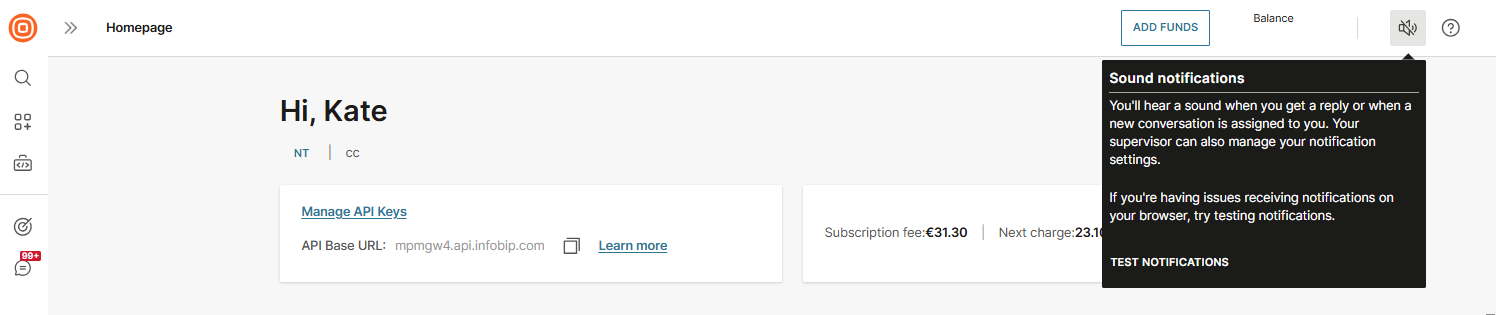
In the Test notifications pop-up, you can preview browser notifications and play notification sounds you receive within the Infobip platform.
To test browser notifications, click the Preview Notifications button. This will trigger a browser pop-up requesting permission to allow notifications.
If the button is disabled, you may have previously blocked notifications in your browser settings. To enable them, navigate to your browser’s site settings and allow notifications.
You can also test the notification sound within the Infobip platform for incoming replies or newly assigned conversations. Click the Play Notification Sound button to hear it.
If the button is disabled, check if your sound is muted and turn it on to play the notification.
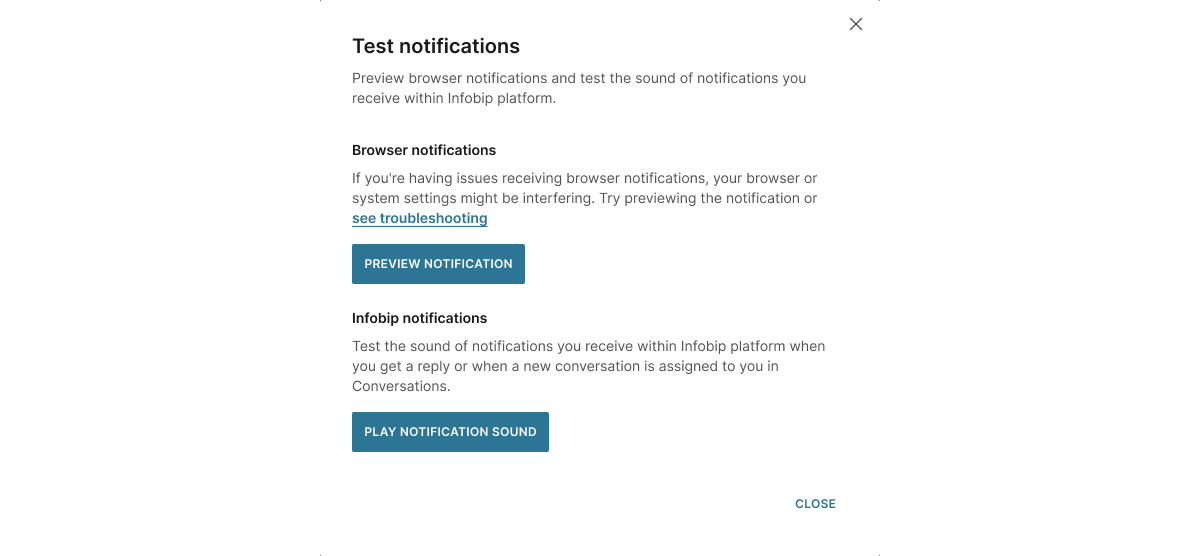
Set status
To broadcast your availability, you need to set yourself to one of the applicable statuses. To set your status, navigate to the account settings in the bottom left corner, and below your name, you can set your status using the drop-down arrow.
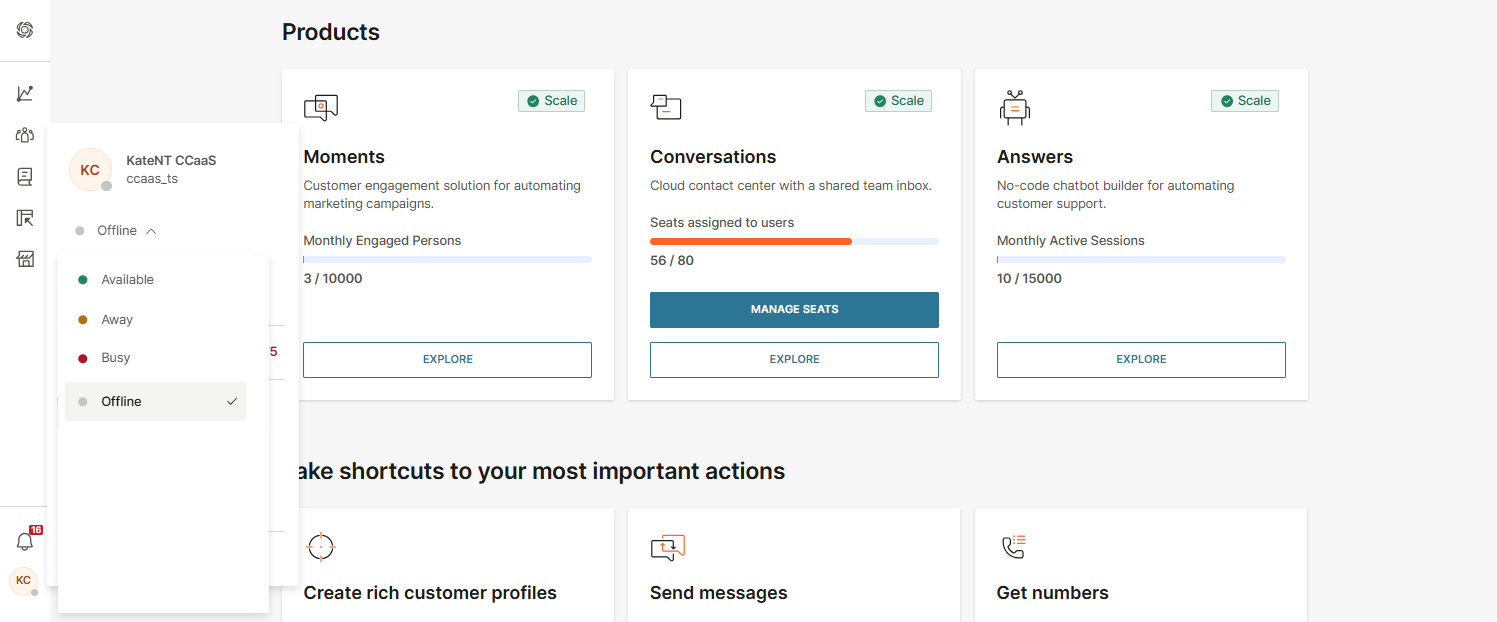
Agents' statuses can be of 2 types based on their activity or workload:
- Default (Available, Busy, Away, and Offline)
- Custom (Idle, Under capacity, Ringing, and more)
Refer to the table below for more info.
| Available | Available | Agents are signed in and available to take on new conversations. |
|---|---|---|
| Idle | Agents are automatically set to this status when they do not have assigned conversations. | |
| Under capacity | Agents are automatically set to this status when they can take on more conversations than they have assigned to them. | |
| Busy | Busy | Agents are busy and cannot receive new conversations. |
| Full capacity | Agents are automatically set to this status when their workload is equal to their capacity. | |
| In a call | Agents are automatically set to this status when they are on a call. | |
| Ringing | Agents are automatically set to this status when they are receiving a call. | |
| Wrap-up | Agents are automatically set to this status when they are wrapping up a call. | |
| Away | Away | Agents are logged in but not available to receive conversations. Mostly used for short breaks. |
| Offline | Offline | Agents are signed out. |
Supervisors can set custom statuses based on their contact center setup and needs so you may see other statuses than the 4 main ones mentioned above.
It is crucial that you are in the status you set yourself to. Your activity is monitored within the system. So, if you set yourself as Available but the system notices there is no activity in your browser (or the browser is closed), the system will automatically log you out to prevent further conversations assigned to you and inaccurate time tracking on Agent’s Utilization. Note that if you are inactive for 1 minute, the system will automatically set your status to Offline.
Also, make sure to end your shift by setting your status to Offline and log out. Otherwise, you will remain in your current status while being logged off.
Create new conversation
Agents frequently find it necessary to initiate contact with customers rather than waiting for customers to initiate contact with them. To begin a new conversation within the My Work panel, simply click the + button to create a new chat.
After you click the + button and select, e.g., the Email channel, you need to specify the following:
- From which channel and sender message will be sent
- To whom the message will be sent (name of the customer who must exist in People or contact address like MSISDN)
- Once you enter a valid customer contact, it will automatically populate the field
- Channel and contact address in case the recipient has more than one contact associated with their profile
- Option to add CC and BCC
- Form for the conversation
- Tags
- Priority of the conversation
- Status of the conversation
- Queue
- Agent assigned to the conversation
- Subject
- Content of the message
The Status, Priority, and Form items are optional, and if you do not specify anything, the default Status is open, and the Priority is normal.
Besides this, you can choose a macro to automate the steps and pre-populate the data by clicking the respective button.
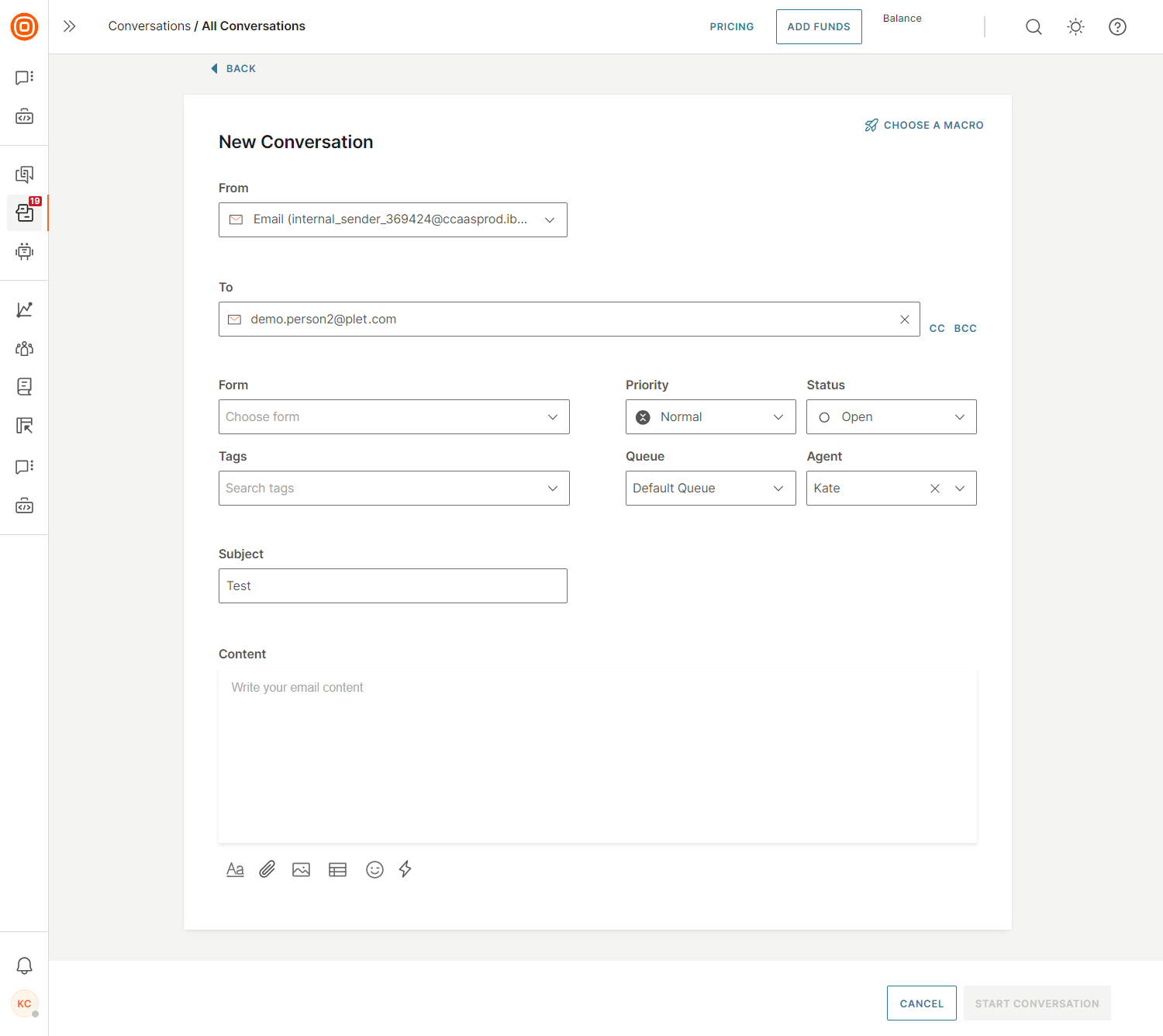
When opting for a channel that requires manual entry of the customer's phone number, the system performs real-time validation to verify the accuracy of the number and prevent any potential errors.
When creating a new conversation, you can copy and paste the phone number into the dedicated field, or enter it manually. The system will then automatically eliminate any unnecessary characters such as dots, dashes, or brackets.
Example: the following number formats - (800) 100-20000, 800-100-20000, 80010020000, (800)-100-20000 should all resolve to 80010020000 when attempting to search for the number which results in finding the same customer.
If an error occurs, a notification will appear next to the input field.
Once done, click the Start a Conversation button to either create a new conversation or continue the thread within an already ongoing conversation.
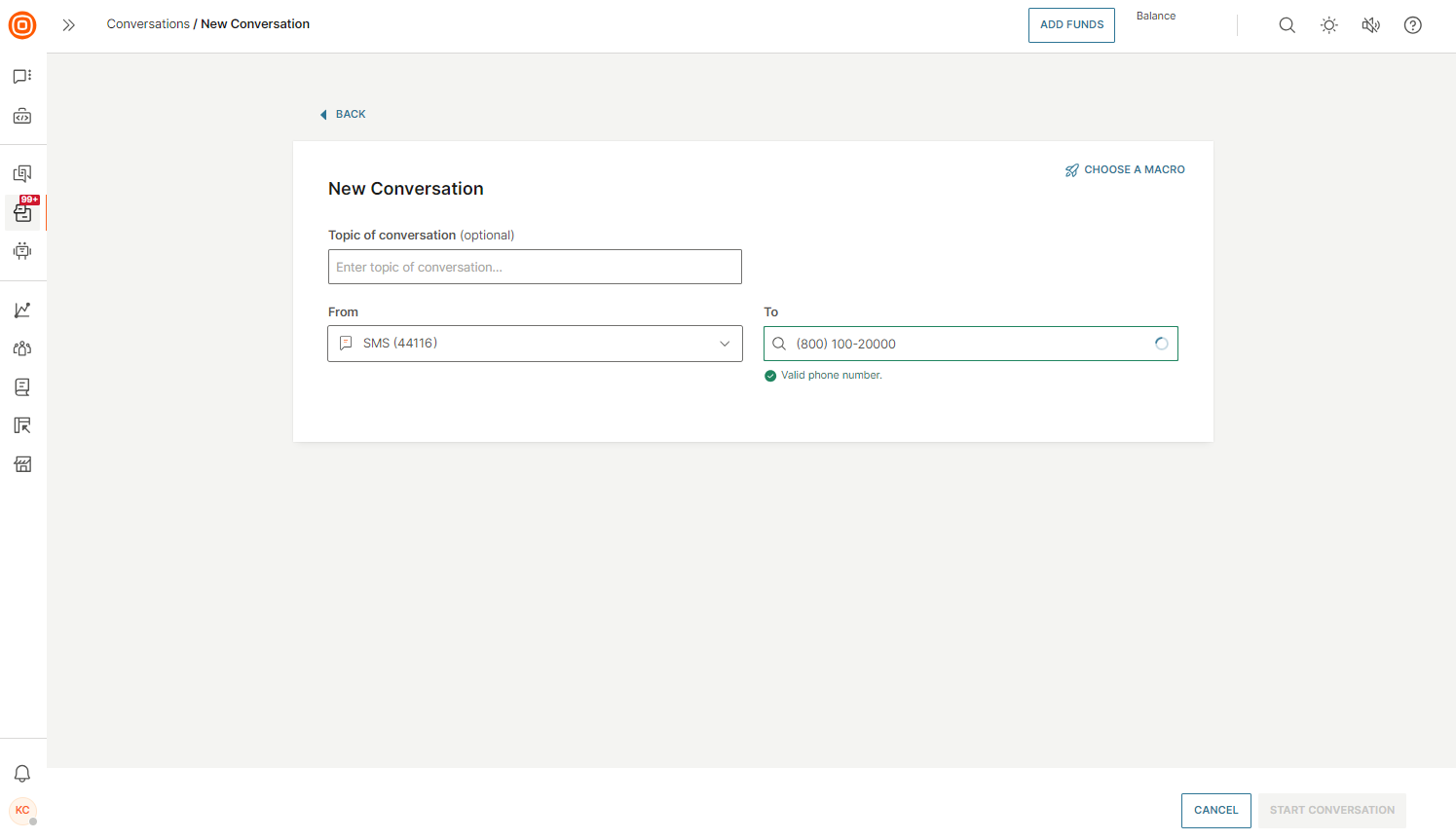
The system automatically validates if there are any ongoing conversations between the sender and the recipient. If there is, then the system doesn’t allow the agent to create a new conversation and thus prevents multiple parallel conversations and enforces correct threading of messages.
These are the scenarios you can encounter:
- No existing conversations - Agent can create a new conversation.
- Pre-existing conversations assigned to the logged in agent or unassigned- Agent is prompted to view the conversation and continue the communication with the customer if it is relevant to the ongoing topic.
- Pre-existing conversations assigned to another agent - Agent is notified that a new message cannot be sent, nor a conversation can be started with this customer as another agent is already exchanging messages with the same customer. The user can contact the other agent and agree on the next course of action: conversation transfer, another agent sends the new message to the customer, or a new message is sent only after an ongoing conversation is finished depending on the topic and the content to be exchanged.
If the manual conversation assignment is enabled, you cannot take a conversation that is already assigned to another agent. For instance, if one agent assigns a conversation to themselves, and the other agent does the same thing a few milliseconds later than the first agent, this solution prevents the second agent from assigning the conversation to themselves if the first agent already assigned the same conversation to themselves.
Before the conversation is assigned, a background check is performed to determine whether the conversation has already been assigned to someone else. If it has, the assignment is rejected and the agent receives an error message informing them that another agent has already been assigned to the conversation.
Blocklisted numbers
When an agent tries to initiate a new conversation using a number that is on the blocklist, the system will automatically block its creation. Regardless of the communication channel - whether it is a call, email, or some other channel - once the blocked contact is entered, it will appear greyed out, preventing the agent from selecting it and continuing the conversation.
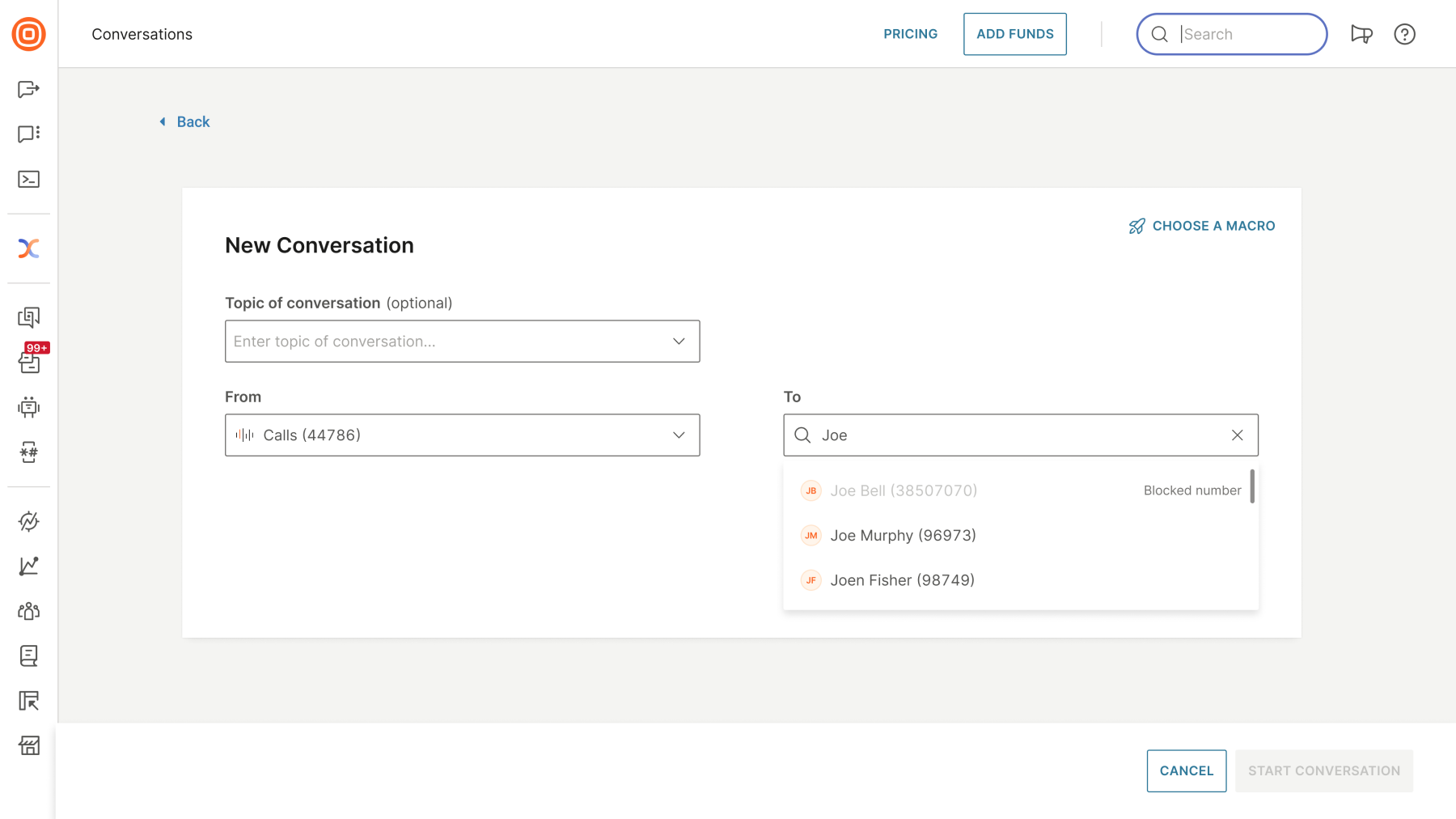
This system ensures high levels of customer satisfaction by respecting the preferences of customers who do not wish to be contacted. It upholds customer privacy and prevents unwanted communication across all channels by blocking any attempts to create new conversations with blocklisted numbers.
To learn more about the Do Not Contact list, click here.
Search conversations
The global search features an advanced algorithm capable of searching for conversations and customers across multiple fields, including:
- Conversation summary
- Conversation topic
- Short ID
- Conversation ID
- Customer name
- Customer number
- Message content
- Customer ID
- Internal ID
- Display name
The search field is available in every Conversations segment, ensuring quick and accurate access to the required information.

You have three ways to filter conversations:
- Filters - Click the filter icon to open a dialog with filtering options.
#shortcut - Type#to launch the autocomplete tool for filters.- Direct input - Manually type filters (for example,
channel:sms).
With this filtering system, the search is easy for all users. This flexibility ensures that filtering is both simple and efficient, whether you use it occasionally or frequently.
Read more about the filtering options below.
Search with keywords, filters, and double quotes
You can input the desired phrase or keyword directly into the search field to perform a search, or use the filtering option by clicking the filter icon. If you choose the filtering option, the following options will be available:
- Keyword - allowed keywords are: conversation ID, customer name, contact (number or email), messages or phrases from the conversation summary or topic
- Conversation filters:
- Channels
- Status
- Agent
- Queue
- Tags
- Input form fields value:
- Text or number
- Date
- Boolean
- Sender
- Priority
- Date
You can also perform a search without specifying a search term or keyword—just apply the desired filters.
If you decide to search for a conversation or customer using text without double quotes, the input text is split into individual words. The search will return any conversation or customer that contains at least one of these words in its searchable fields.
If you enclose your search text in double quotes, the search will not split the text into individual words. Instead, it will look for the exact phrase within the conversation/customers fields.
Once you select the wanted items, click the Apply Filters button.
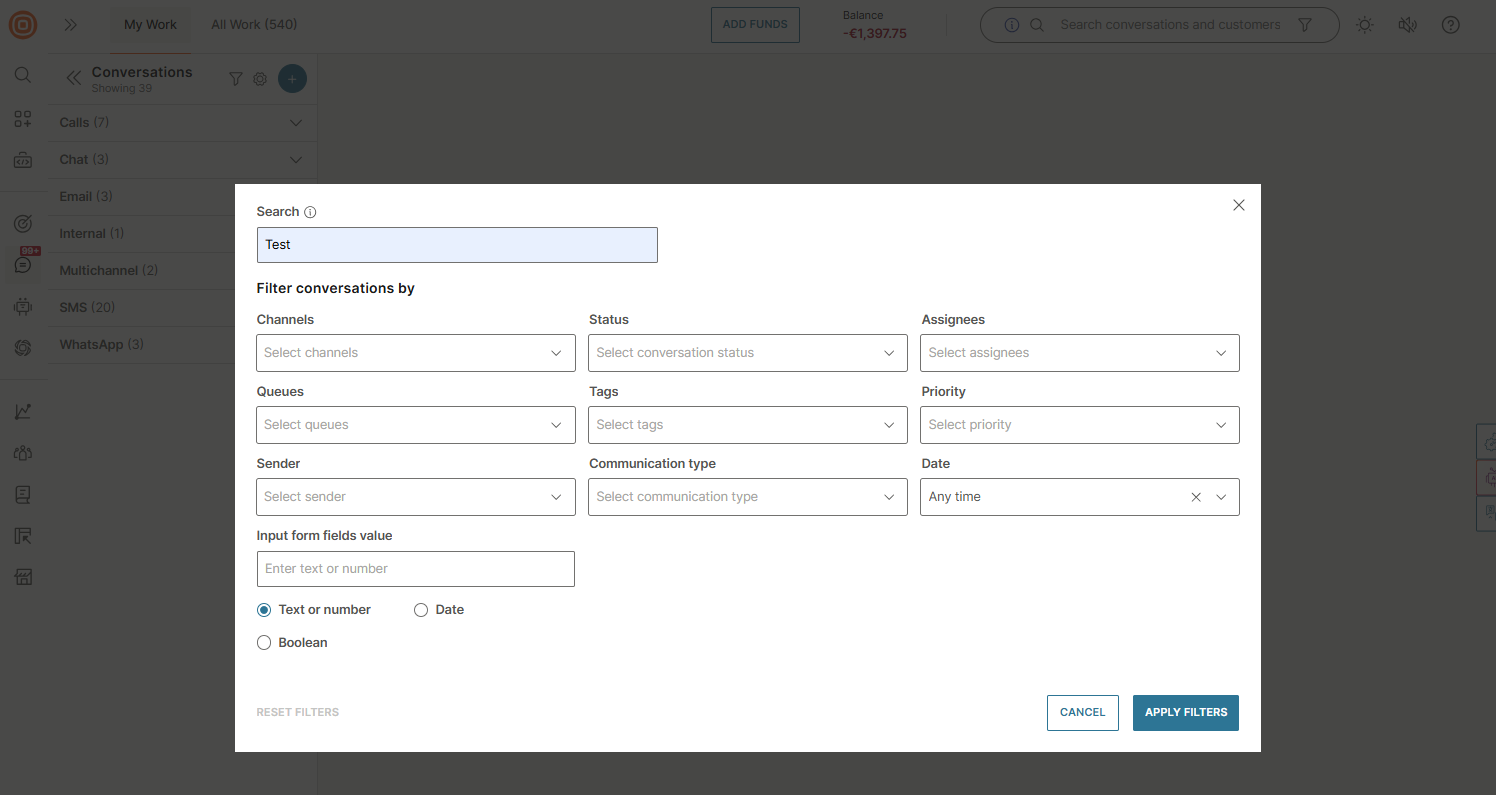
Filtering with keyboard shortcuts
You can manually filter conversations using the search bar or type # to launch the autocomplete tool for filters. For example, search channel:sms to find all SMS conversations.
This type of search is designed for advanced users, enabling them to quickly apply filters by typing directly into the search bar. This feature focuses on adding filtering keywords without relying on mouse clicks or opening the filter dialog.
Follow these steps to learn how to use search with keyboard shortcuts:
- To initiate the search, type the hashtag "#" symbol in the search bar or manually type in filters. This action triggers an autocomplete dialog displaying a list of recognized values that correspond to the filter dialog.
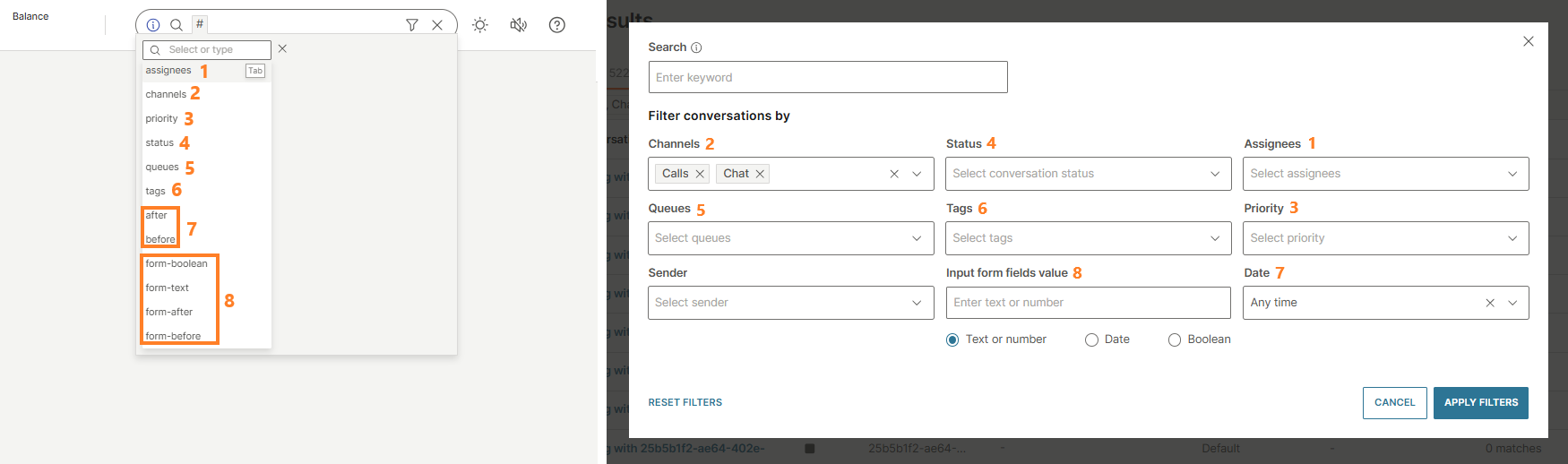
- Begin typing the desired keyword, and the autocomplete feature will suggest matching options. The
Tabindicator highlights the value that will be autocompleted when you press theTabkey. You can also use theArrow UpandArrow Downkeys to navigate through the suggestions and move theTabindicator. Alternatively, you can select a value using the mouse.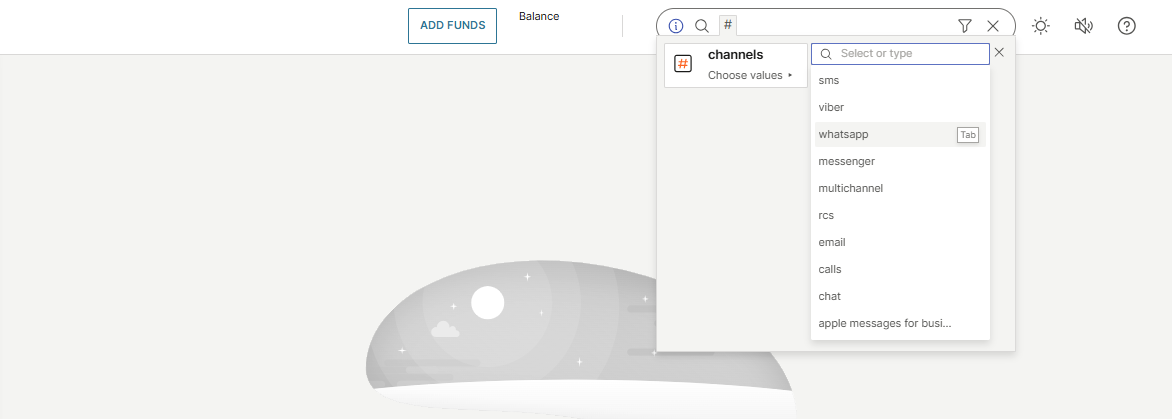
- When selecting a value from the list using
Tab, it appears in a list above the input field. You can repeat this process to add multiple values or manually enter the wanted value. If you mistakenly select a value, you can remove it from the list above using the mouse by clicking thexbutton. - Once at least one value is selected, the
Enterindicator appears, signaling that the filter is ready to be added to the search bar. You can confirm the selection by pressing theEnterkey or clicking the corresponding button.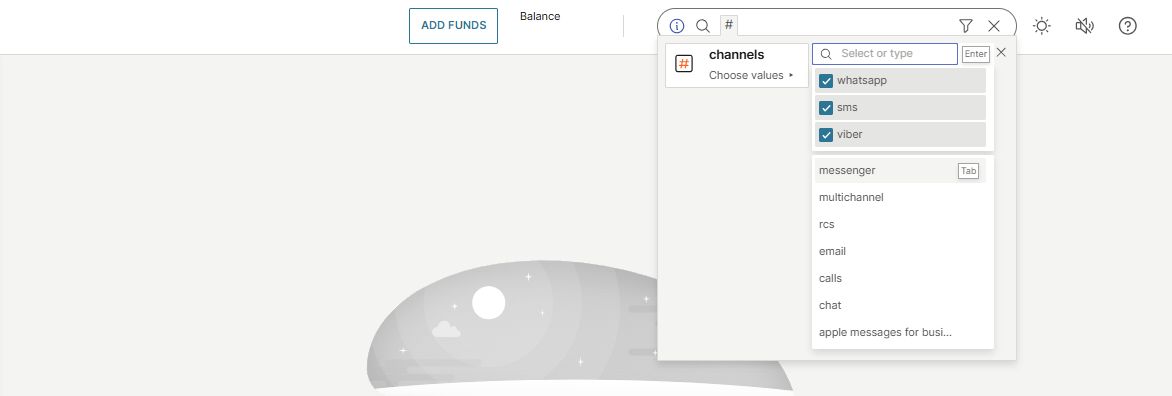
- Some keywords do not offer a predefined list of values; instead, they provide a text input field where you can manually enter a value. These are:
- form-text – allows entering text or numeric value
- after, before, form-after, form-before – allows entering date value

- The filter is then added to the search bar, allowing you to continue entering search keywords or adding more filtering values.

- Pressing
Enterin the search bar initiates the search, applying the selected filters. A filtering indicator displays the number of applied filters, and previously entered values are cleared from the search bar.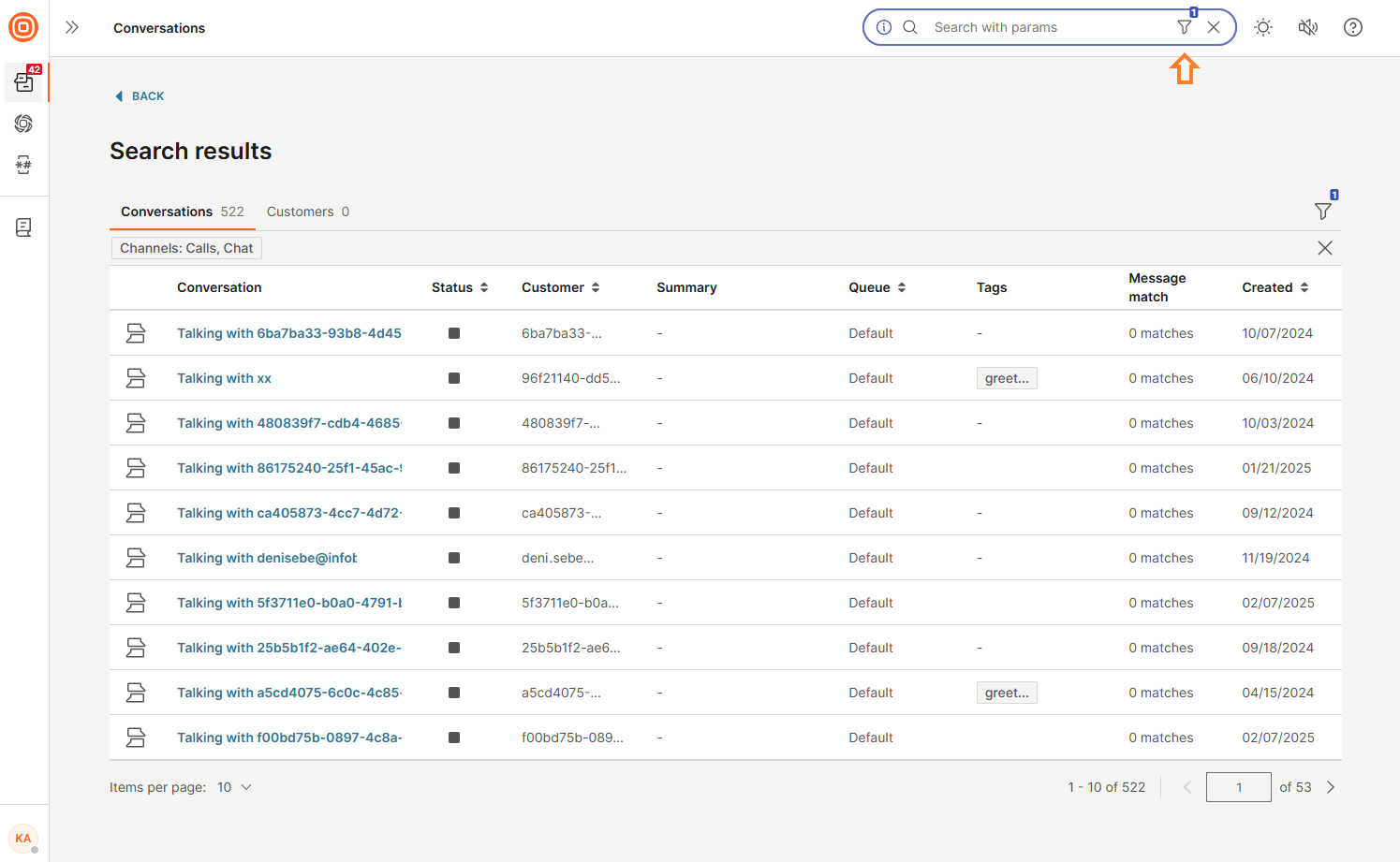
ESC key or clicking the x button in the value input cancels autocomplete, inserting a # in the search bar. Editing or deleting the text from the autocomplete dialog within the search bar does not modify the filter.Here is an example of how this type of search works:
You want to filter by status: open using only the keyboard. The quickest way to do this is:
- Type
#in the search bar. - Type "st", then press
Tabto autocomplete status. - Type "open", then press
Tabto autocomplete open. - Press
Enterto confirm the filter.
The status:open value now appears in the search bar. Pressing Enter again applies the filter and starts the search.
Filters support partial input. If only one match is found, it is used; otherwise, the filter is ignored. For example, tags:offic matches "office", but tags:off may be ignored because it can match multiple tags, such as "office" and "offshore".
Search with multiple values
If you use multiple auto-completed keywords, the list of values will be combined for the search. However, for unique values (such as text or dates), the most recently entered value will be used.
Multiple values must be separated by a comma without spaces (for example, tags:today,yesterday). If a value contains multiple words, it must be enclosed in quotes when mixed with single-word values (for example, tags:today,"previous year").
The value list shows 10 results at a time. However, there could be more values, particularly for queues, tags, and assignees. These lists are updated dynamically as characters are typed into the input field, filtering and displaying the top 10 matches that match the entered characters.
Search behavior for accounts in other languages
When your account is set to a language other than English, keywords are localized (if a translation is available). This allows you to enter keywords in your native language.
If you prefer to use English keywords and values, you can do so by pressing Shift + Space during keywords selection. A short info message at the bottom indicates this option, except when the interface language is already set to English.
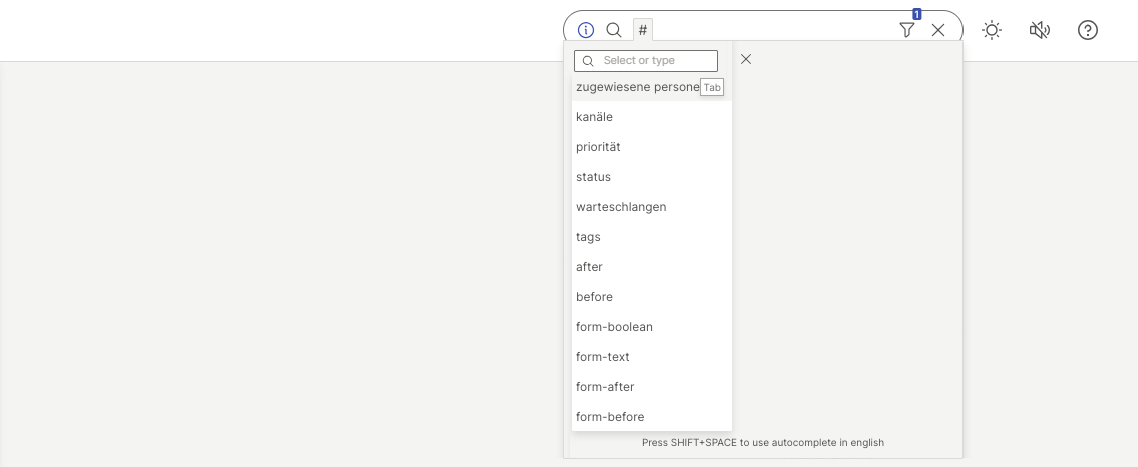
Fuzzy search
Fuzzy search is a search technique that finds matches even when the search term is misspelled or slightly different from the actual data. It identifies results based on similarity using algorithms. For example, if you search for "aplpe~", a fuzzy search can return results for "apple" by recognizing the typo.
To perform a fuzzy search, add a tilde (~) to the end of your search term, optionally followed by a fuzziness number. This number represents the maximum allowed changes between the search term and matching results, with a default value of 2.
If your search term consists of multiple words, place the tilde (~) after the specific word that needs fuzzy matching. For example, searching for aplpe~ messages for business will apply fuzzy search only to aplpe, allowing it to match apple messages for business while keeping the other words exact.
Fuzzy search supports four types of modifications:
- Insertions: Adding extra characters (for example, sic to sick).
- Deletions: Removing characters (for example, black to lack).
- Substitutions: Replacing one character with another (for example, box to fox).
- Transpositions: Swapping two adjacent characters (for example, act to cat).
You may experience a slight decrease in performance, as the fuzzy search operates somewhat slower than the regular global search using keywords and filters.
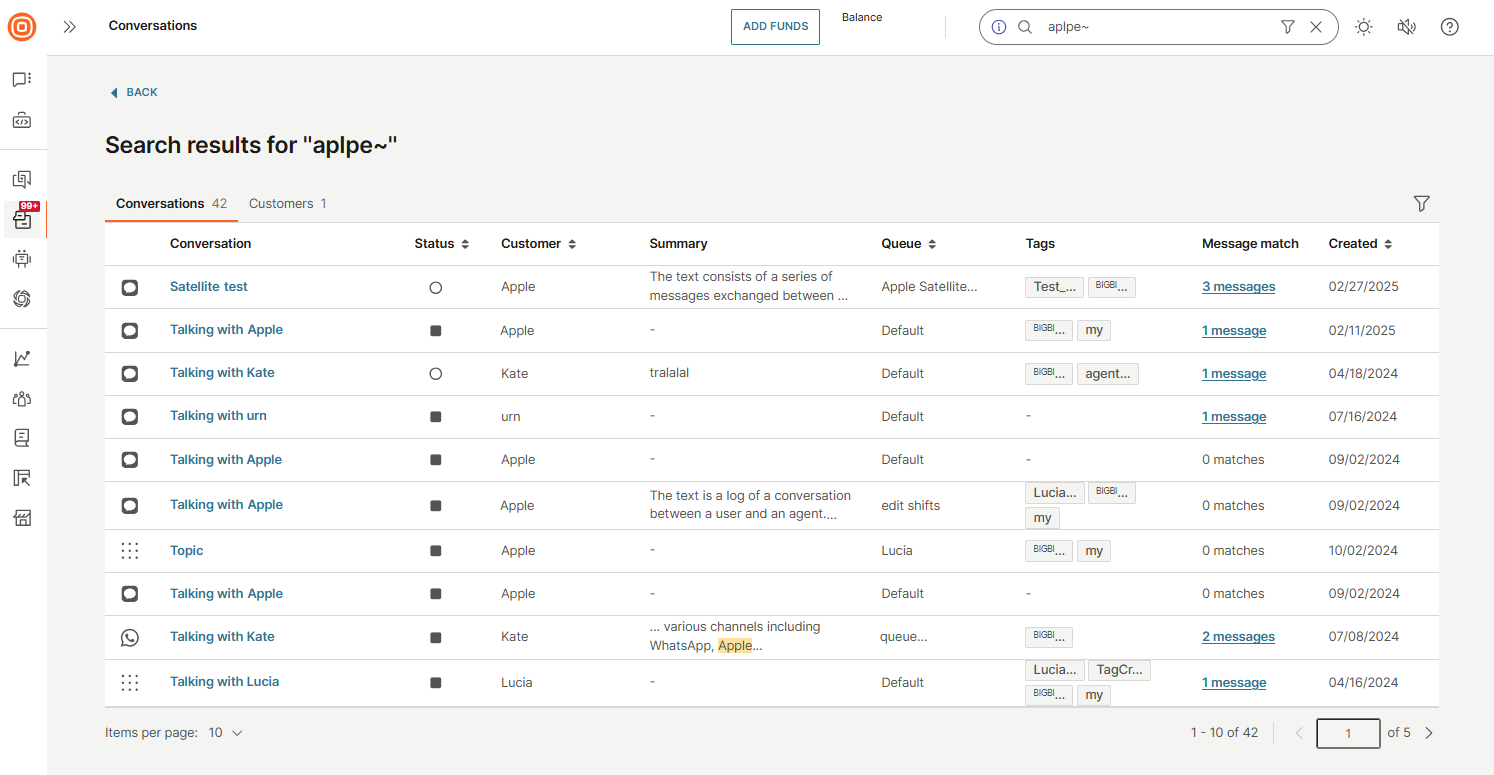
After you enter the values, the search results will be divided in two tabs:
- Conversations
- Customers
Conversations
The Conversations tab shows a results table containing the following info:
- Conversation
- Status
- Customer name
- Summary
- Queue
- Tags
- Message match
- Created
At any time, you can remove, add or adjust the filtering options. All matching key findings will be highlighted in yellow.
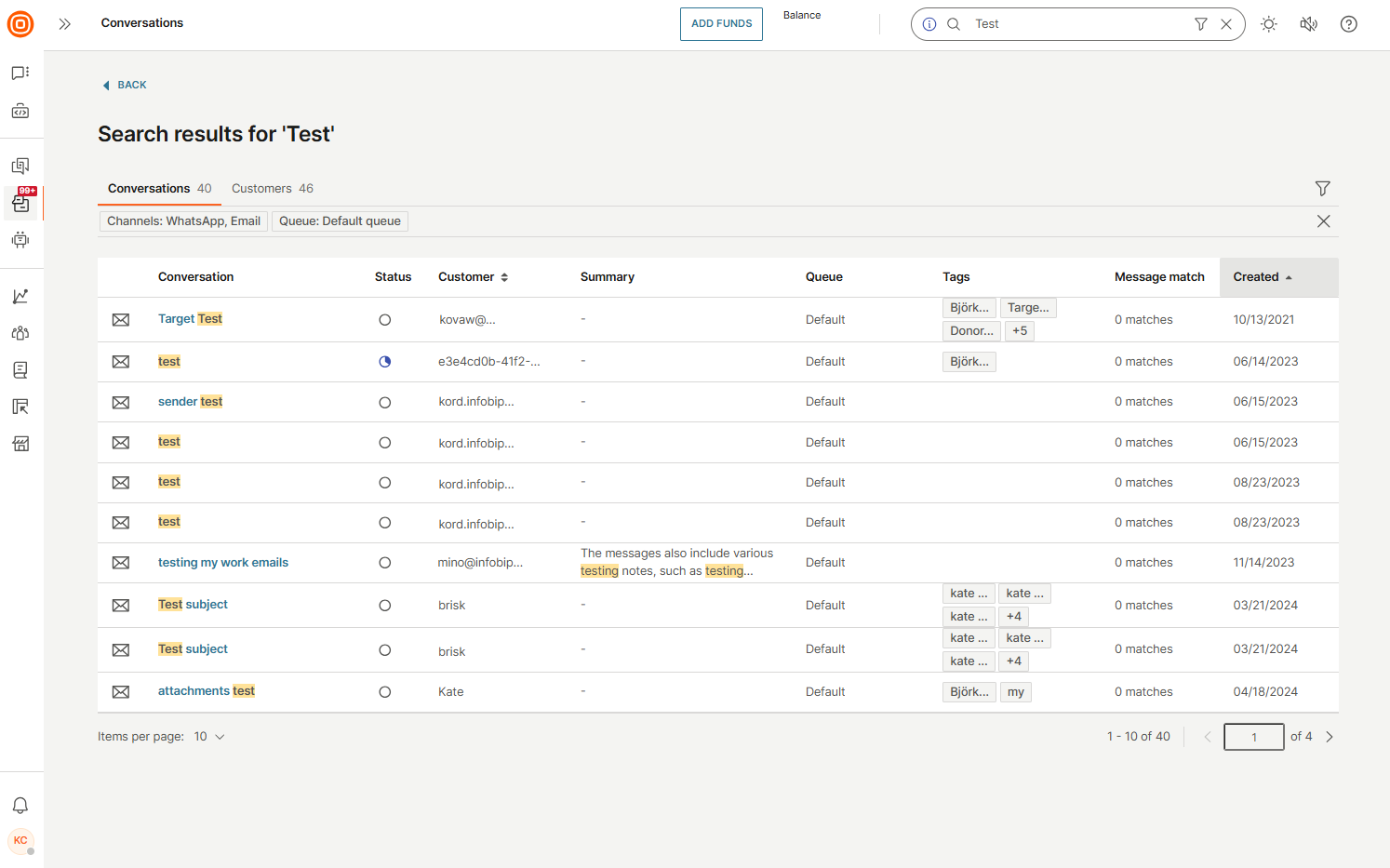
The search will return only those messages where the message content contains the searched word or phrase.
Clicking the messages link (if messages exist) in the Message match column opens a pop-up displaying message matches from the conversation, with options to navigate directly to that message or to the previous or next conversation containing matching messages.

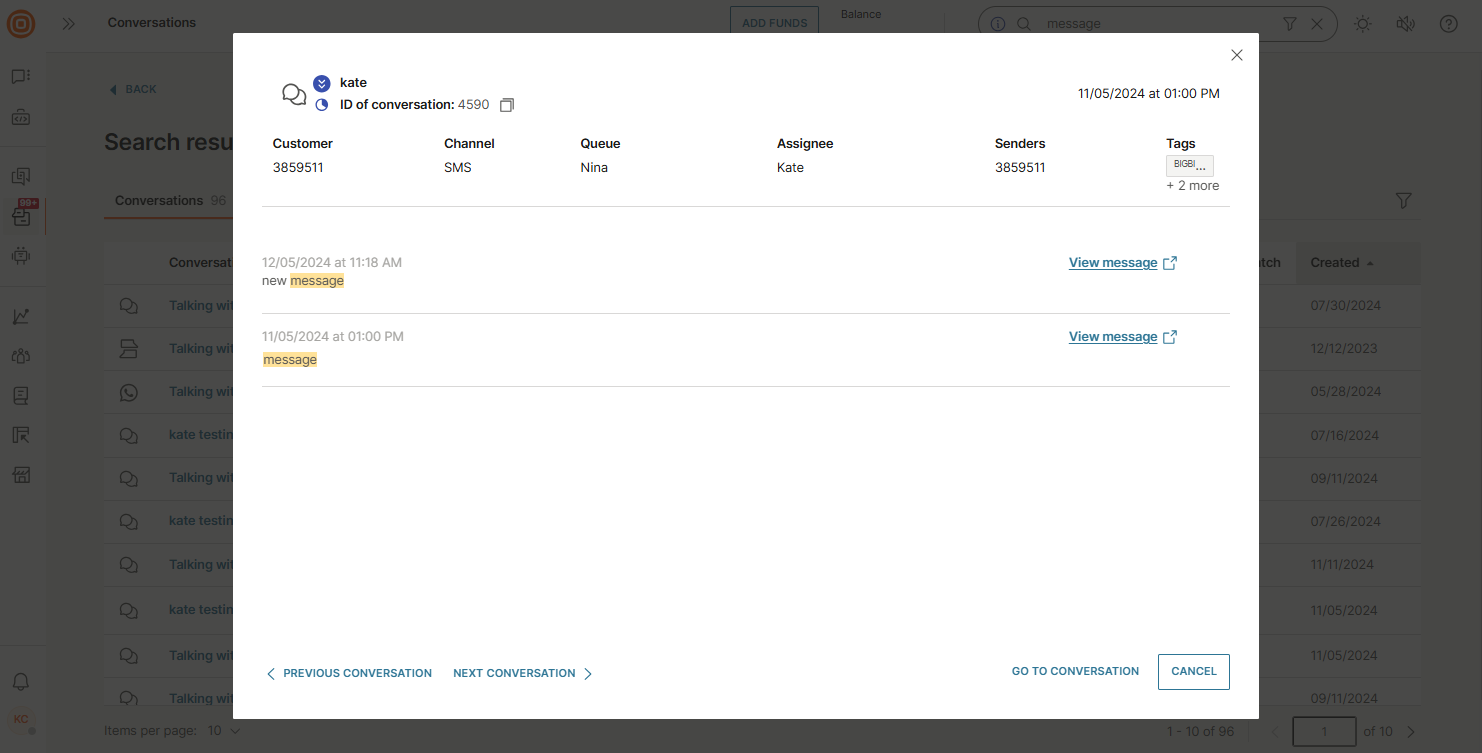
If you hover over a specific conversation, you can see the following info:
- Conversation name
- Conversation ID
- Date and time
- Summary or Last inbound message (depending on what is available)
- Customer
- Channel
- Queue
- Assignee
- Tags
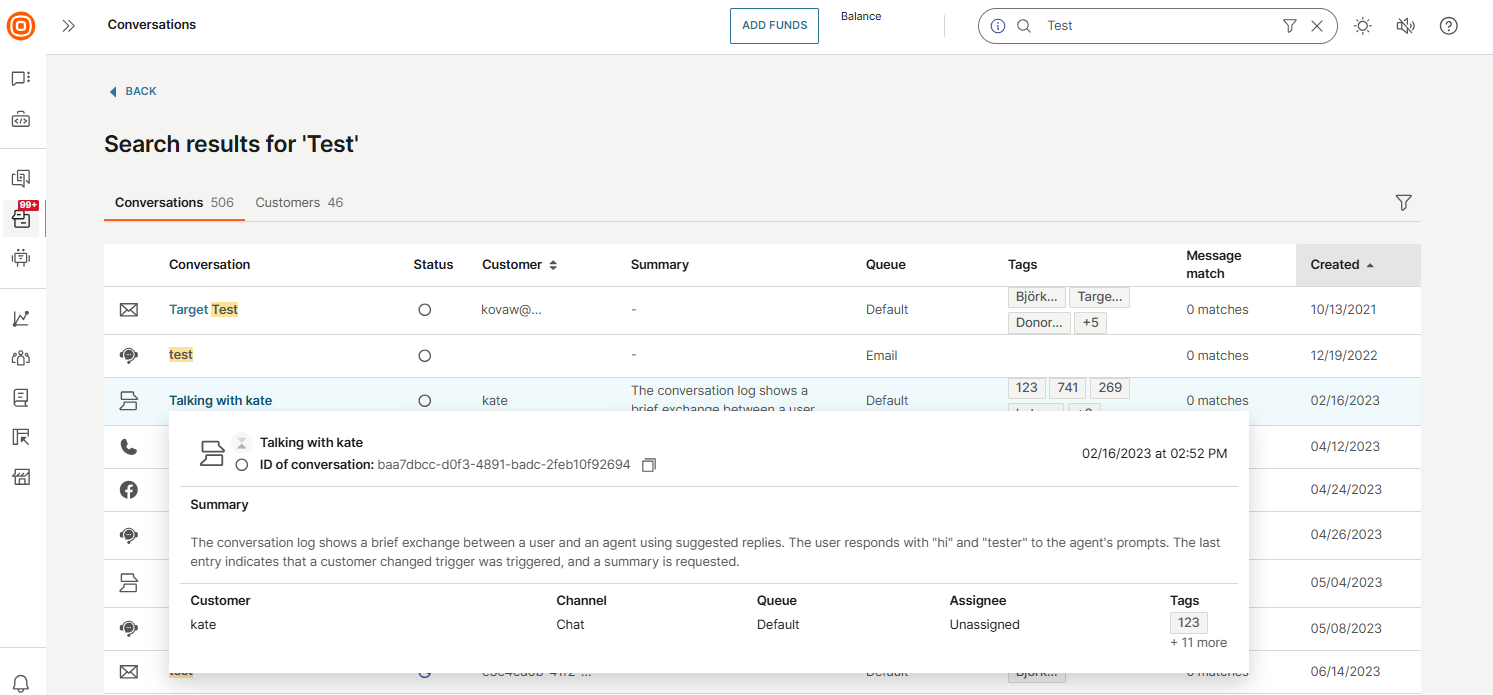
Additionally, clicking on a specific conversation in the Conversation column will open it directly in My Work, allowing you to view its details. You can return to the search results anytime by using your browser's back button.
Customers
The Customers tab displays the following info:
- Customer
- Customer info
- Conversations (with links for active and closed conversations)
- Last contacted
- View profile in People
Clicking the link for active or closed conversations (if available) will redirect you to the Shared View from URL page in All Work, where the conversation(s) will be displayed. Select the desired conversation to view its details.
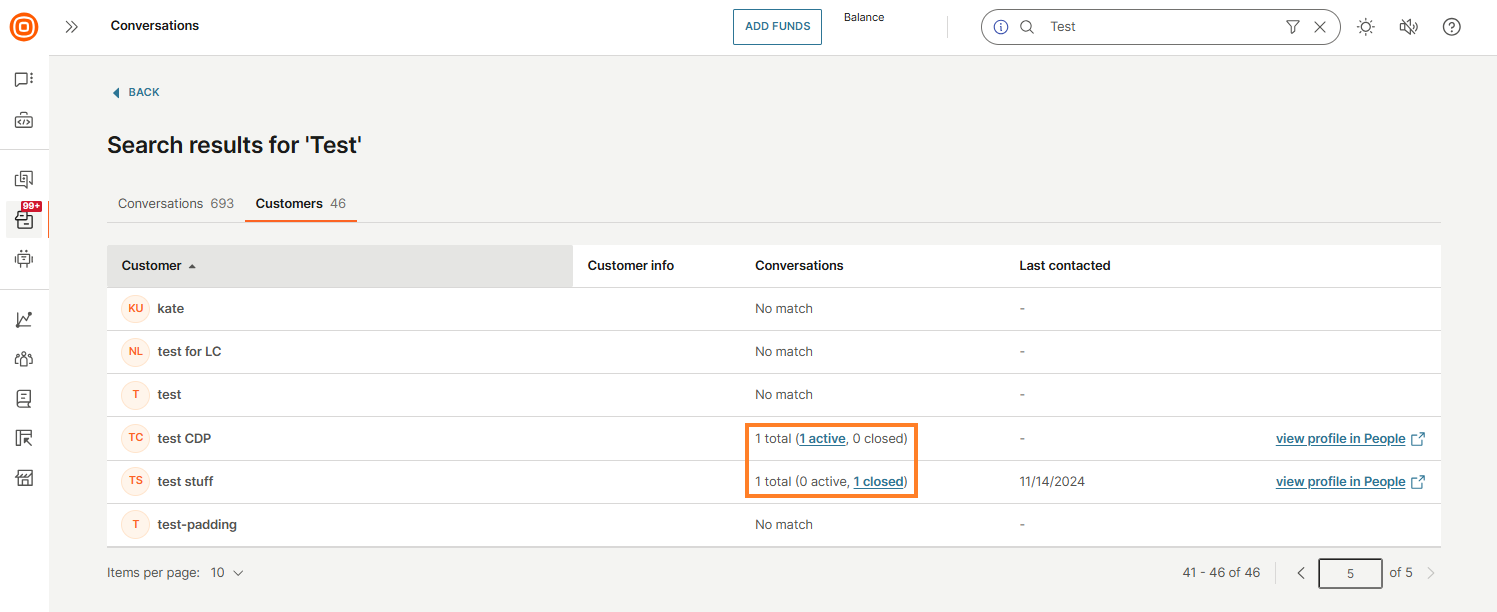
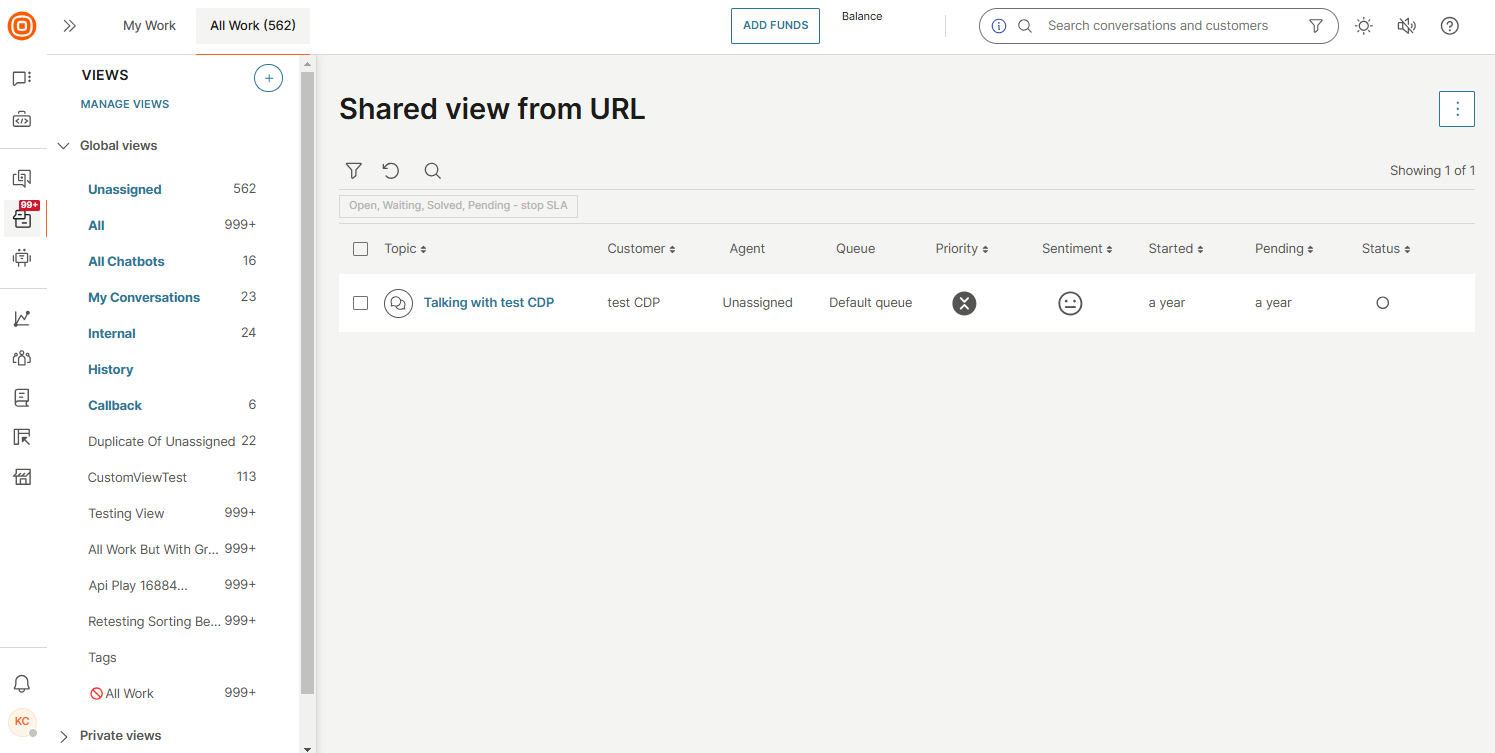
There may be instances where the number of active and closed conversations in Search and All Work do not match. For example, the search results might show a customer with 3 active conversations, while All Work displays fewer due to queue restrictions or similar factors.
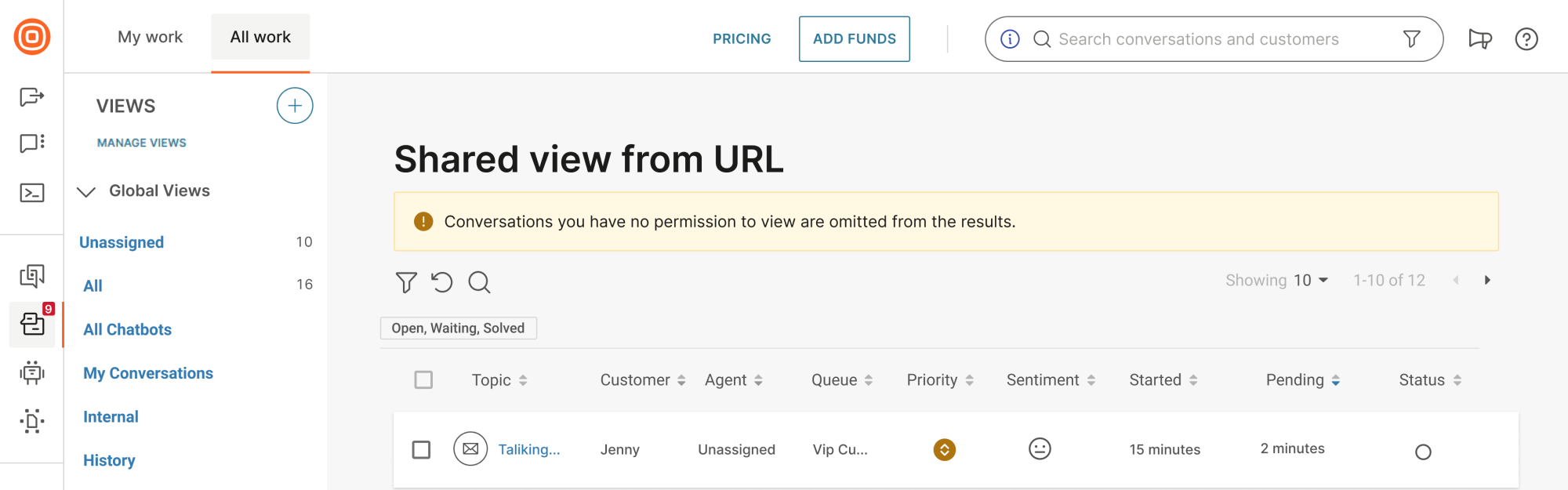
To view more details about a specific customer, click on their name, and a side panel with additional information will appear. For additional information, select the View and edit profile in People button to find this customer in People.
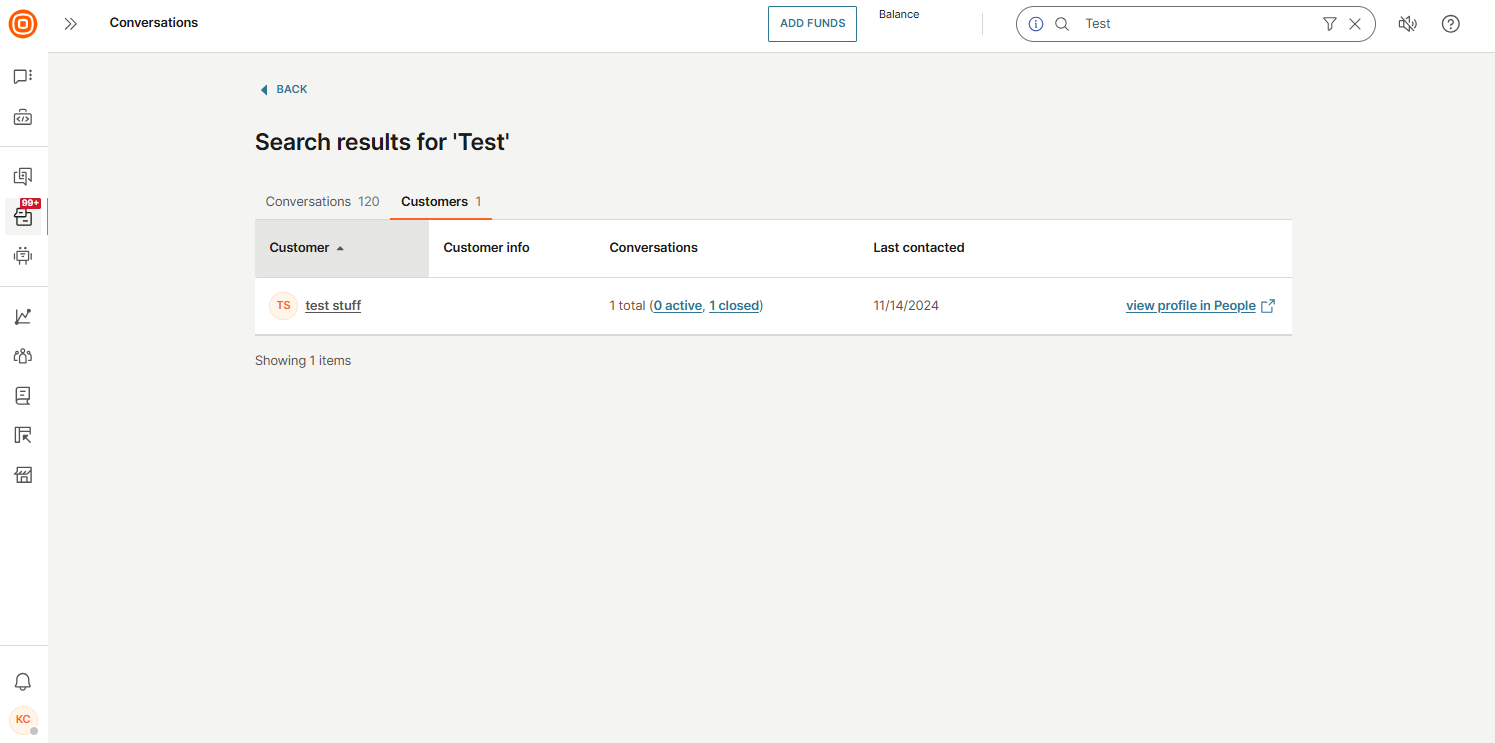
Search results sorting
If no sorting option is manually selected, the system applies default sorting based on a score. This score determines the similarity between the search text and searchable fields.
When a search is performed without any text and only filters are applied, no score is generated for the results. In such cases, the results are sorted alphabetically by Conversation ID.
For manual sorting, the following options are available:
- By conversation created date (applicable only in the Conversations tab)
- By customer name (applicable in both the Conversations and Customers tabs)
Send messages
Conversations support more than one channel so the agent can choose which channel to use to reply to the customer. If the customer has more than one channel or more numbers per channel associated, the agent will have all the numbers available within the drop-down menu.
By default, the last channel used within the conversation will be pre-selected. To send your message, type the message content and click Send Message. To write an internal note, click Internal in the bottom right corner.
Agents can see the following info for sent messages:
- Delivered status for agent messages is now available for all channels
- Seen status is available for chat apps and Live Chat
- Rules made by customer apply here as well (hide when I read)
Delete files from a conversation
EARLY ACCESS
This feature is released as Early Access. Deleting attachments in the Email channel is not supported yet.
Agents assigned to specific conversations and supervisors overseeing multiple conversations can delete files from the outbound conversation content only. This means you can remove files that were sent to the user, but not those received from the user.
The feature allows them to efficiently manage the content of their conversations by removing unnecessary files.
Deleting files promptly removes sensitive information, minimizing the risk of data breaches and ensuring compliance with privacy regulations.
The link becomes invalid once the associated file is deleted.
To delete a file from a conversation:
- Select the Delete icon 🗑️.
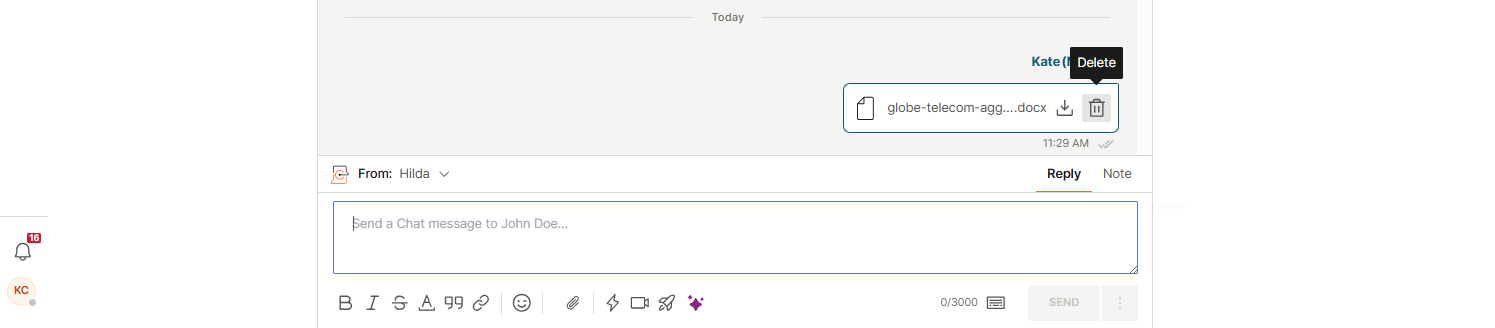
- A confirmation pop-up will appear.
- Select Delete to proceed or Cancel if you change your mind.
- Once the file is deleted, a green notification will appear in the lower-left corner. The file is deleted from the Infobip side, however, if it has already been downloaded by the end customer or certain channel infrastructures, we cannot retroactively remove or update it. For example, WhatsApp downloads files to its storage. In such cases, even after deletion on our side, the file remains accessible to the customer within WhatsApp.
Agent assistant
For detailed pricing and activation, contact your account manager or reach out to our Support team.
The AI assistant for agents is a powerful tool designed to enhance productivity, and improve customer interactions. It assists agents by suggesting replies, fixing grammar, spelling, rephrasing and translating texts. The AI can help draft responses, detect customer sentiment, and recommend solutions based on previous interactions. With its ability to learn and adapt, the AI assistant empowers agents to deliver faster, more personalized, and high-quality service.
Check the sections below and learn how to use the AI assistant.
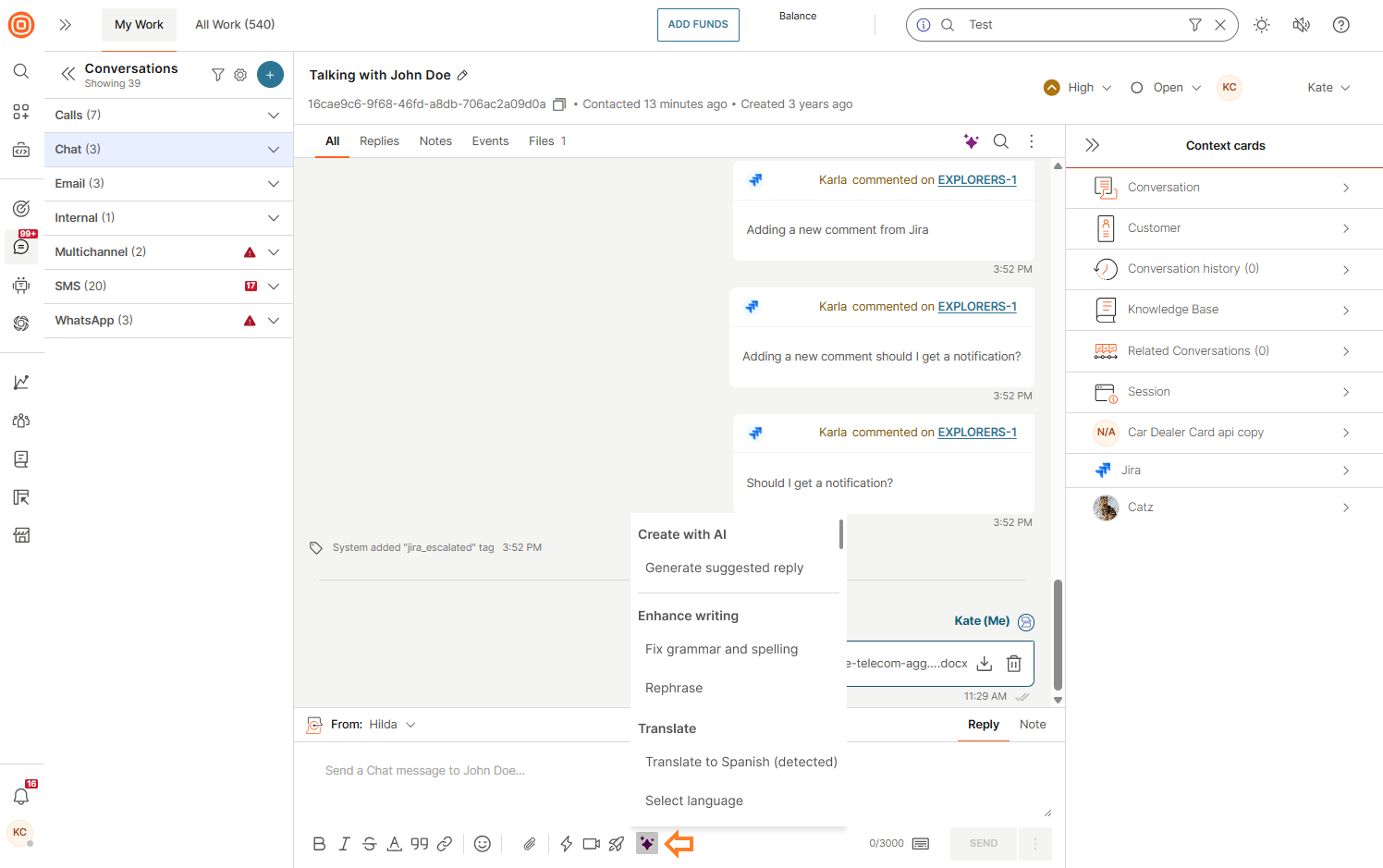
AI summary
You can now obtain concise summaries of past and ongoing conversations with the customer you are interacting with. This feature allows you to quickly understand customer issues, reduce manual work, and respond more swiftly and accurately to their concerns.
You can get conversation summaries from:
- Conversation
- Note section
- Conversation context card
Select the Generate AI Summary button, and the summary will automatically be created.
The AI summary from the direct conversation offers three additional options:
- Regenerate (rewrite or rephrase a response)
- Add as summary (add the provided summary to the Conversation context card)
- Add as a note (add the provided summary as a note)
You also have the option to regenerate the summary in the Conversation context card and in Notes.
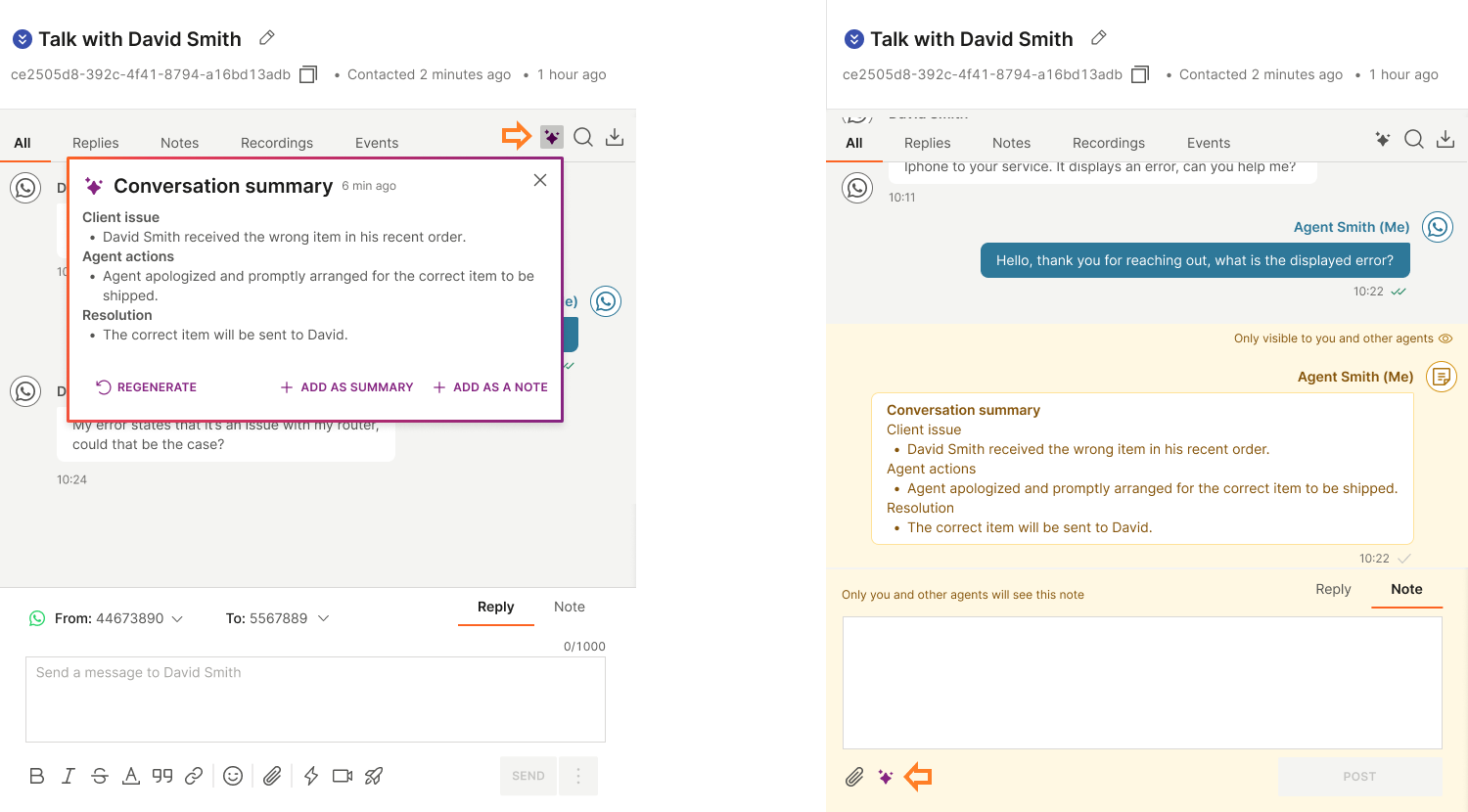
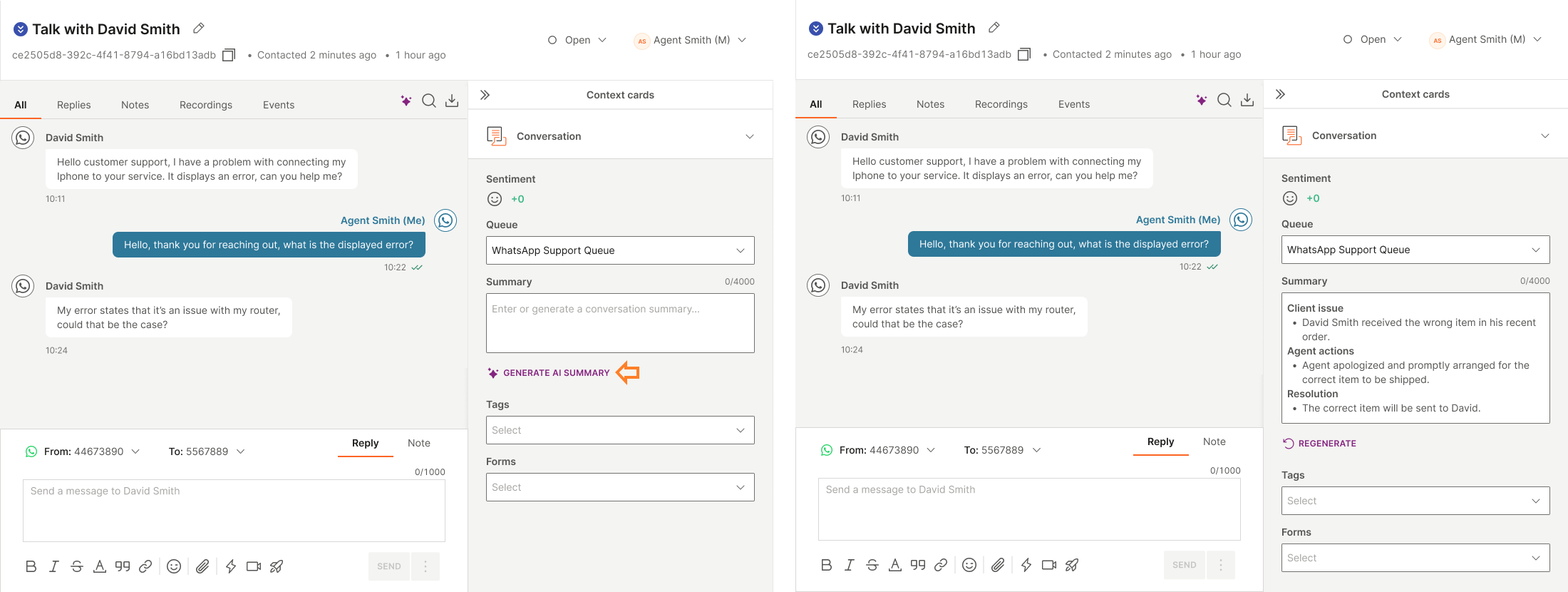
Suggested replies
The Suggested replies option provides pre-formulated responses to enhance your efficiency, saving you time on typing or formulating replies. It also ensures consistency and accuracy when interacting with customers.
- Click the Generate suggested reply button.
- AI will load and generate a response based on the received customer's inquiry.
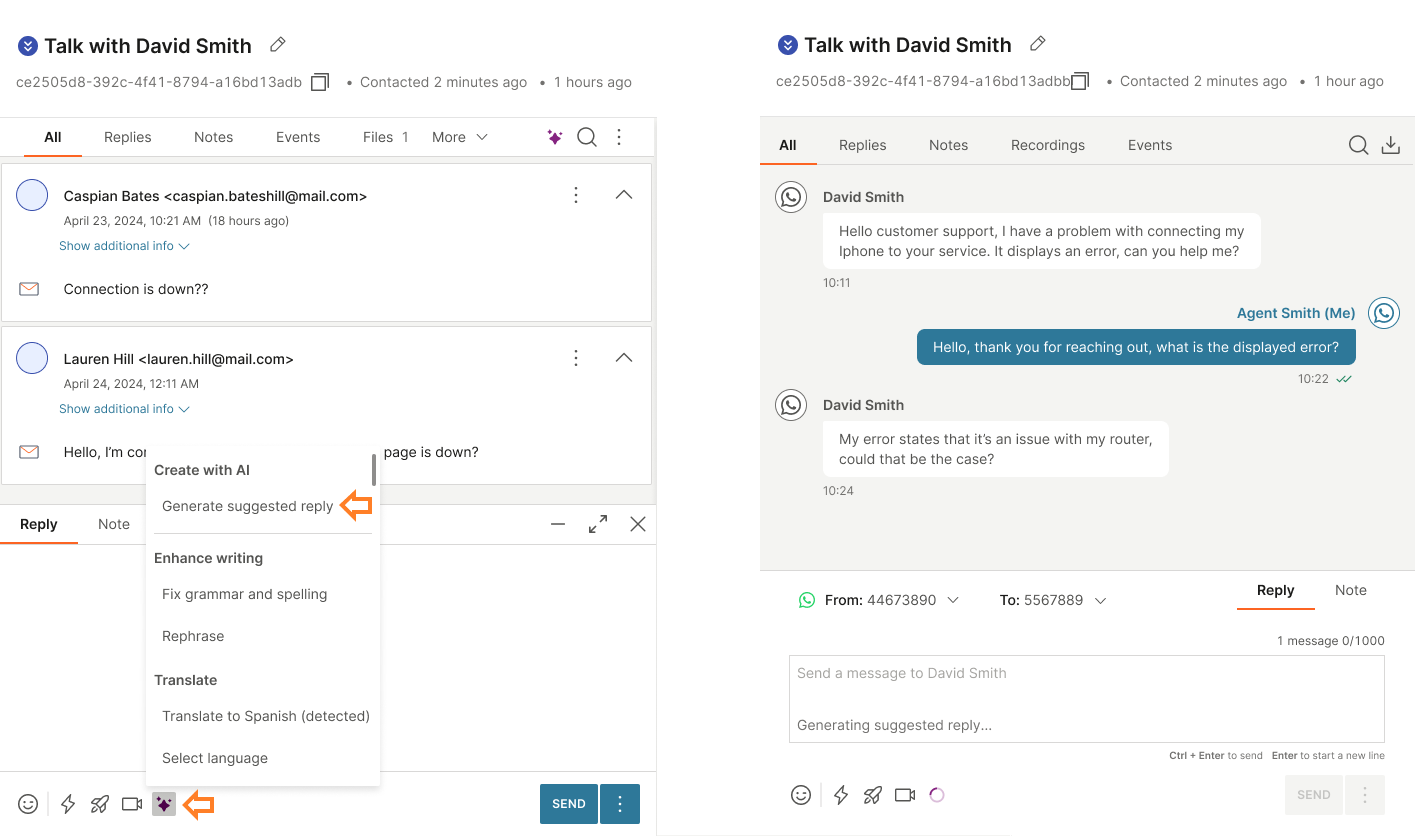
- Click the Use Reply button, and the suggested response will appear in the text box, where it can be edited if needed.
- If you are satisfied with the suggested response, click Send.
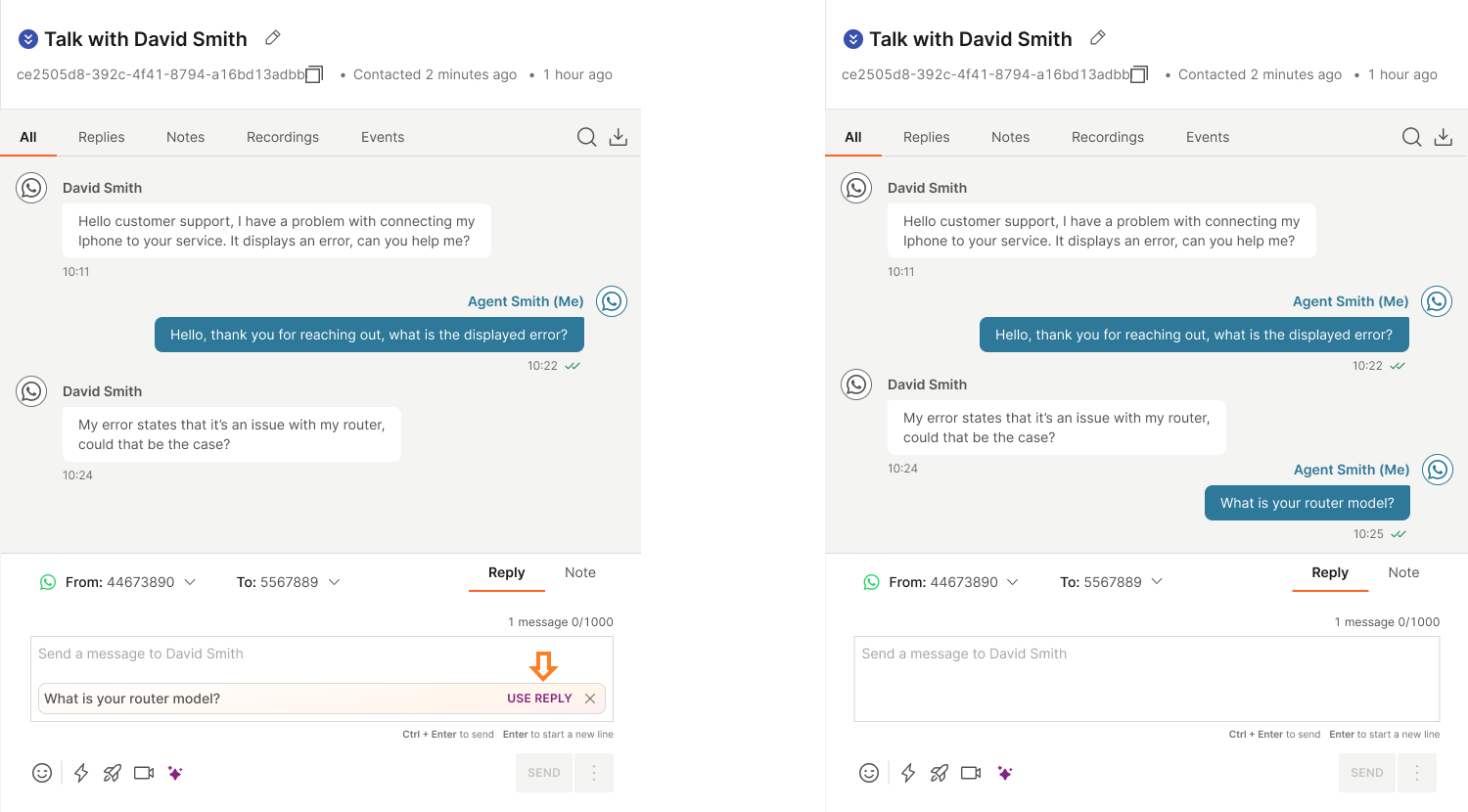
Enhance writing
Within the Enhance writing feature, you have two options:
- Fix grammar and spelling
- Rephrase
- By selecting the Fix grammar and spelling option, the AI will automatically correct grammatical errors as you type. You can choose to accept these suggestions or further edit your message to suit your preferences.
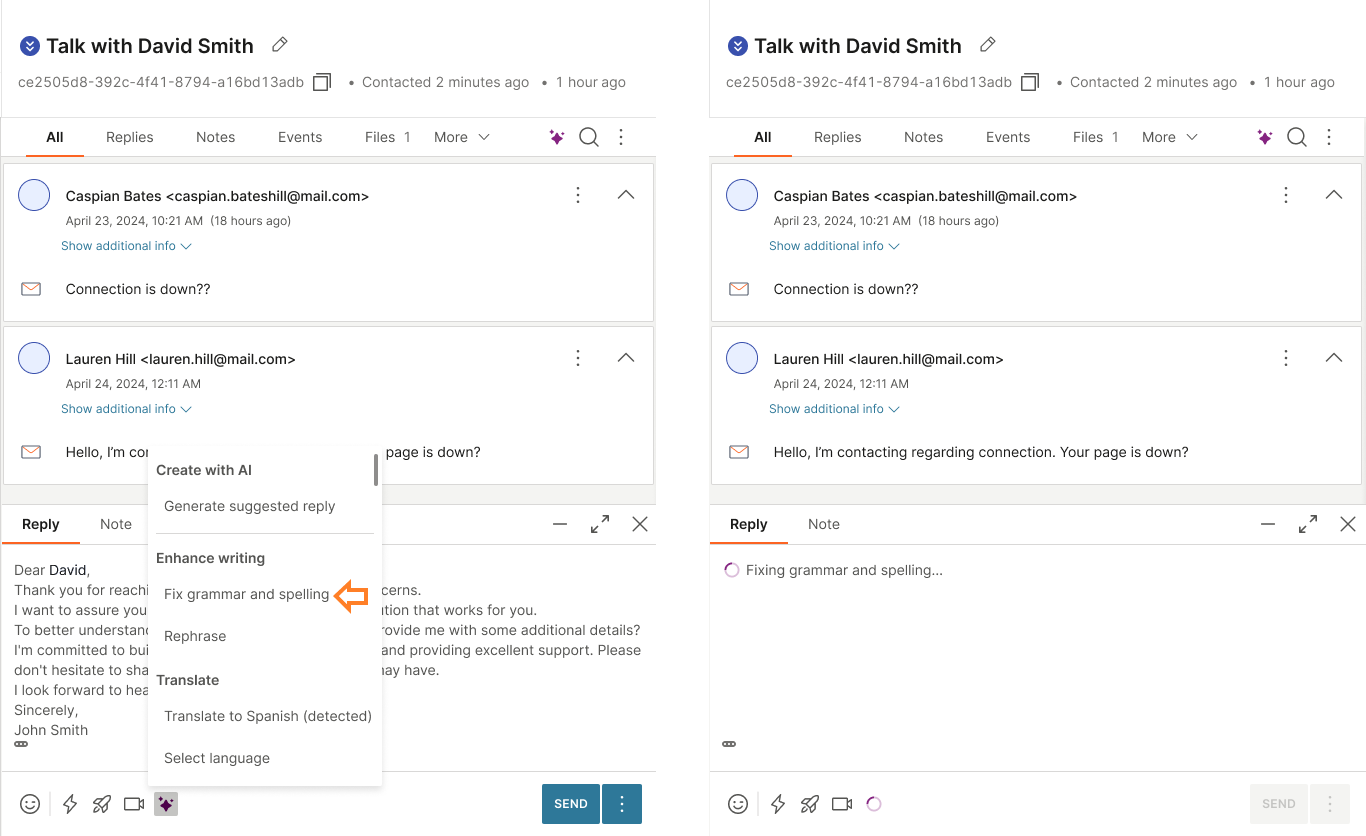
- If you want to revert to a previous version of your text after a correction, select the Undo button.
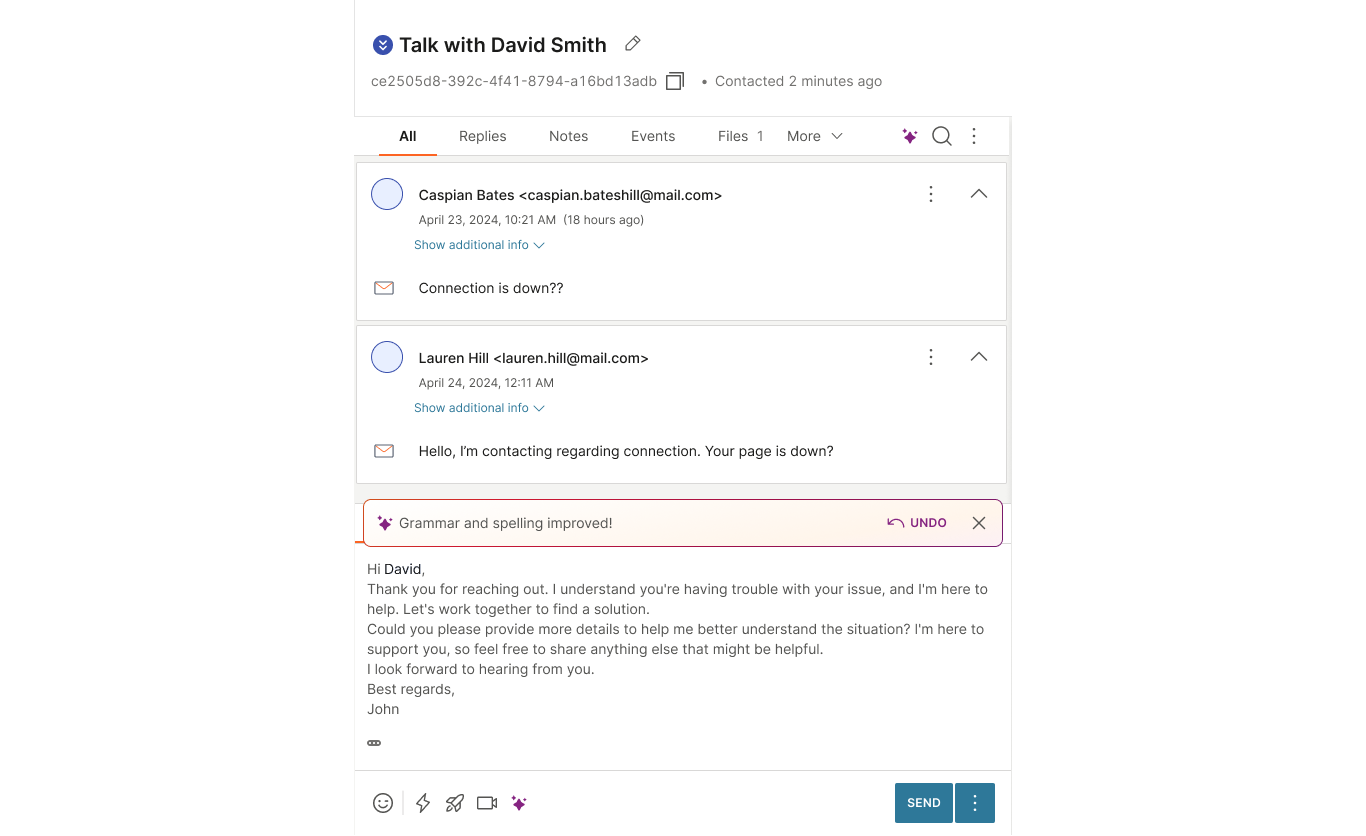
- Select the Rephrase option if you would like to reword your text. Similar to the Fix grammar and spelling feature, you can either accept the suggested rephrasing, select the Retry button to generate a new version, or continue editing the message to fit your preferences.
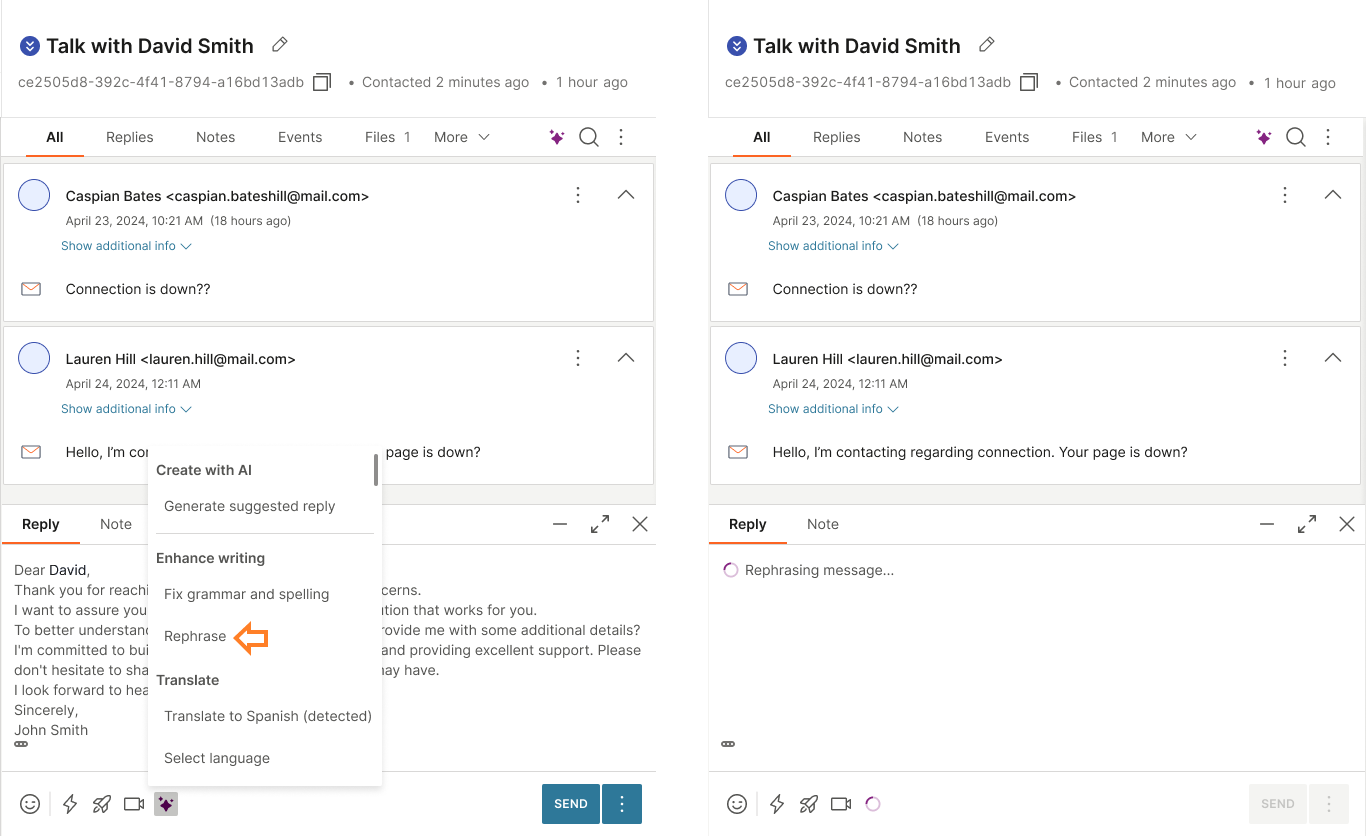
- If you want to revert to a previous version of your text after the rephrase, select the Undo button.
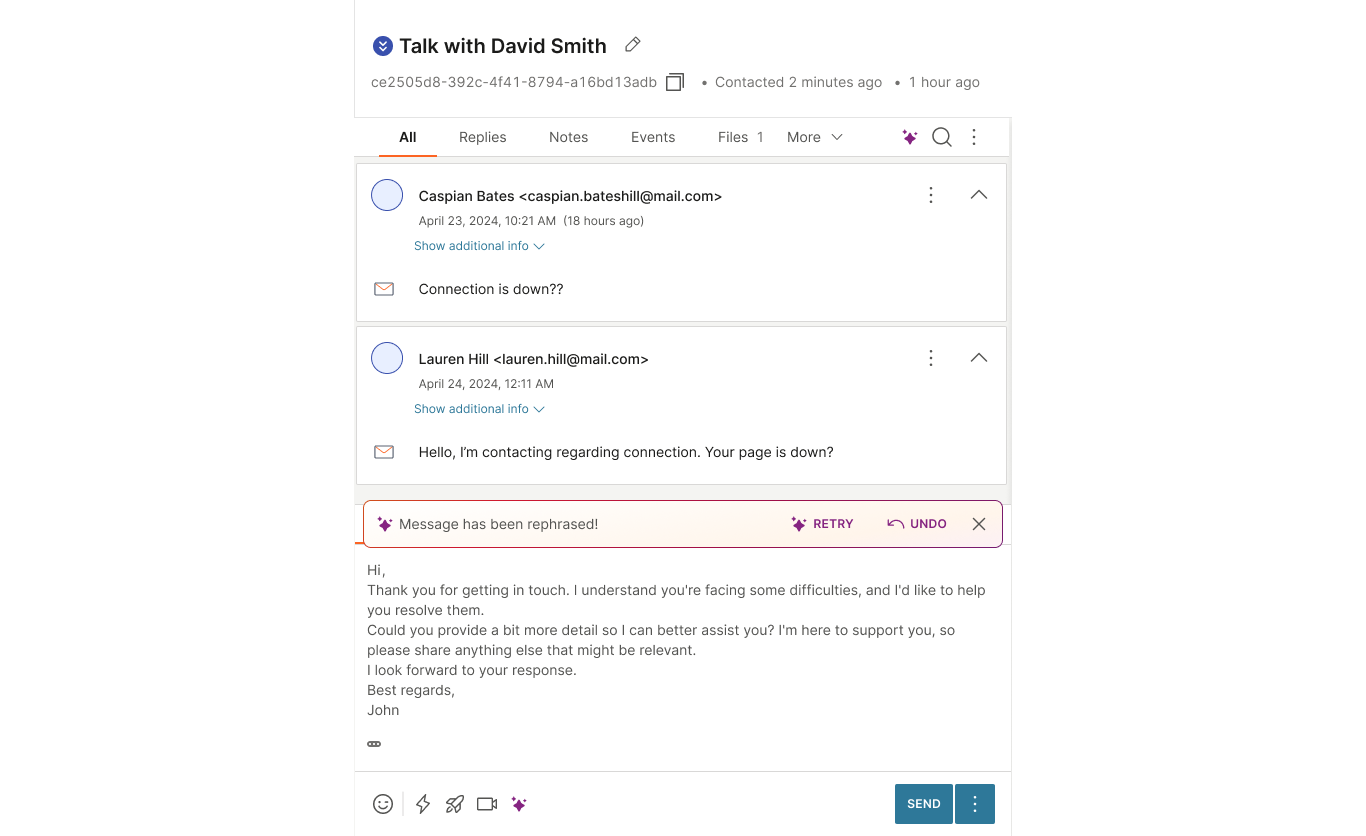
Translate
The Translate option lets you translate text into any of the following languages:
| Afrikaans | Albanian | Amharic | Arabic | Armenian |
| Azerbaijani | Basque | Belarusian | Bengali | Bosnian |
| Bulgarian | Catalan | Cebuano | Chichewa | Chinese (Simplified) |
| Chinese (Traditional) | Corsican | Croatian | Czech | Danish |
| Dutch | English | Esperanto | Estonian | Filipino |
| Finnish | French | Frisian | Galician | Georgian |
| German | Greek | Gujarati | Haitian Creole | Hausa |
| Hawaiian | Hebrew | Hindi | Hmong | Hungarian |
| Icelandic | Igbo | Indonesian | Irish | Italian |
| Japanese | Javanese | Kannada | Kazakh | Khmer |
| Kinyarwanda | Korean | Kurdish (Kurmanji) | Kyrgyz | Lao |
| Latin | Latvian | Lithuanian | Luxembourgish | Macedonian |
| Malagasy | Malay | Malayalam | Maltese | Maori |
| Marathi | Mongolian | Myanmar (Burmese) | Nepali | Norwegian |
| Odia | Pashto | Persian | Polish | Portuguese |
| Punjabi | Romanian | Russian | Samoan | Scots Gaelic |
| Serbian | Sesotho | Shona | Sindhi | Sinhala |
| Slovak | Slovenian | Somali | Spanish | Sundanese |
| Swahili | Swedish | Tajik | Tamil | Tatar |
| Telugu | Thai | Turkish | Turkmen | Ukrainian |
| Urdu | Uyghur | Uzbek | Vietnamese | Welsh |
| Xhosa | Yiddish | Yoruba | Zulu |
The AI will automatically detect the required language for translation, but you can always manually select a different language by clicking the Select language option if needed.
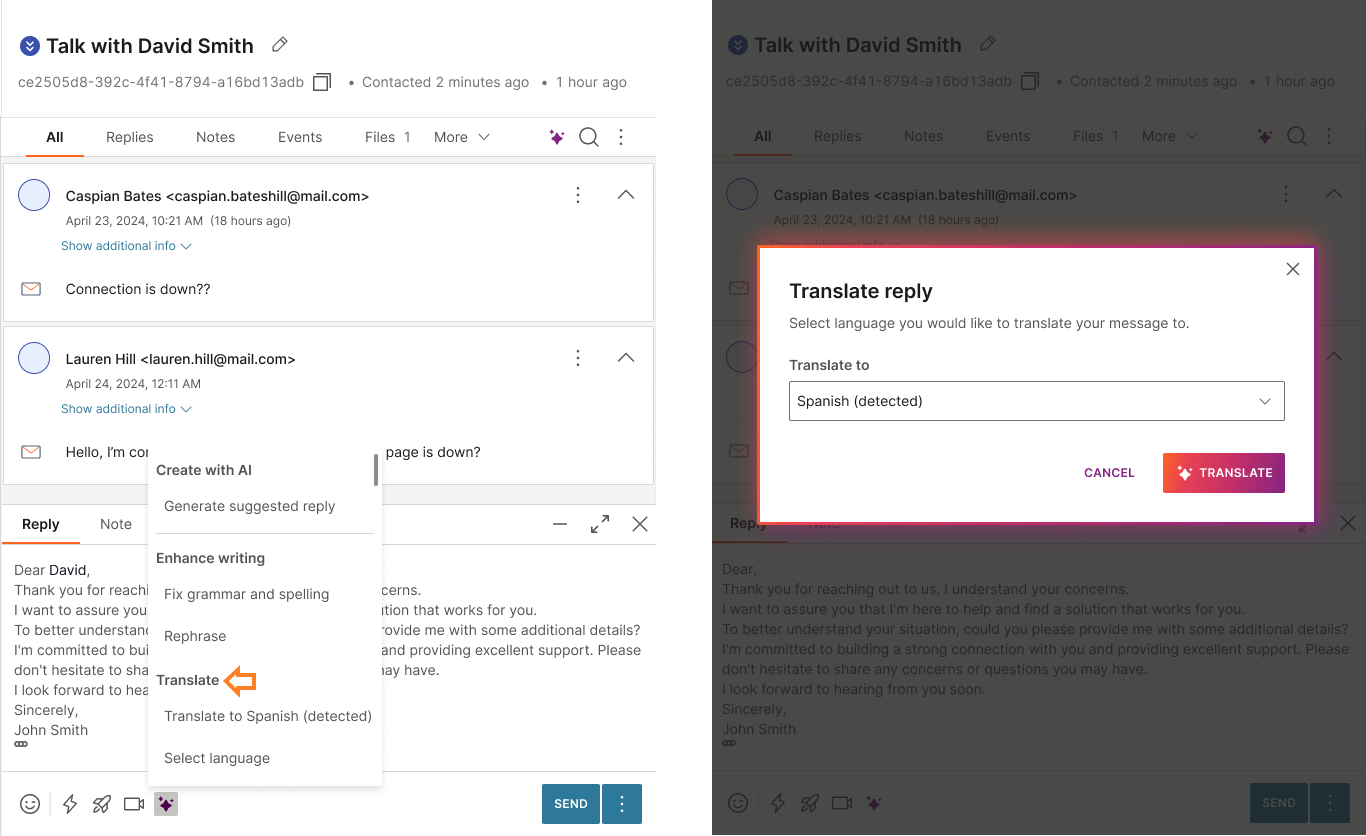
If you want to revert to the previous version of your text after the translation, select the Undo button.
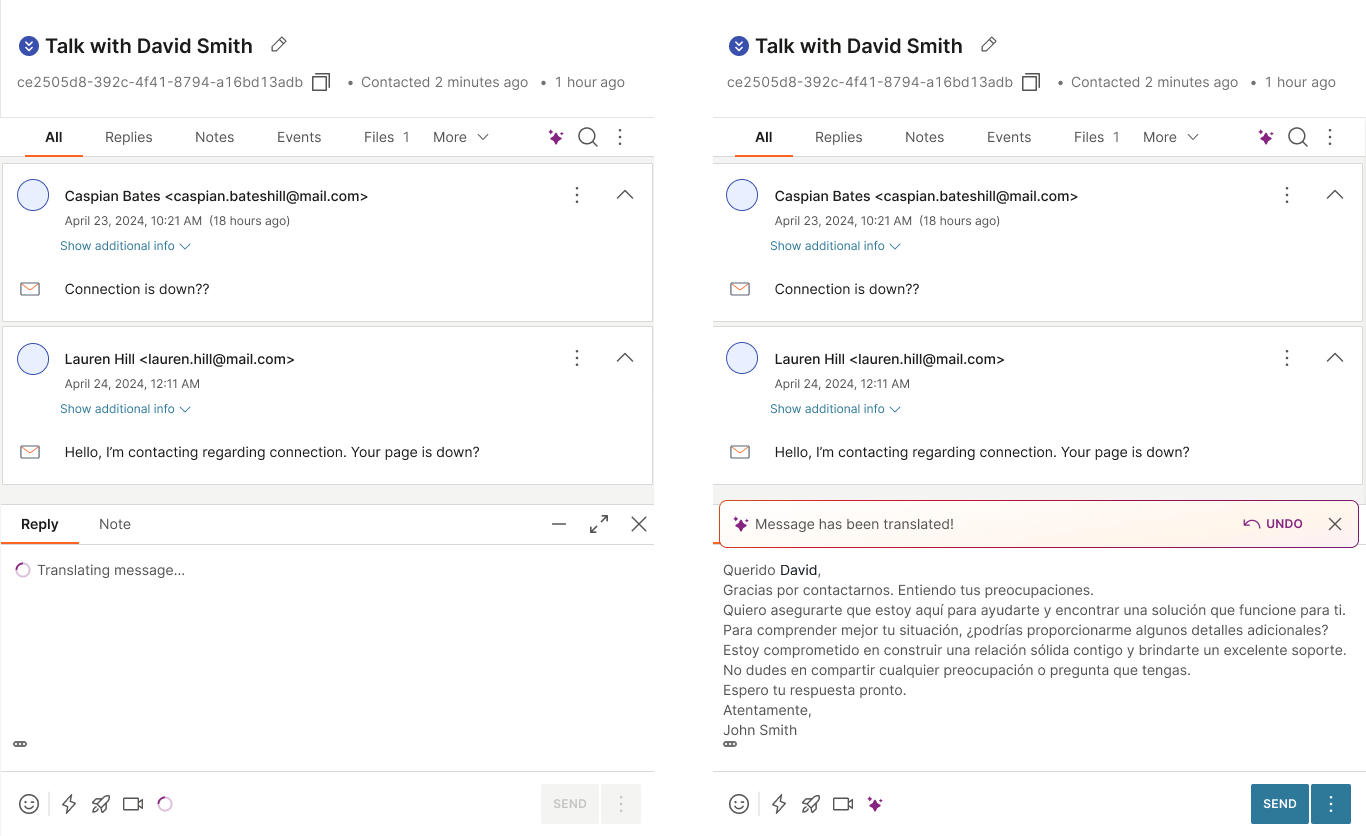
Auto-fill forms with AI
You can fill out forms with the help of AI:
- Go to Context cards → Conversations → Forms and select the Auto-fill form with AI button.
- AI will automatically fill out the fields except for the ones that need to be filled out manually.
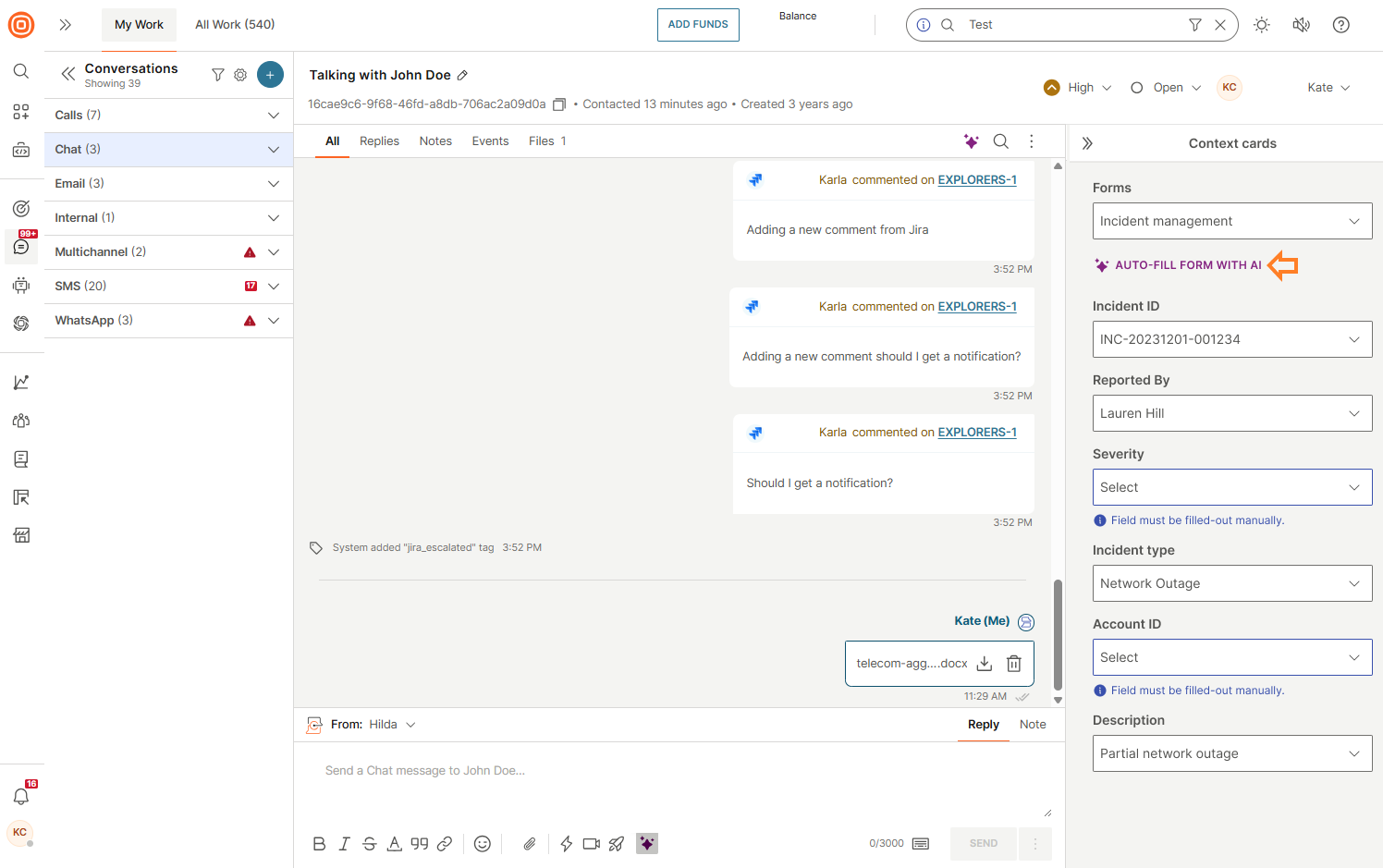
- If the chosen form already contains some values and you choose the Auto-fill form with AI option, a pop-up will appear asking if you want to replace the existing values.
- To proceed with overwriting them, click Update with AI.
Calls
You can find all the information you need about the Calls agent experience on this link.
Send rich media
Customers can send rich media (depending on channel-specific policies) and it will be rendered in a way that agents can read it. Supported rich media include images, files, video, audio, location.
Messaging window supports different message formats depending on the channel capabilities:
| SMS | Viber | Messenger | ||
|---|---|---|---|---|
| Emoji | YES | YES | YES | YES |
| Bold | NO | NO | YES | NO |
| Italic | NO | NO | YES | NO |
| Underlined | NO | NO | NO | NO |
| Location | NO | YES | YES | YES |
| Sending media files | NO | YES | YES | YES |
Media files
Supported media file formats and maximum size (note that these are related to WhatsApp; other channels have different specifications):
| Media type | Size | File format |
|---|---|---|
| Image | 5 MB | JPG, JPEG, PNG |
| Audio | 16 MB | AAC, M4A, AMR, MP3, OGG, OPUS |
| Video | 16 MB | MP4, 3GPP |
| Document | 100 MB | PDF, DOC(X), PPT(X), XLS(X) |
To learn more about other channels' specifications, go here, find the appropriate channel in the Communication Channels section, and look for the message types descriptions.
Supported message length depends on the channel and the values are listed below:
| Channel | Characters | Comment |
|---|---|---|
| SMS | 160 | More than 160 characters is possible but the message will be charged as two (or more) separate messages (depending on how many times 160 characters are used). |
| 3000 | ||
| Viber | 1000 | |
| Viber Bot | 1000 | |
| Messenger | 2000 | |
| LINE | 5000 | |
| Live Chat | 4096 | |
| 1000 | ||
| Telegram | 1000 | |
| RCS | 1000 | |
| Kakao Sangdam | 1000 | |
| Apple Messages for Business | 1000 |
Depending on which browser and operating system agents are using, they may or may not be able to listen to audio messages sent by customers.
Below is a list of supported audio (and video) formats available per OS and browser:
| AUDIO | VIDEO | |||||||
|---|---|---|---|---|---|---|---|---|
| AA4 | M4A | AMR | MP3 | OGG | OPUS | MP4 | 3GPP | |
WINDOWS LINUX MAC | OK OK - | OK OK - | - OK - | OK OK - | OK OK - | OK OK - | OK OK - | AUDIO ONLY OK - |
WINDOWS LINUX MAC | OK OK - | OK OK - | - OK - | OK OK - | OK OK - | OK OK - | OK OK - | AUDIO ONLY OK - |
| WINDOWS (IE) | - | OK | - | OK | - | - | OK | AUDIO ONLY |
| WINDOWS (Edge) | OK | OK | - | OK | OK | - | OK | OK |
| MAC (Safari) | - | - | - | - | - | - | - | - |
Share location
To share a location, click the Location icon and then type in the name of the location. Click the Share Location button to send.
Share voice message
This feature is only available for the WhatsApp channel.
You can record and share an audio message using your device's microphone while communicating with customers over the WhatsApp channel.
This feature enables you to convey information, instructions, or personal messages through spoken words instead of text. With audio messages, you can express your tone, emotion, and complex ideas that might be challenging to convey through text alone, and they offer a more personal touch to communication and can be convenient for users who prefer speaking rather than typing.
To record a voice message, click the Record Voice Message microphone icon displayed within the chat options.

Upon clicking the option, you will be prompted to allow access to your device's microphone. If multiple options are available for devices, you will need to specify which device you are granting access to for recording.
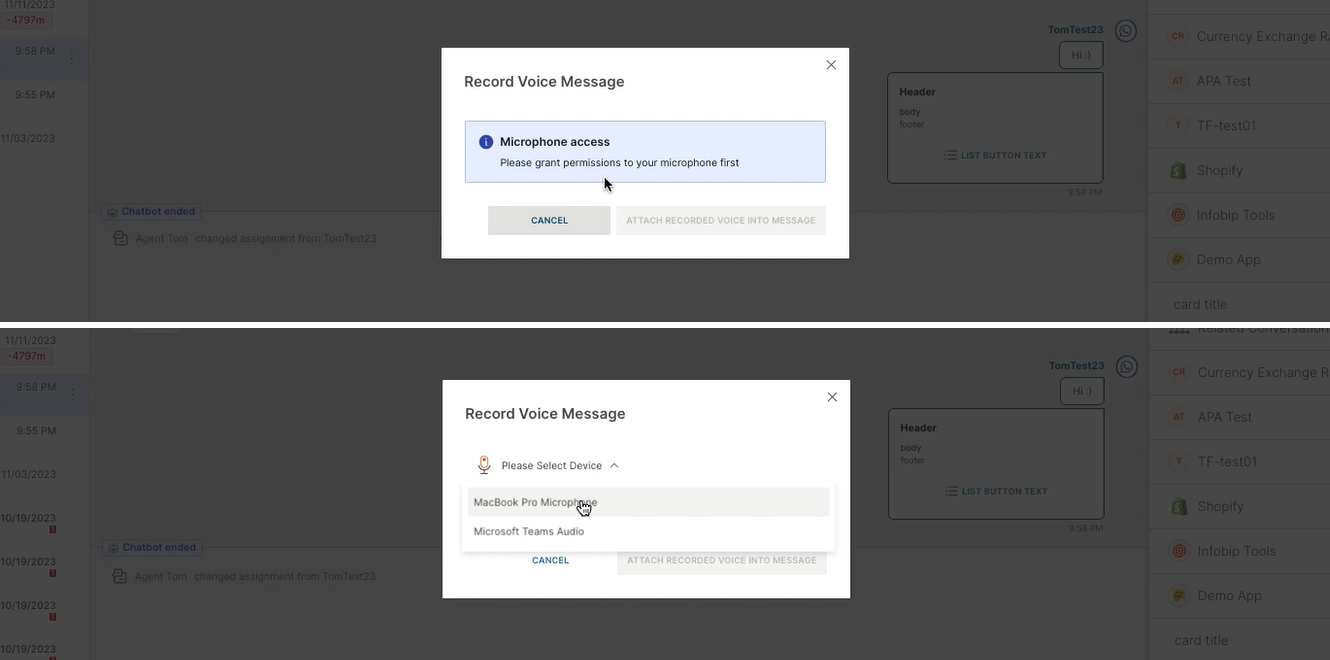
Once you grant the access, click the Record Voice Message button to start recording your message. When finished, click the Stop Recording button to end the recording.
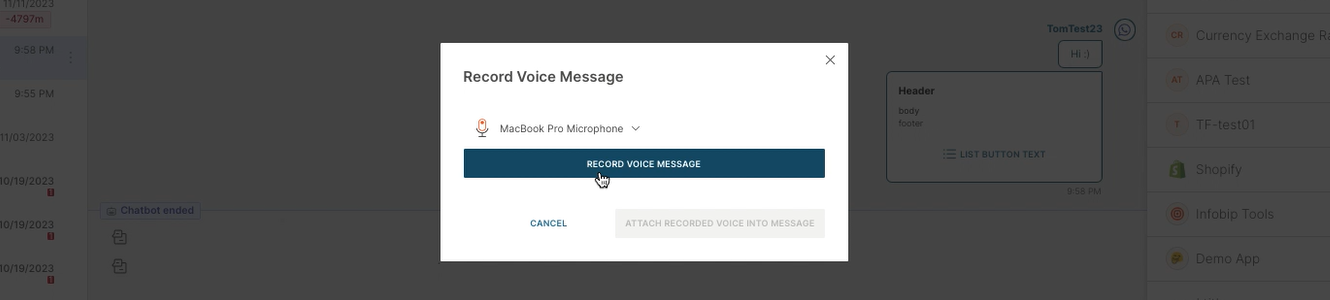
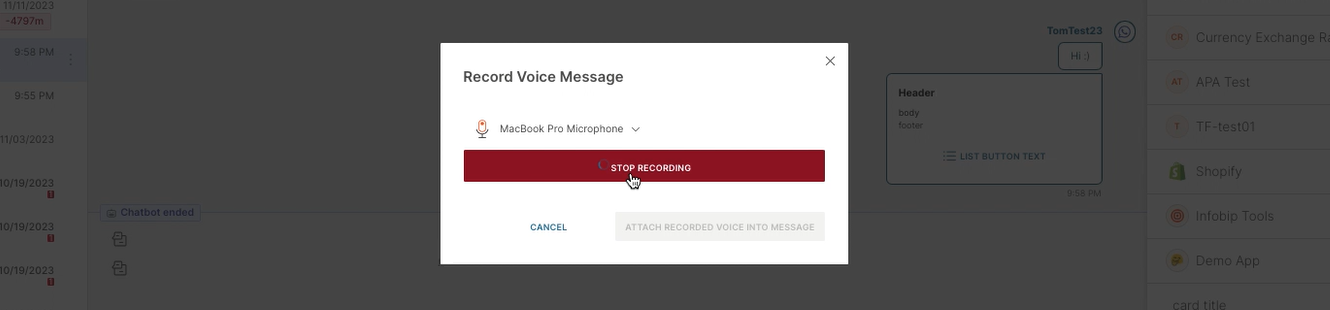
Before you send the recording, you can listen to it and download the file by clicking the respective buttons. If you are satisfied with your recording, click the Attach Recorded Voice Into Message button to attach it to the chat box.
If you need to record your voice message again, click the Record Voice Message button which will replace the previous recording with the new one, or Cancel, and start recording again by clicking the microphone button in the chat options.
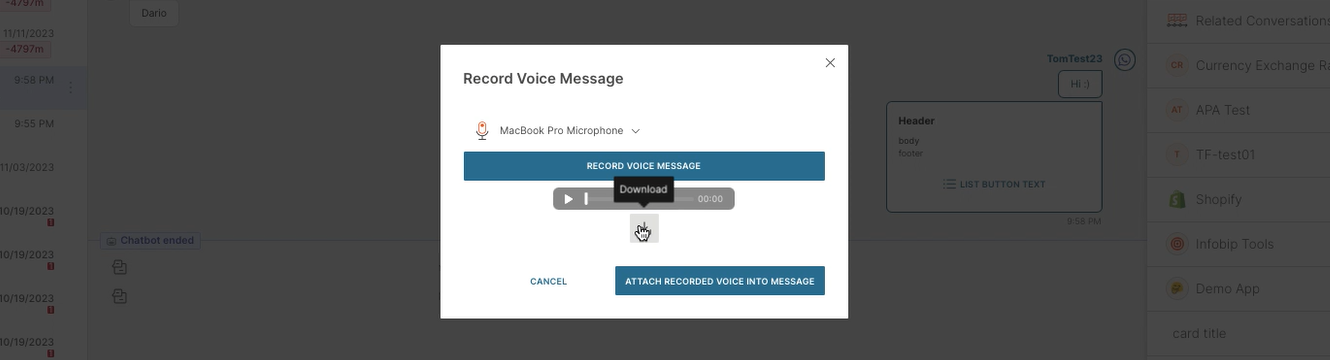
Attach the recorded message and click Send. The audio file will be displayed in the chat box, allowing the customer to listen to the recorded message.
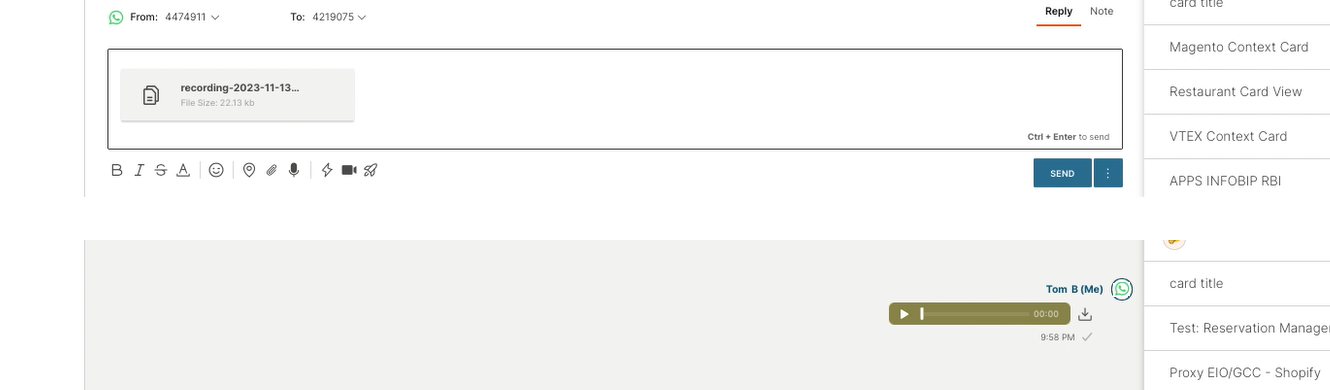
Change channel
While having a conversation with a customer, agents can agree to send information through a different communication channel due to several reasons: the customer does not have internet access, the content they wish to send requires rich media support, the customer prefers communication over a specific channel, and more.
You can change the communication channel by clicking on the channel drop-down menu above the reply message box. Any new messages from the same customer as well as contact addresses will be automatically added to the same conversation until the conversation is marked as closed.
When you select Voice as the channel, the Start a Call button will be shown in the reply message box.
Conversation templates
You can quickly select a template in the message content box by typing /, which opens a pop-up for template selection.
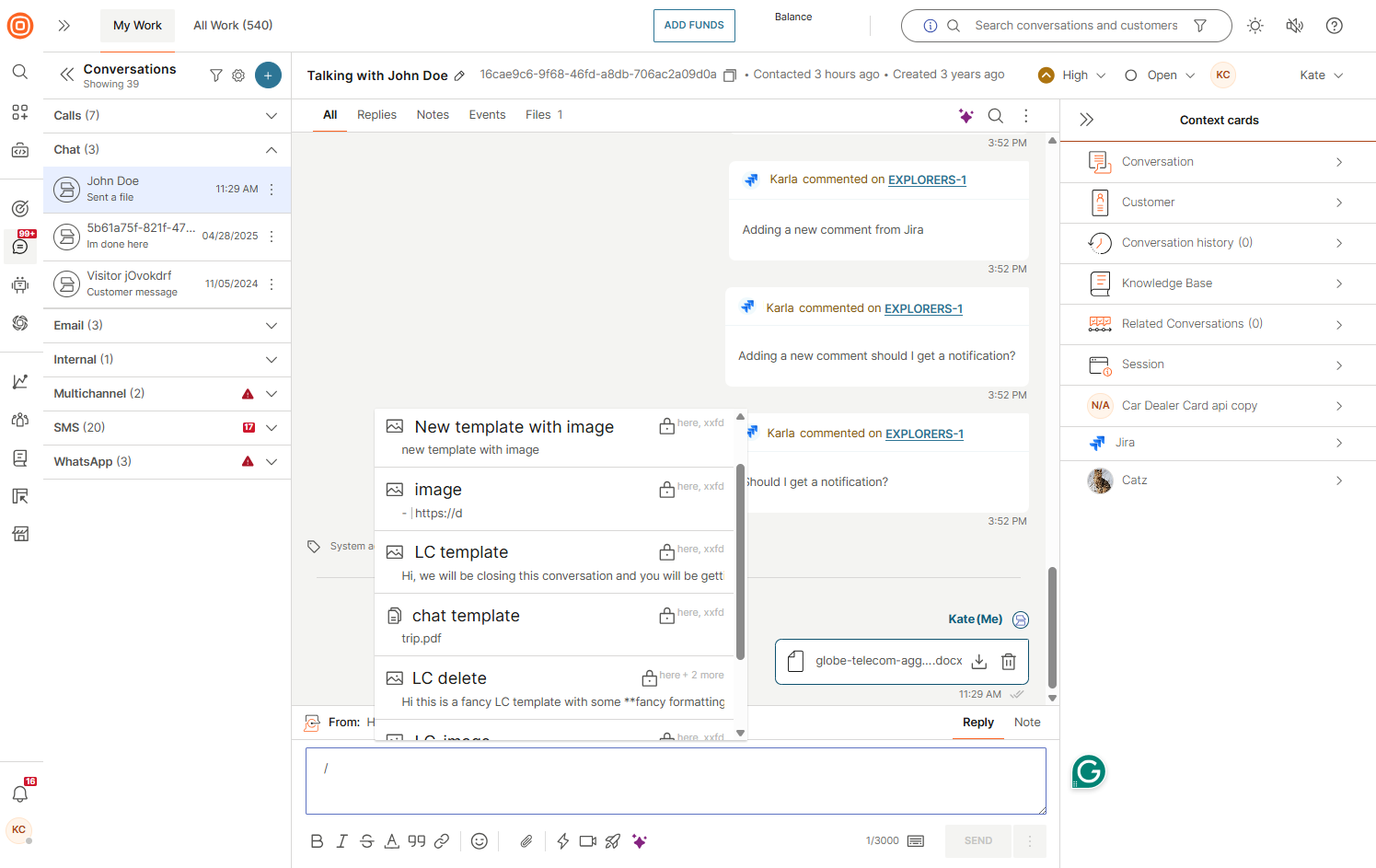
Another way to access templates is by:
- Selecting the template icon at the bottom of the messages content box:

- The templates pop-up opens, allowing you to search for and select a specific template.
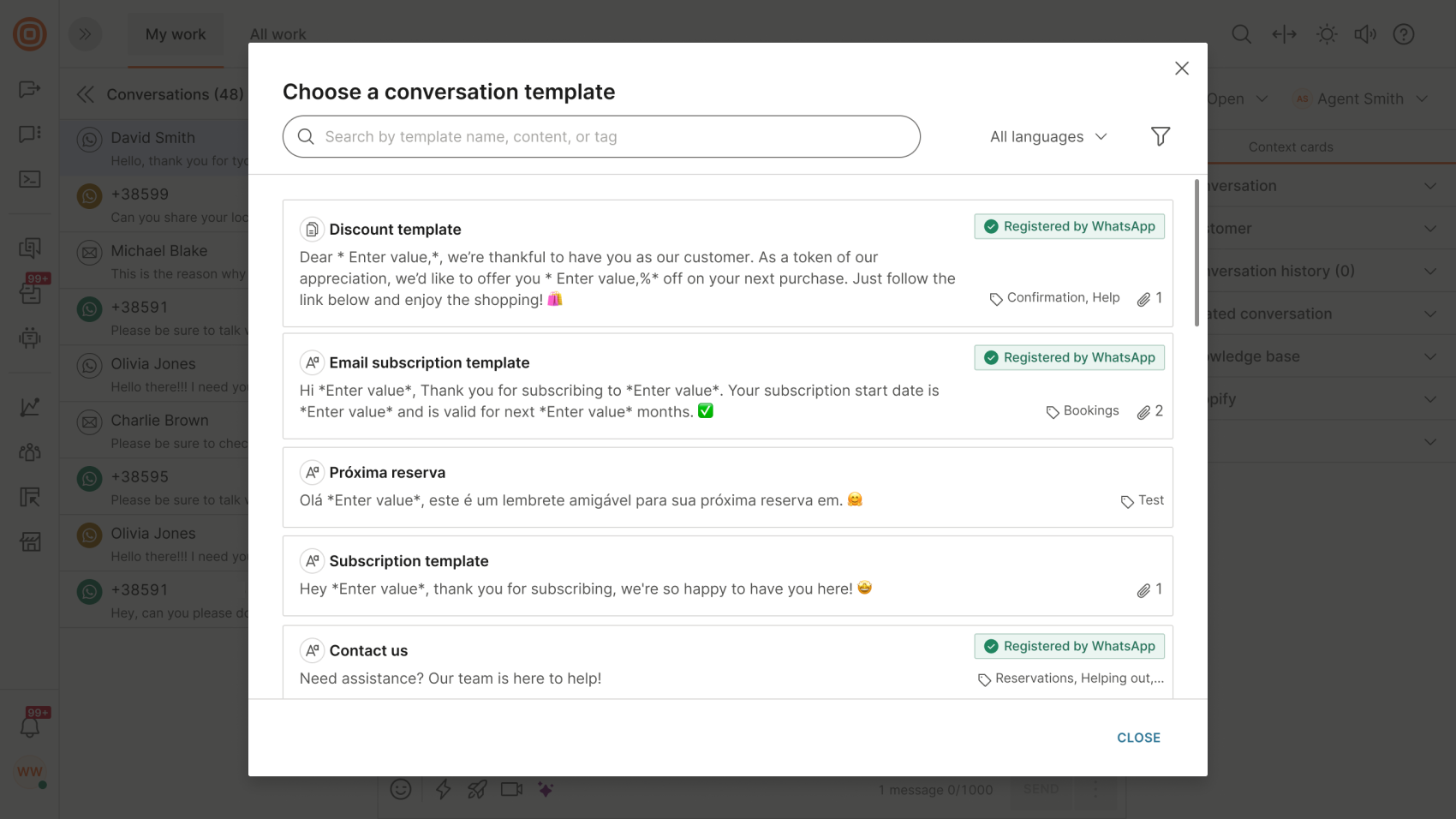
- Once a template is selected, you can either modify the entire text for user-defined templates or map variables for WhatsApp pre-registered templates.
- To map variables, select the highlighted area of the text and enter a value.

- And the very last - select the Send Message button to reach out to the customer.
Macros
To simplify your work and enable automation of the necessary steps for the same use cases, you can utilize macros for conversations that are already open or for starting new conversations in which all steps are performed automatically and the data is pre-populated.
Macros in open conversations
You can select the template/macro and based on it, the following fields are auto-populated:
- Subject
- Body
- Sender (Brand)
- Form
- Form fields
- Queue / Assignee
- Status
- Priority
- In My Work, you can list all available macros by clicking the icon and applying the wanted macro for the currently opened conversation.
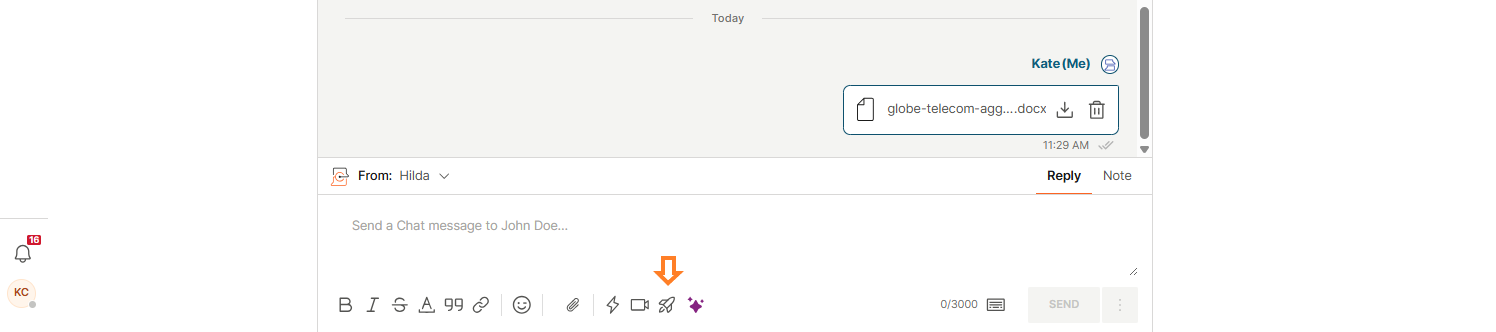
- Once the Choose macro window opens, you can search for a specific macro and filter them by tags.
- If you hover over a macro in the list, the Preview button appears, and by clicking it, you can see the macro details.
- Once you find the wanted macro, you can select it by clicking the macro directly without previewing it.
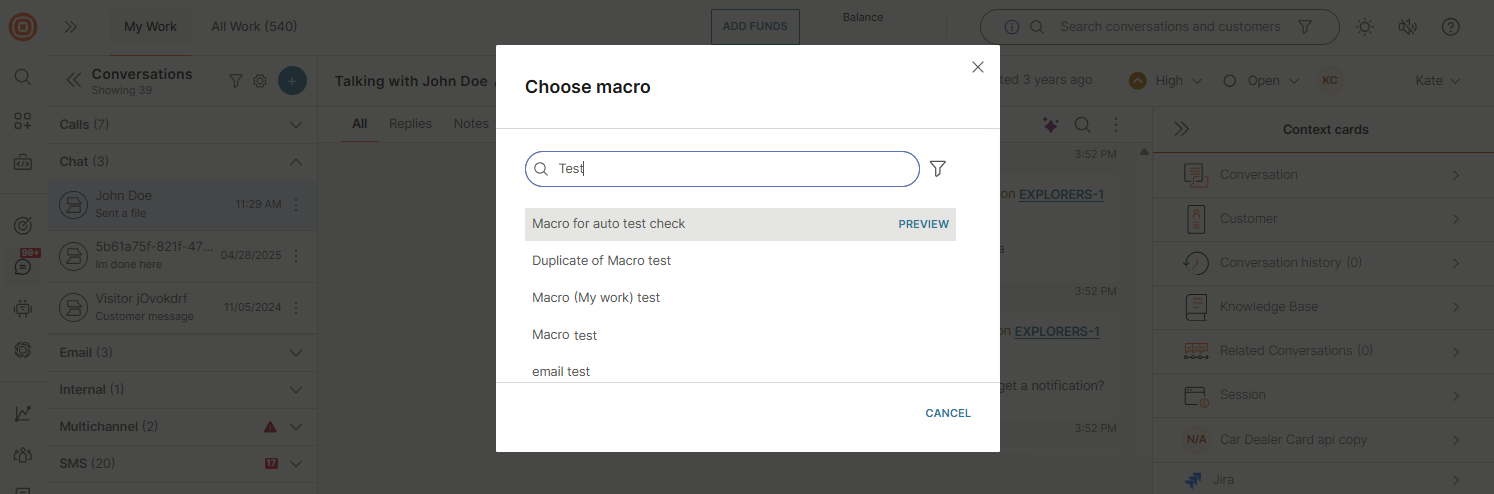
- Once you apply the macro, an event is shown in the conversation indicating that you applied it and the steps are automatically completed according to the macro setup.
- When an agent uses a Macro that sets the conversation status to Solved, the agent can edit it as needed and solve the conversation.
Macros in new conversations
Macros are available to be used in the creation of new conversations to automate repetitive tasks, simplify complex workflows, and increase productivity.
After you click the + button, the following fields will display:
- From which channel and sender message will be sent
- To whom the message will be sent (name of the customer who must exist in People or contact address like MSISDN)
- Channel and contact address in case the recipient has more than contact one associated with their profile
- Option to add CC and BCC
- Form for the conversation
- Tags
- Priority of the conversation
- Status of the conversation
- Queue
- Agent assigned to the conversation
- Subject
- Content of the message
The following macro actions are visible and editable when creating new conversations:
- Agent
- Queue
- Tags
- Subject/Topic (for the email channel, the topic will not be displayed, only the subject)
The macro logic for the creation of new conversations is based on the following:
- If the 'To' field has not been filled yet, the agent will only be able to choose macros that have the recipient field (To) configured for the chosen channel selected in the 'From' field.
- If the 'To' field is populated, the agent can select any macro. However, the action to fill in the recipient field (To) will only execute if the channel matches the specified criteria.
- If a session has expired (requiring a registered template), a yellow box will appear. However, if an agent selects a macro, it will be applied silently. When the agent later selects a template, the other fields will populate based on the actions specified in the macro (except from the "Set Template" action - even though it is available, it will not execute in the event of a WhatsApp session expiration as it requires WhatsApp-approved templates).
When starting a new conversation:
- Click the Choose a macro button to open a list of actions.
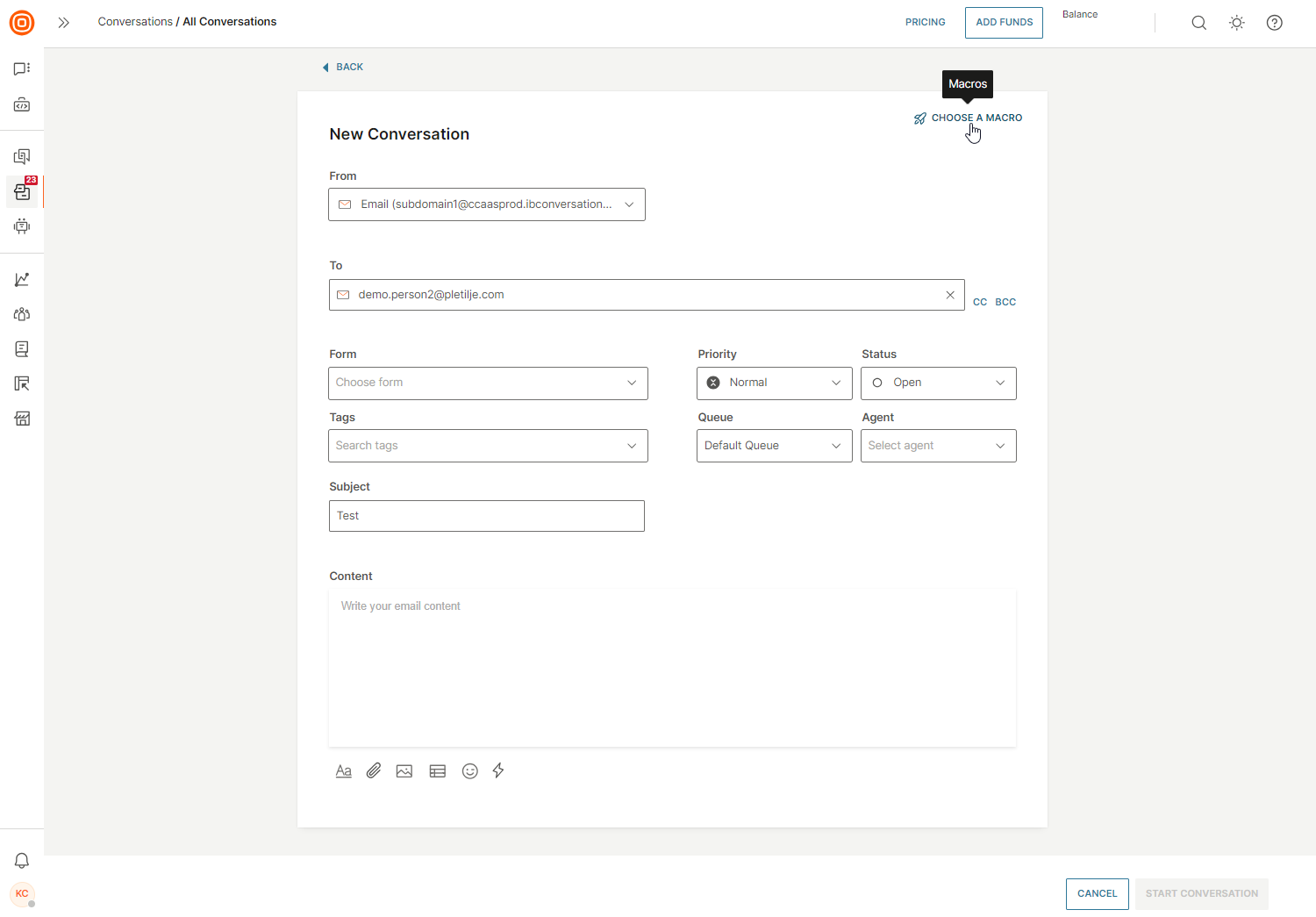
- Once the Choose macro modal appears, a list of all available macros appears. You can search for a specific macro, filter and preview it before applying. Once you choose the macro you want, click it and apply it in your new conversation.
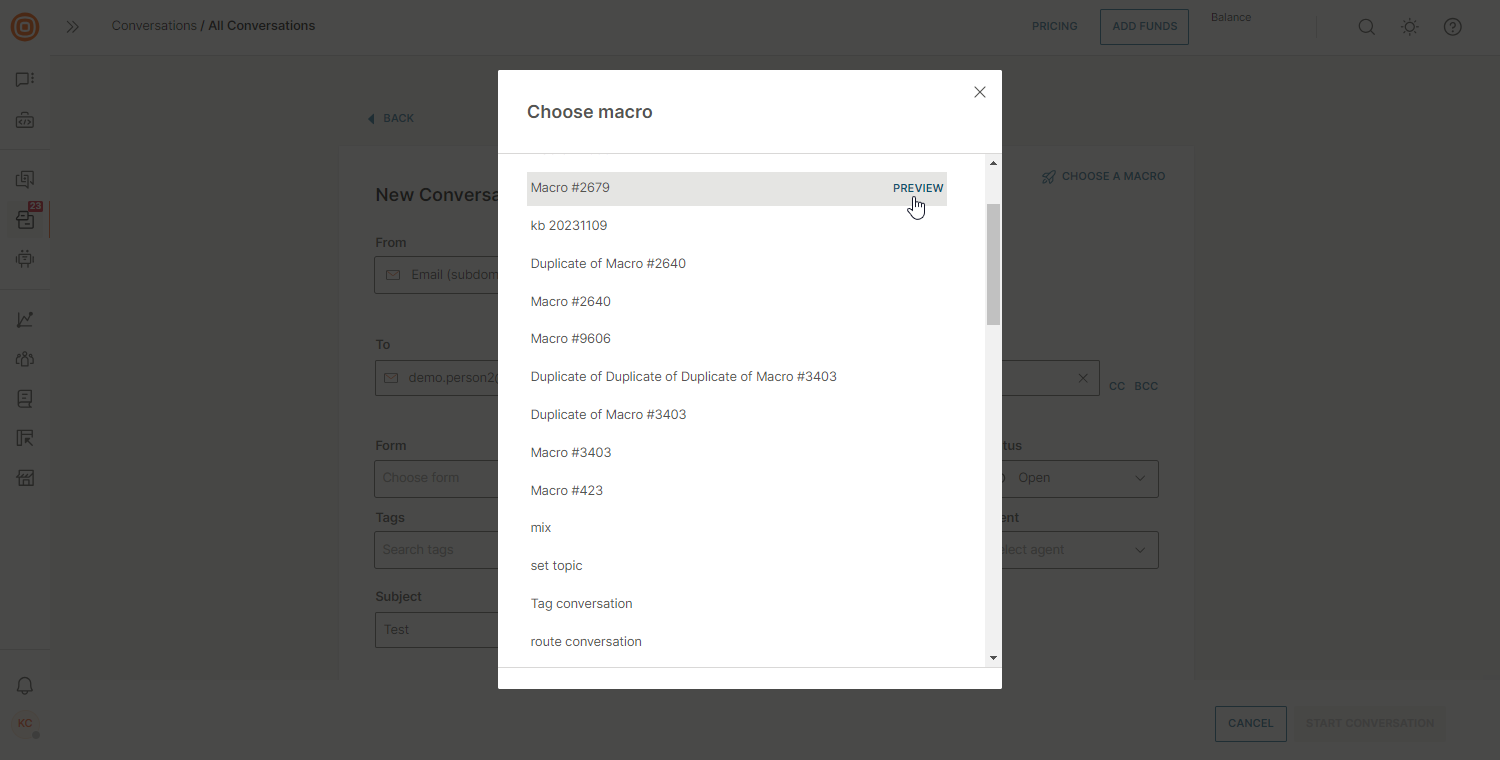
- When you successfully apply the wanted macro, you will see a notification that the macro is applied, its name, and the pre-populated data applied to the conversation. You have the option to choose a form and add or remove tags, and adjust other settings as needed.
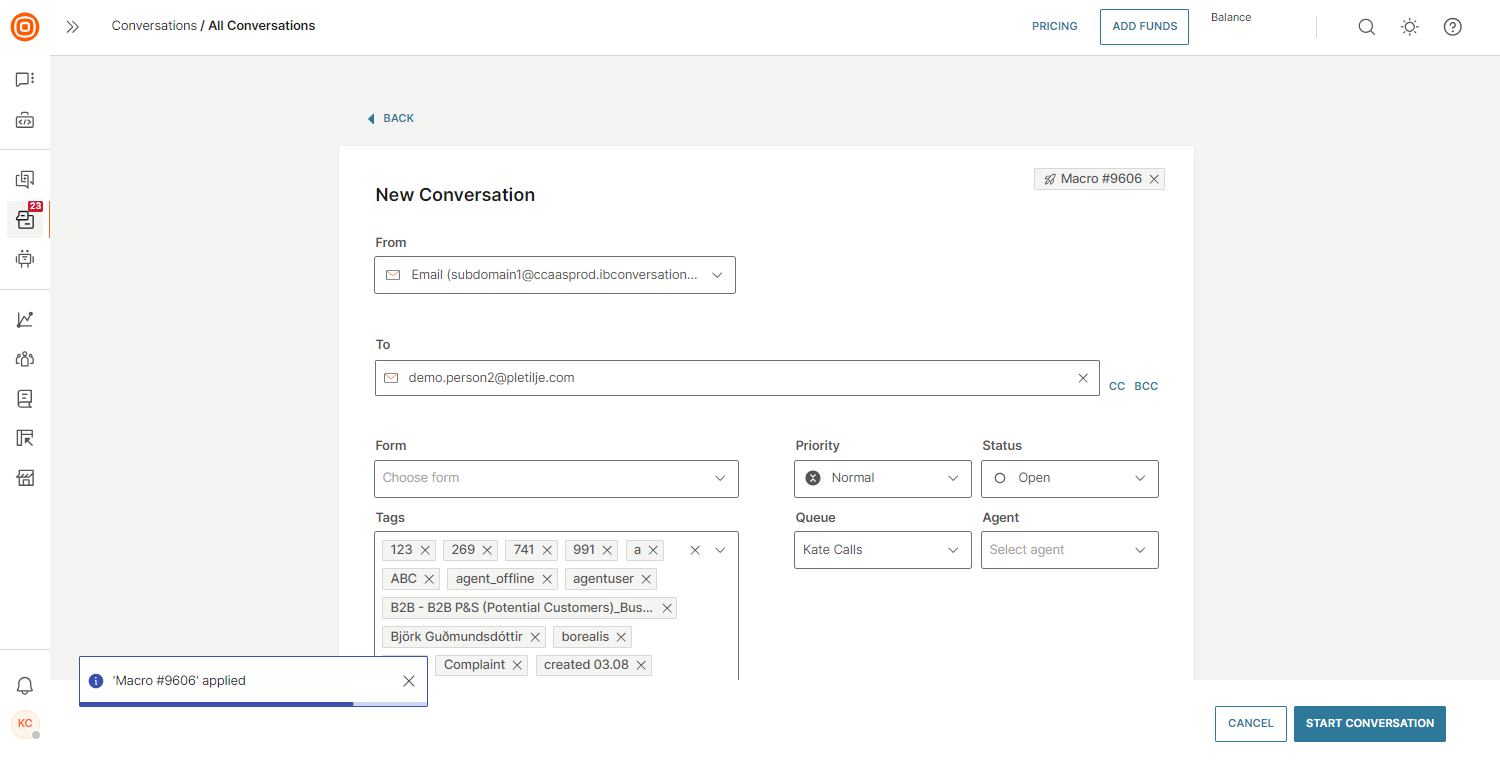
- If you want to remove the applied macro, click the X button next to the macro name and confirm your action.
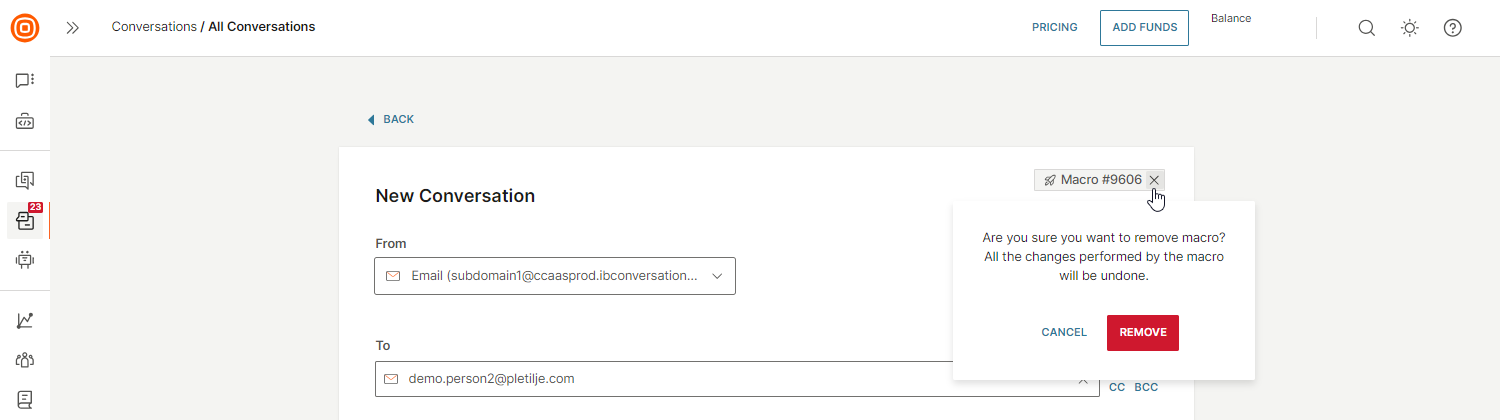
For WhatsApp, if more than 24 hours have passed from the last communication, you will first need to choose a WhatsApp-specific template and then apply a macro.
Notes
Use notes to notify your team about important matters regarding a conversation with a customer. You can store any supporting documentation, screenshots, and other file types in the notes, which can help you or your colleagues get the full scope of the conversation and see what has been done to resolve a customer's issue.
Internal Notes support the following file formats, and the maximum file size is 25 MB: .csv, .doc, .docx, .gif, .jpeg, .jpg, .mp4, .pdf, .png, .ppt, .pptx, .rar, .txt, .xls, .xlsx, .zip, .ods, .odp, .odt, .odm, .xml, .bmp, .wav, .mp3, .mpeg, .webp, .webm, .avi, .gzip, .gz, .ogg, .moov, .mov, .json, .heic, .heif, .ico
Check customer data and context
A conversation is built on a combination of participants (customer and agents) and messages exchanged between participants. A customer participating in a conversation can be known or unknown. Customer is known if their contact number is connected to the People profile. In case of a known customer, the Agent can see on the right-side panel default customer attributes:
- Customer name - Associated with that destination number/ID in People
- Gender - If associated with person in People
- City - If associated with person in People
- Country - If associated with person in People
More customer details can be found using the View and Edit link in People. The Agent can update customer attributes in People (for example, change name, add destination, add tags, and more).
Regardless of the customer details configuration setup by a supervisor, the agent can update customer attributes in People (e.g.,change name, add destination, add tags).
Click the Unlink Conversation option if a wrong conversation is linked with a specific customer. A vice-versa situation is possible as well. For example, a conversation is by default linked with an unknown customer by mistake but then the agent realizes that there is an ongoing conversation with a known customer who already exists within People. In that case, the agent can link the conversation with the existing customer, and customer details will appear.
Conversation history
EARLY ACCESS
This feature is released as Early Access. At the moment, it does not include support for displaying conversation history from Facebook Posts, Instagram Posts, and Google Play Reviews channels.
By clicking the Conversation history context card, you can preview all open and closed conversations associated with a specific customer without leaving the current page. The card brings together all interactions in chronological order, directly accessible on the My Work page.
It is a unified view that helps agents comprehend the complete history of the customer's engagement, enabling them to provide more informed and personalized support. The availability of the conversation history depends on the data retention policy.
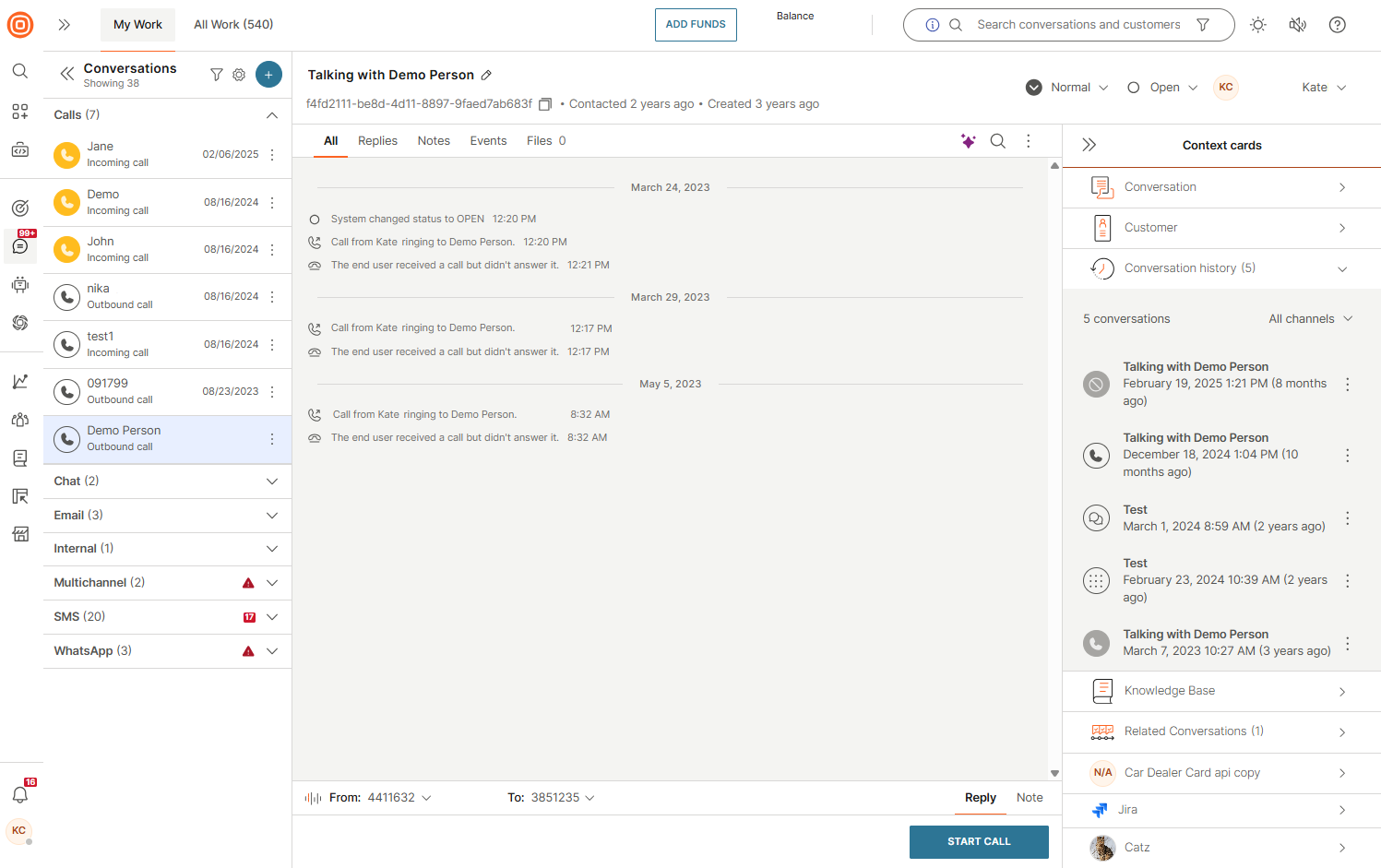
The system respects the agent's accessibility rights for a certain queue, and the information is displayed without the possibility of actively participating in a conversation from the context card. This implies that viewing conversations may be restricted, such as when an agent does not have access to a particular queue, they will only see a subset of conversations from that customer.
If you click the three dots next to a conversation, you will see two options:
- View Conversation: Opens the selected conversation so you can review it in detail.
- Merge Conversation: Combines selected conversations if needed.
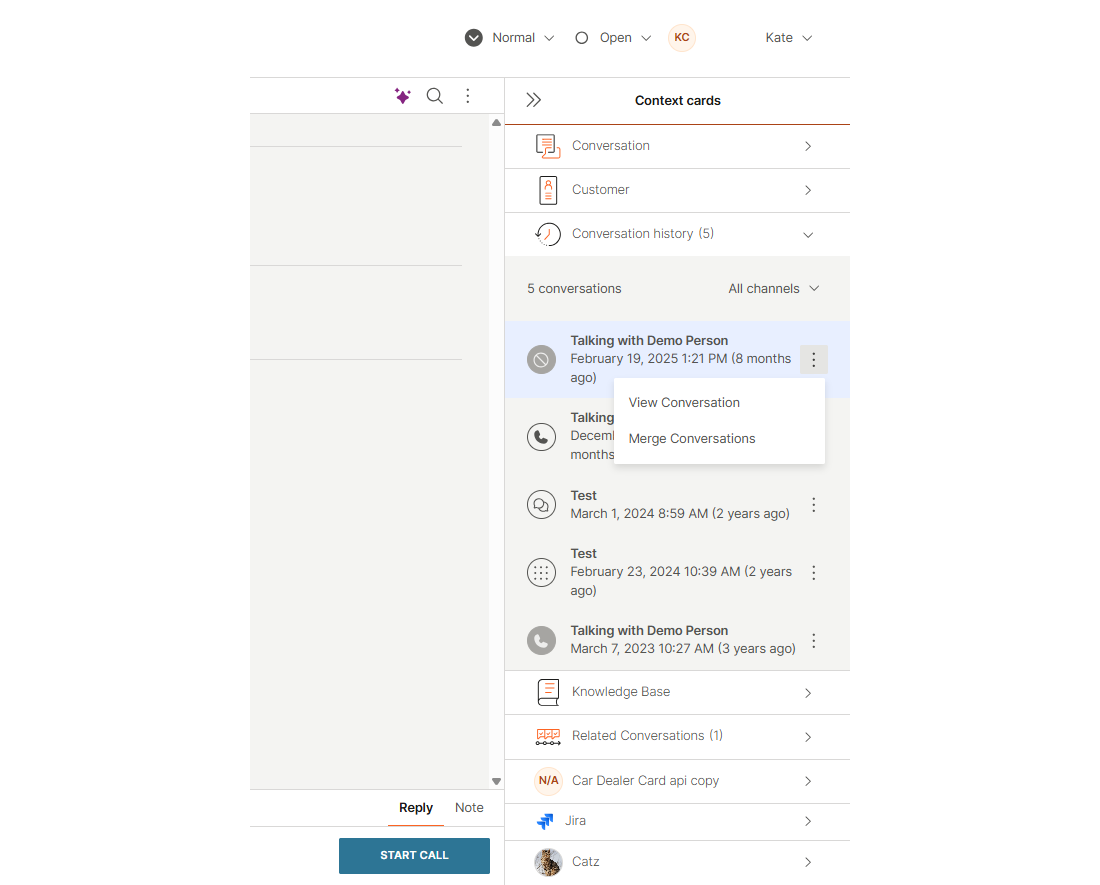
Selecting View Conversation (or clicking the conversation itself) opens the conversation view, where you can see all exchanged messages or call events (depending on the channel) between the agent and the customer, along with internal notes.
- Messaging channels display both messages and notes.
- Call channels display call events (including recordings) and notes.
You can also choose to open a conversation in a new tab for easier review.
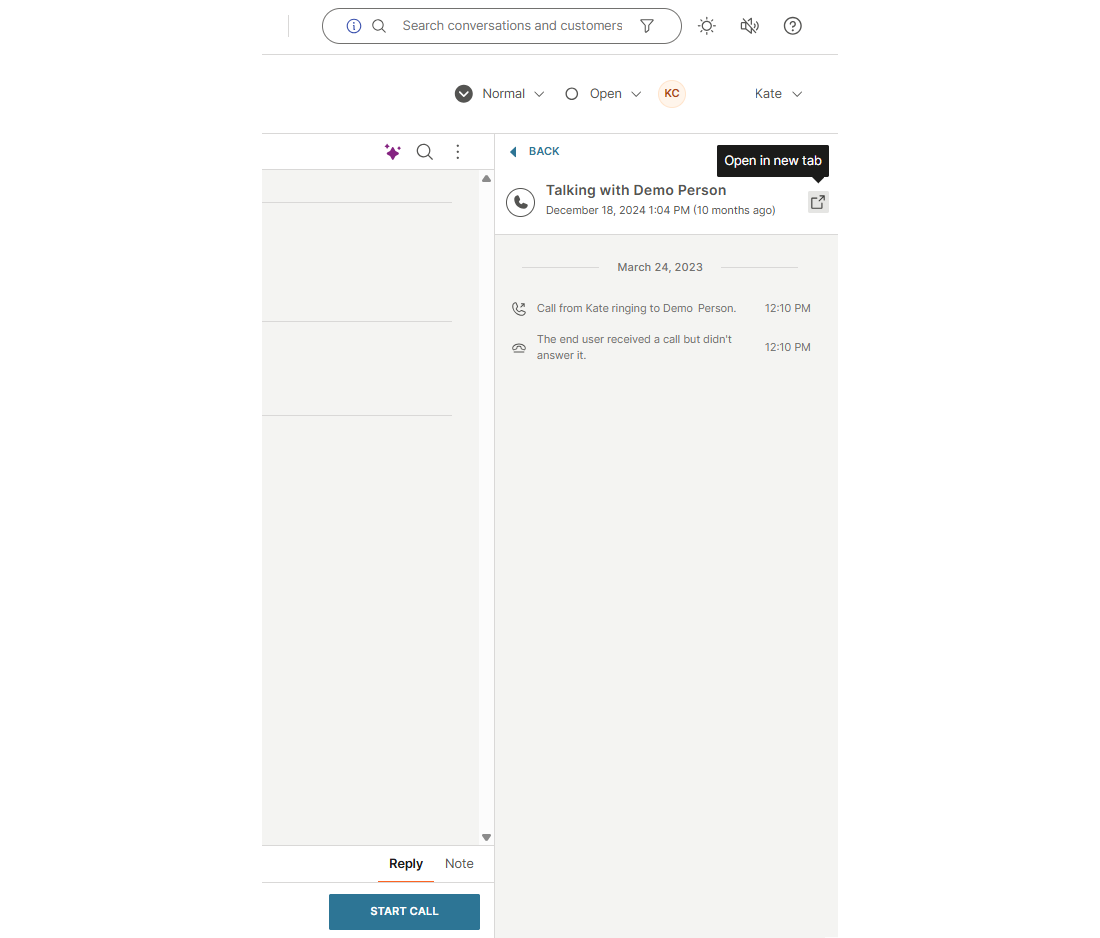
You can filter conversations by channel to narrow down results. If no conversation history exists, a No conversation history message appears.
Search messages
The Search option helps the agent with a specific segment or a sentence within the conversation. Search results are not case sensitive. Additionally, the list of potential search results is immediately displayed as you are typing.
To open the conversation you're looking for, hover over the message and click Jump to message.
Merge conversations
Agents can merge two conversations with the same customer, in case both conversations address the same topic and are identified as the same customer.
If an agent decides to merge the conversations, this is what happens:
- Messages from both channels are visible, grouped under same conversation and timestamped.
- Conversation queue, summary, topic, and priority from the current conversation are kept.
- A tag that was in one of the older conversations will be transferred to a new conversation (it will be added on top of the existing tags).
- Any new messages from the customer contact addresses used will be automatically added to the same conversation until the conversation is closed.
If surveys were triggered from both conversations, only the most recent one will be retained.
For more information on how to merge email conversations, click here.
Senders configuration
This feature is only available for the Grow and Scale package.
The Senders configuration feature simplifies the creation of new or existing conversations. If the feature is enabled, the following is applied:
- New conversation:
- Agent only has the default sender available from the queue they are assigned to
- Every queue has only one set default sender
- Existing conversation:
- Only senders from the queue the conversation is assigned to are available
- Agent can only reply to senders in the queue they are assigned to and to senders available in a certain queue, e.g., if the agent receives a conversation from a queue they are not assigned to, they cannot reply to the sender and will receive a warning message
- If a conversation is assigned to a queue that does not have senders by default, the default sender of the queue is chosen for the channel; however, if the default sender in the queue is not available, the From option will stay empty and all other senders will be available for the agent to choose based on the queue configuration
When creating a new conversation, only the default senders are listed where they are grouped based on the queue setup, and senders set under a particular senders group are automatically used for sending.
In the From field, the following is available:
- Search option
- Information about the sender (in which queue the sender is set as default)
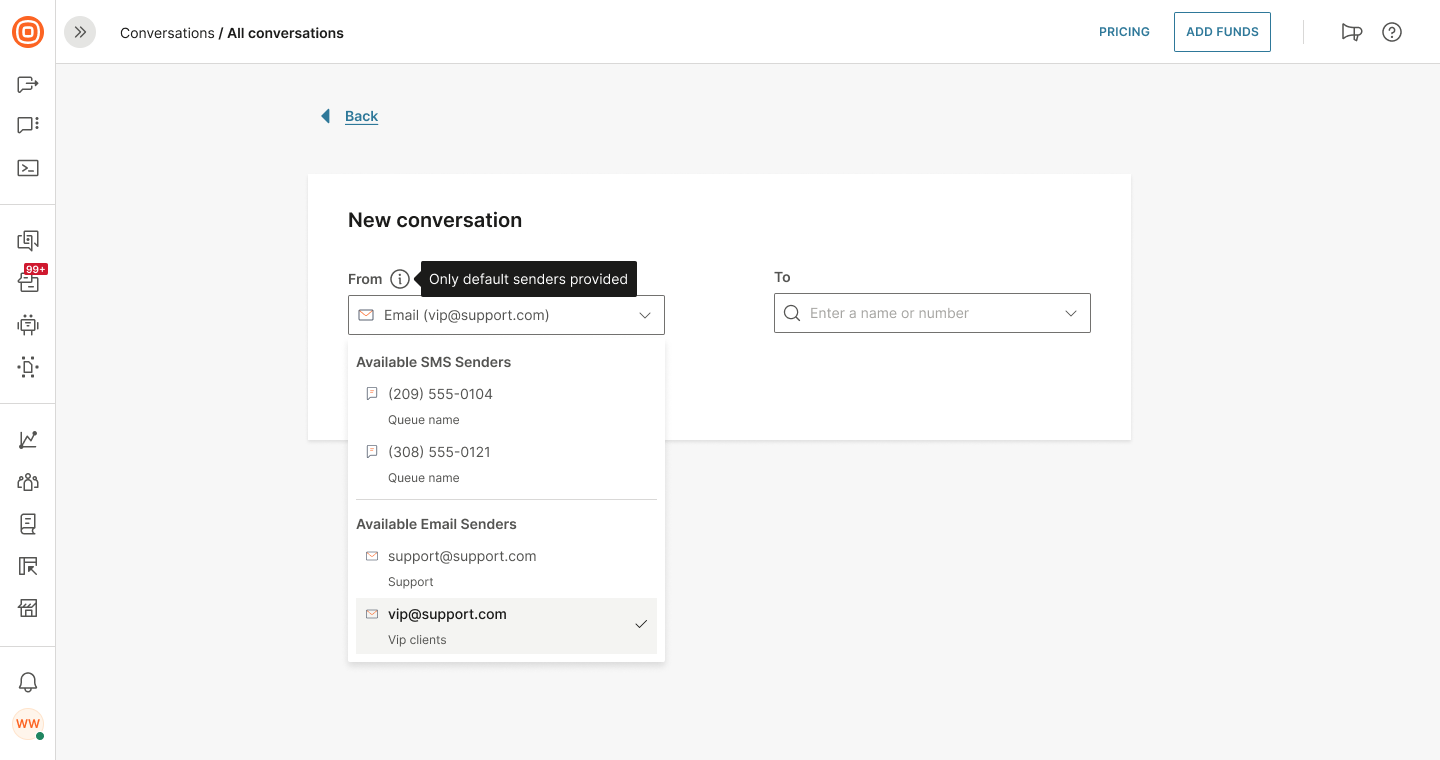
Agent guide on mobile
Refer to the Agent guide on mobile to learn more about the agent experience in the Conversations mobile app.