Get started with Conversations
Set up your Infobip account
To use Conversations, you need an active Infobip account.
If you do not have an account, sign up (opens in a new tab) for a free account. For more information, see Create an account.
Choose how to start with Conversations
After creating an account, you can:
- Book a demo - schedule a demo session with Infobip product experts.
- Purchase - contact your Infobip account manager or Support to purchase Conversations. See Pricing plans for products for details.
- Upgrade - if you already have an account, contact your Infobip account manager or Support to upgrade to a higher plan. See Paying account for more info.
Users and permissions
To make permissions more flexible, Conversations introduces four roles that can be assigned to a user’s profile:
- Conversations setup - Create and manage queues, routes, automations, and other system settings.
- Agent for Conversations - Reply to conversations assigned to them.
- Analytics for Conversations - Monitor efficiency on dashboards, schedule reports, and exchange data with other systems.
- Supervisor for Conversations - Manage all conversations, regardless of assignment.
Key details
- Roles can be combined. A user may have more than one role if needed.
- A user cannot have both agent and supervisor roles because the supervisor role already includes all agent permissions plus additional rights.
- Every user with a Conversations role must have an active seat.
- Once a user is set up, they will receive an email with login details and can access Conversations.
Learn more about managing roles and users.
Start using Conversations
To start using Conversations, configure your environment. At a minimum, you need a channel, users, and agents:
Optional setup
If you need to manage how conversations are distributed, configure queues and routing:
Configure channels
Currently, you can set up SMS and Voice calls over the web interface.
To set up the channels:
- In the web interface, go to Channels and Numbers → Numbers (opens in a new tab).
- In the My numbers tab, you will see all the numbers you currently own.
- Select Buy Number to purchase two-way numbers.
- Select the country where you want to send messages.
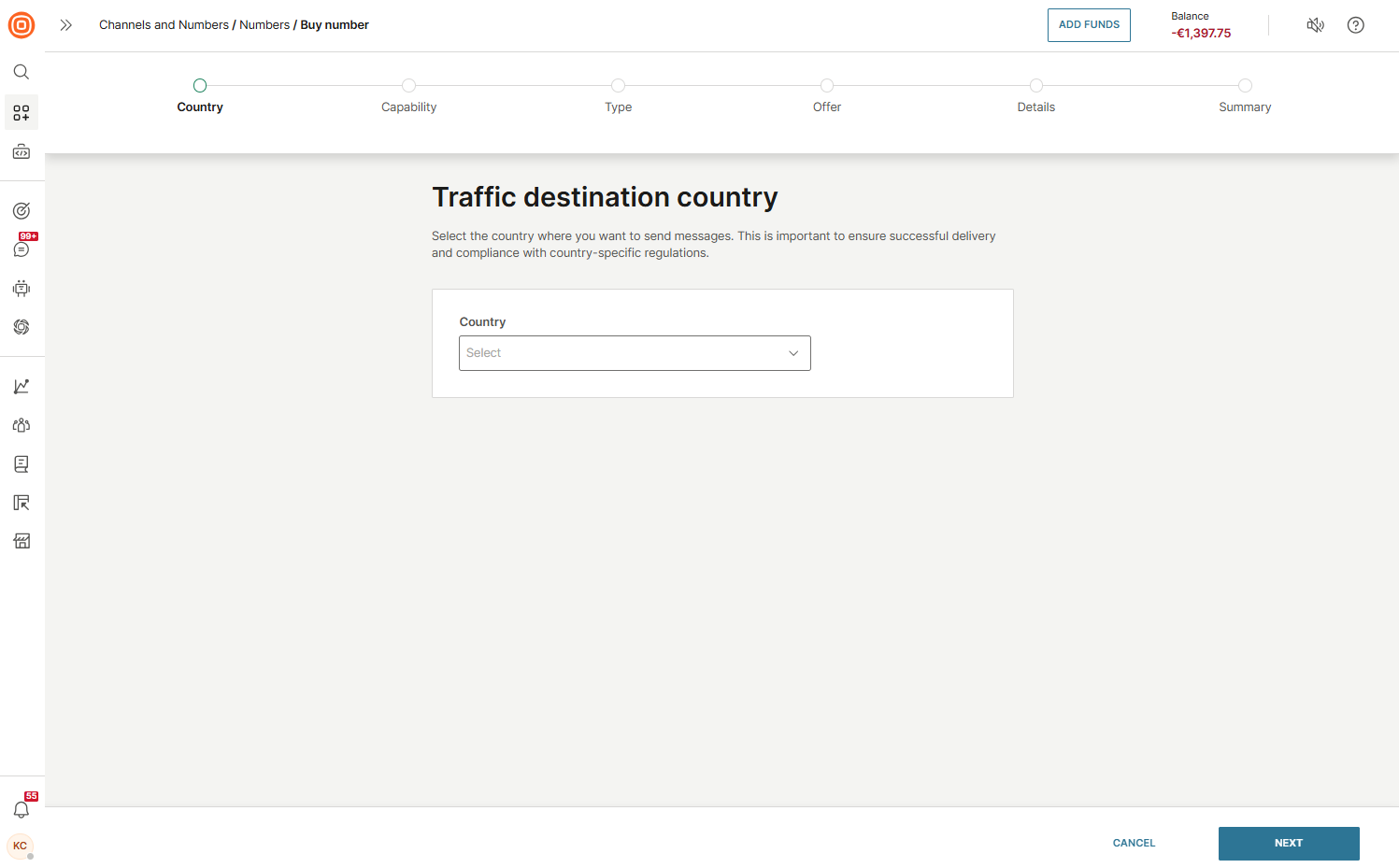
- Select the SMS channel for sending and receiving messages, and/or the Voice channel for making and receiving calls.
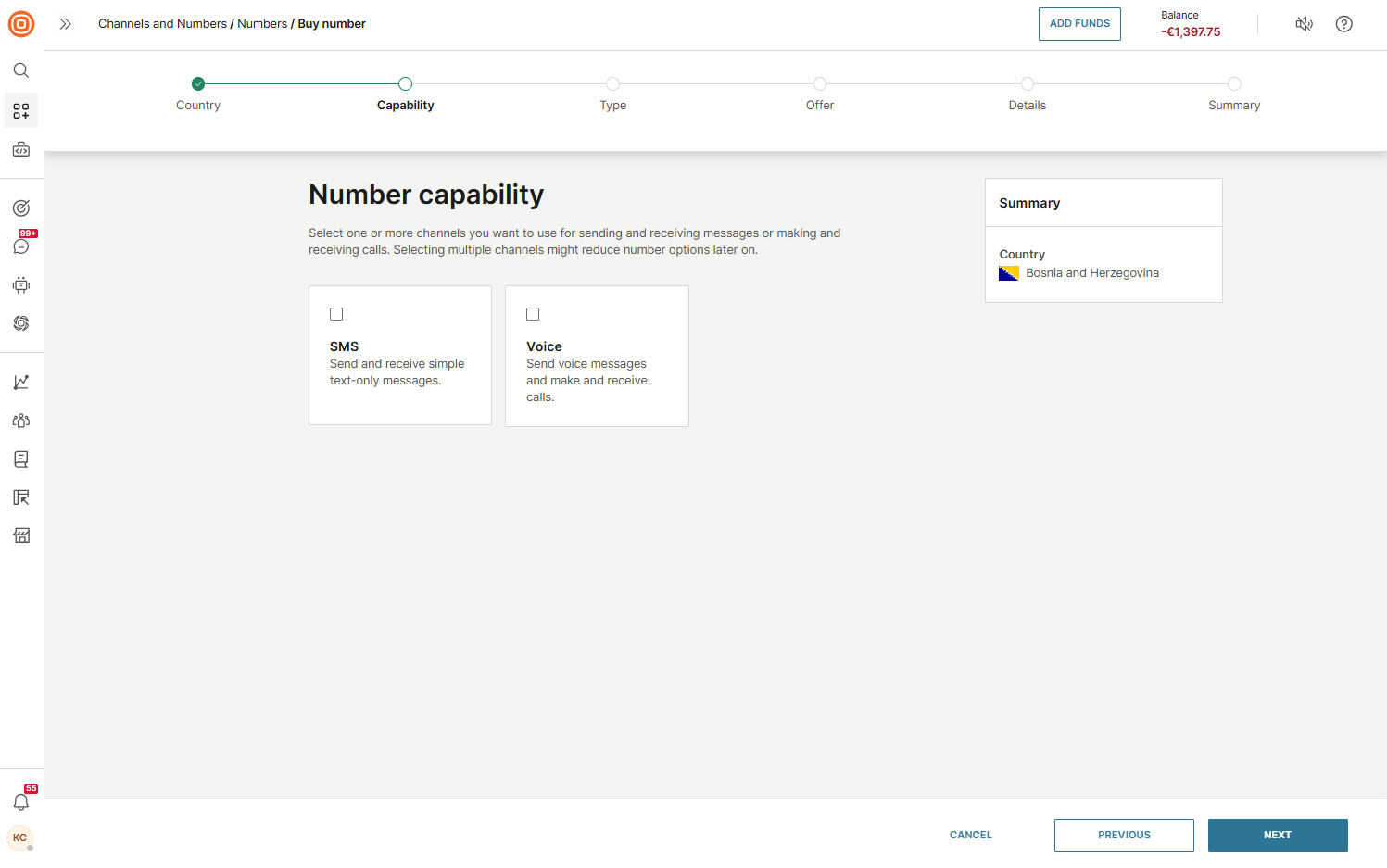
- Select the number type that fits your business needs the best.
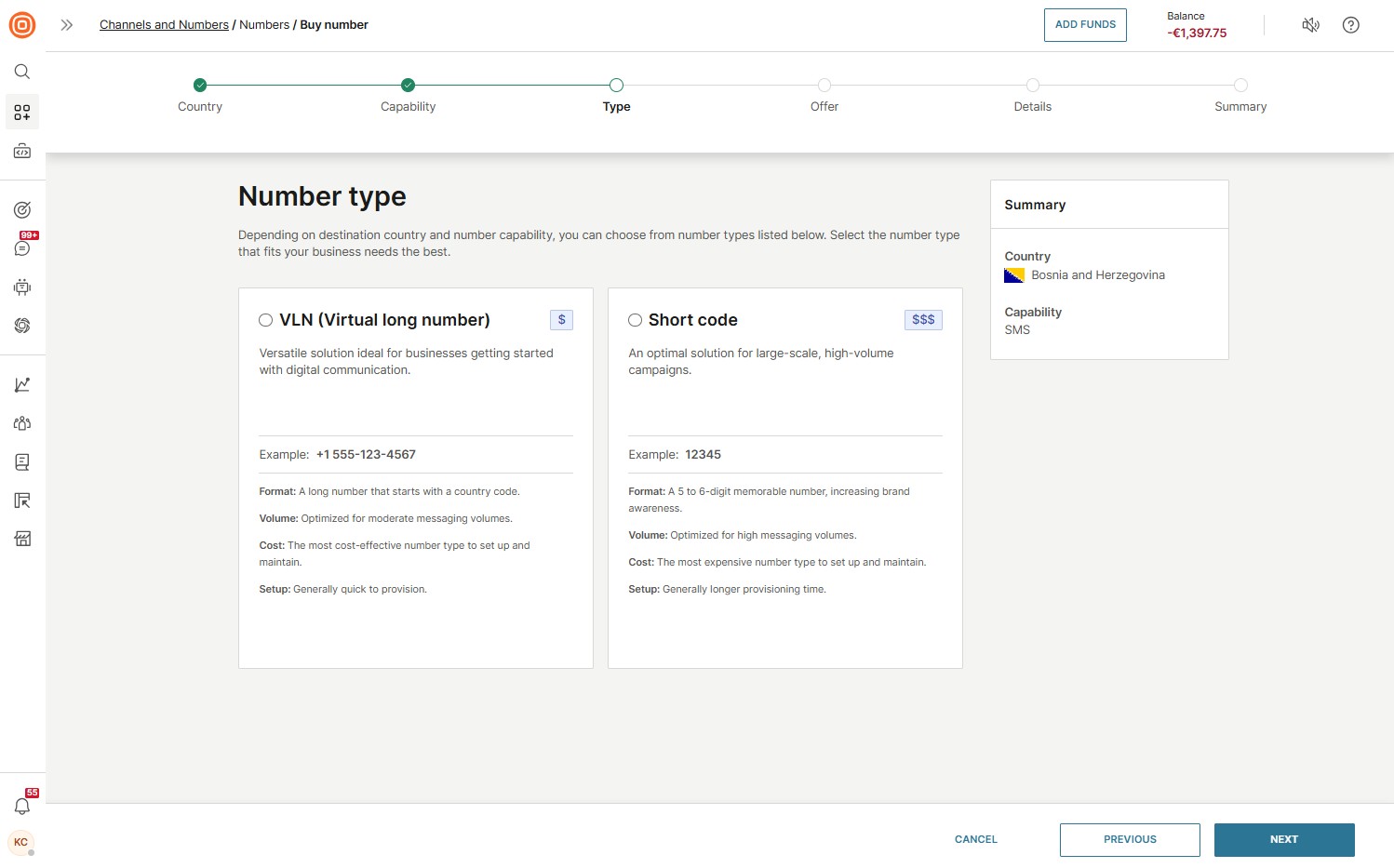
- Choose the best offer based on your preferences.
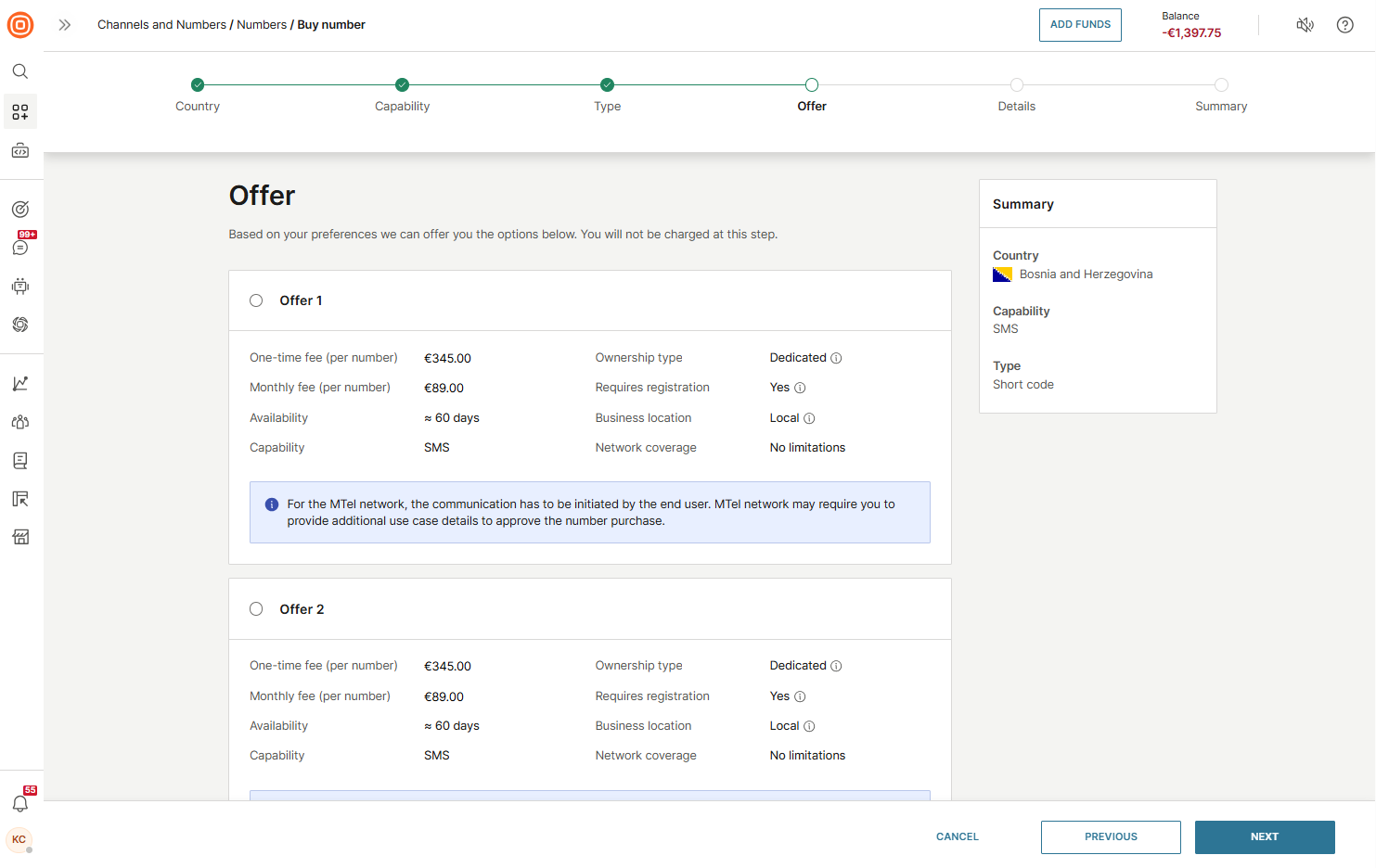
- Add the necessary details to stay compliant with country-specific regulations.
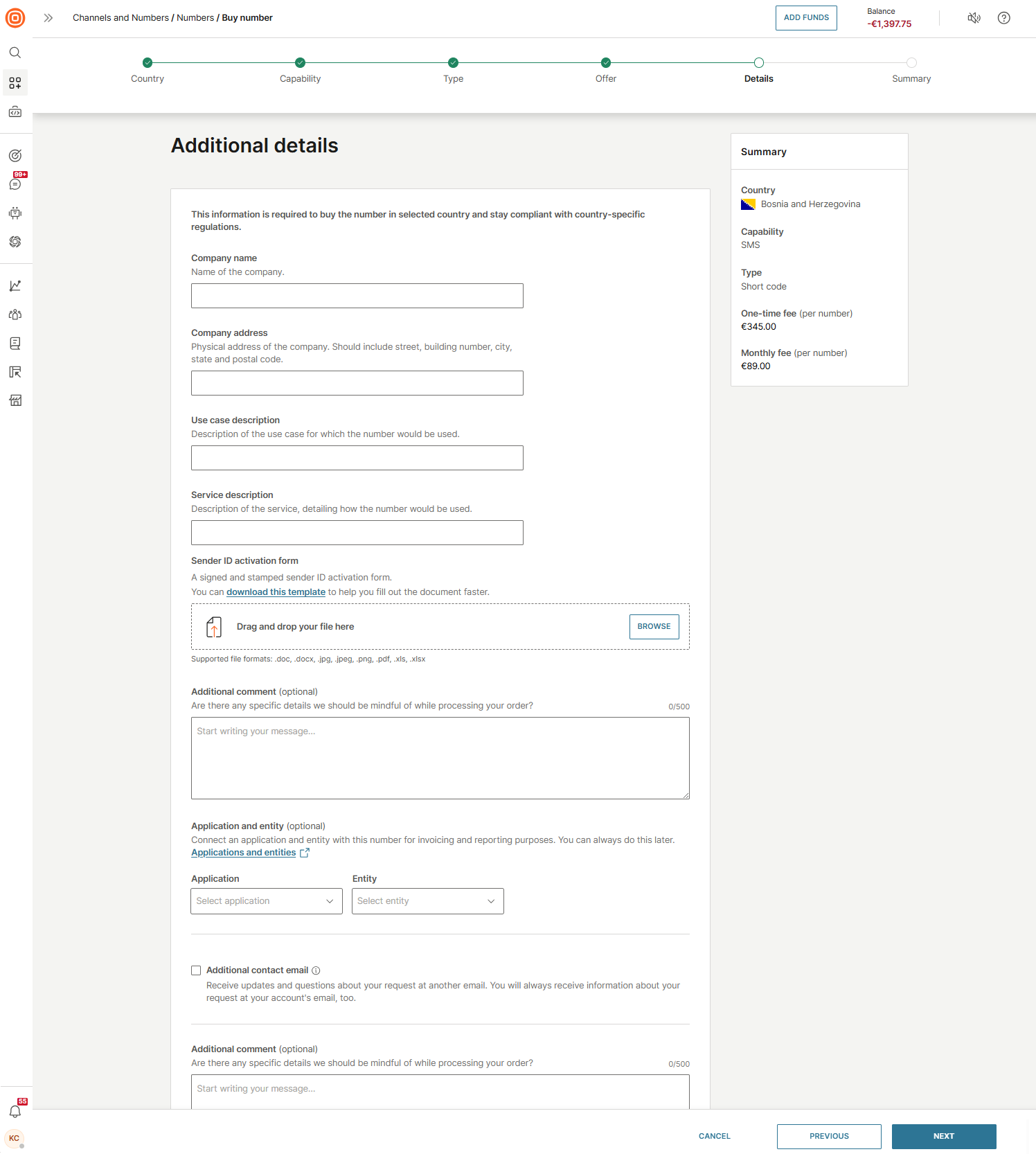
- On the Payment summary, check all information before paying. If everything is correct, select Order now.
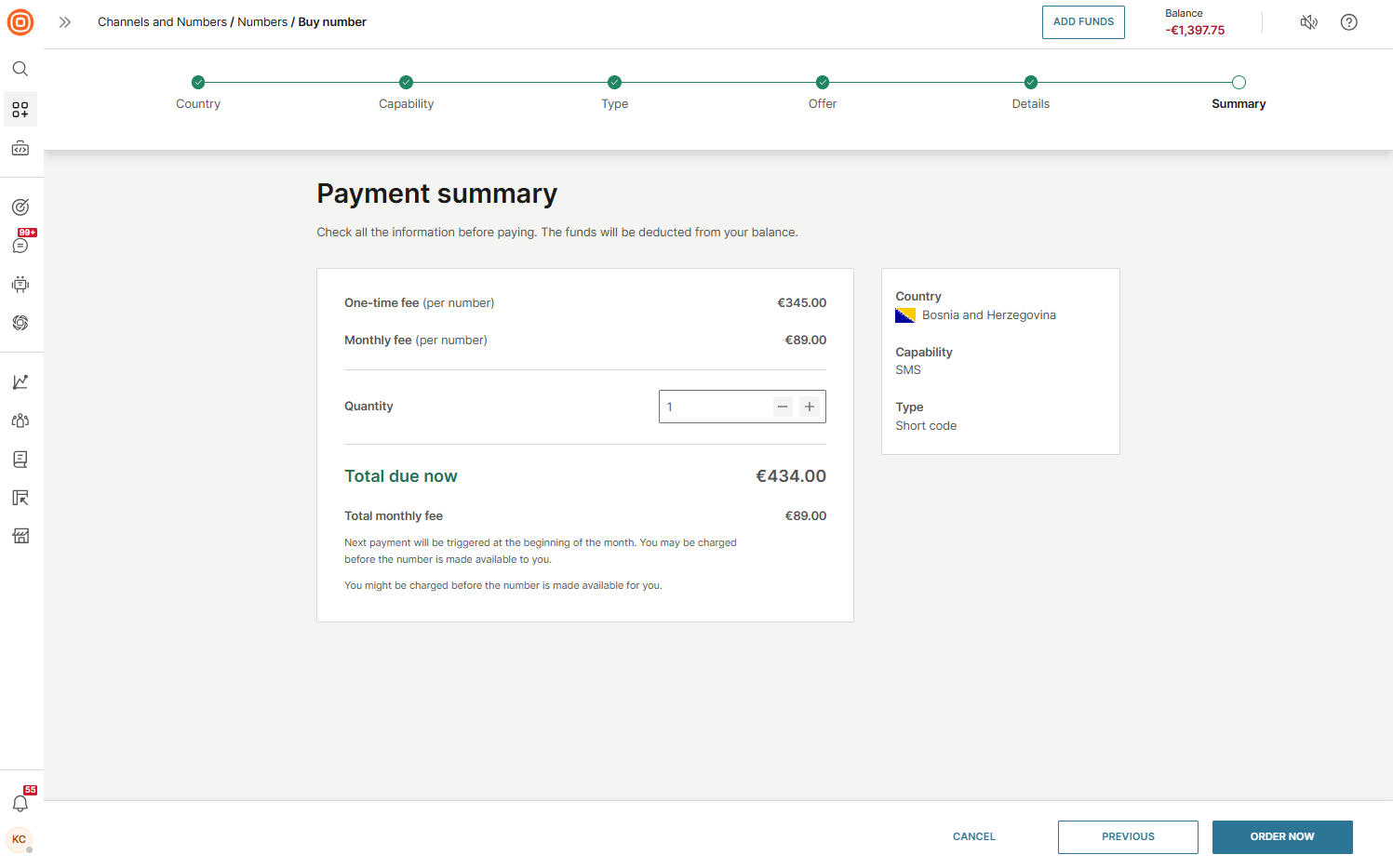
- Go to the Numbers page and select your purchased two-way number.
- Open the SMS or Voice tab, depending on the selected channel.
- In the Inbound configuration section, select the pen icon next to Default configuration.
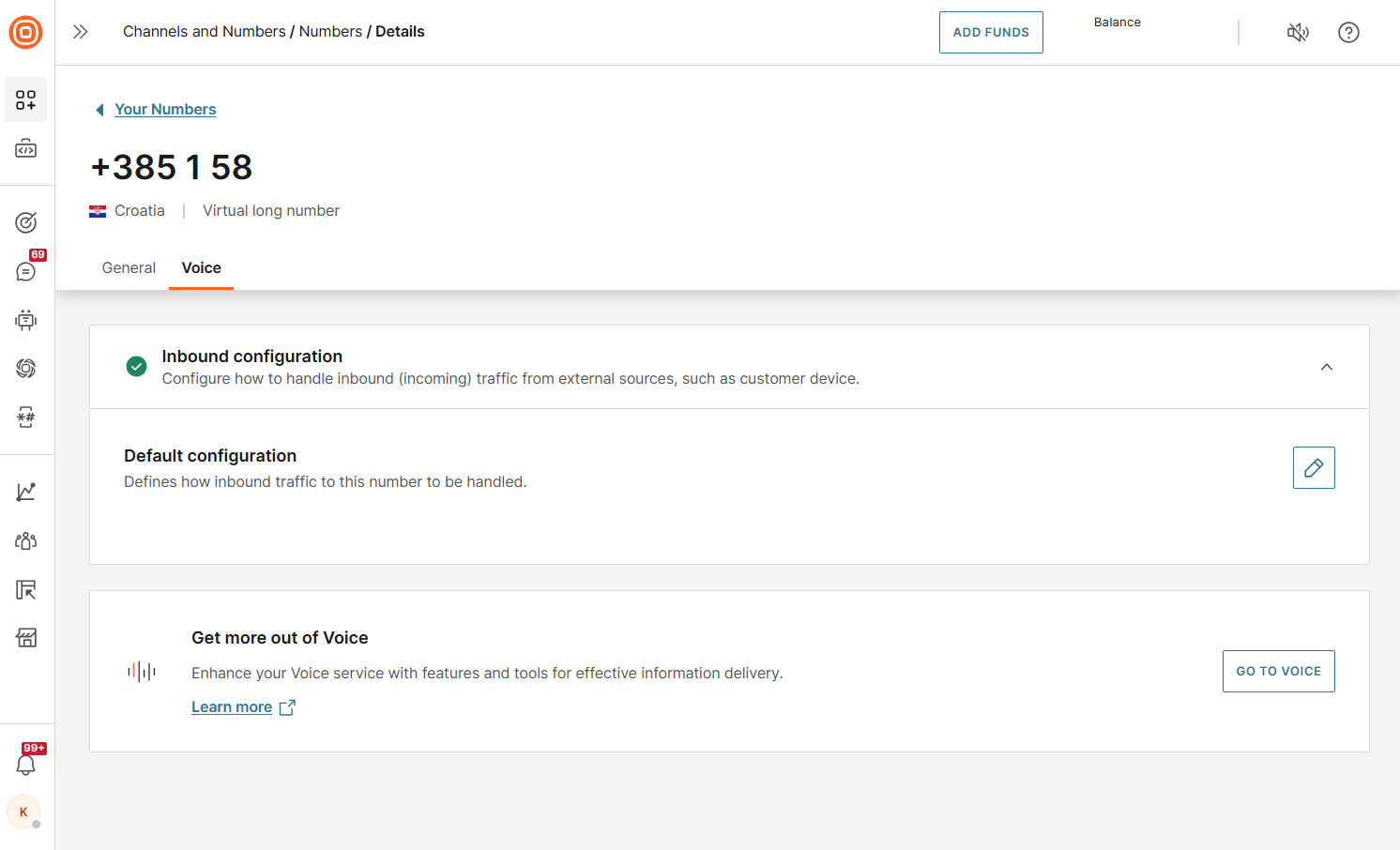
- From the drop-down menu, choose Forward to Conversations as the forwarding action.
- Select Set default configuration to save your changes.
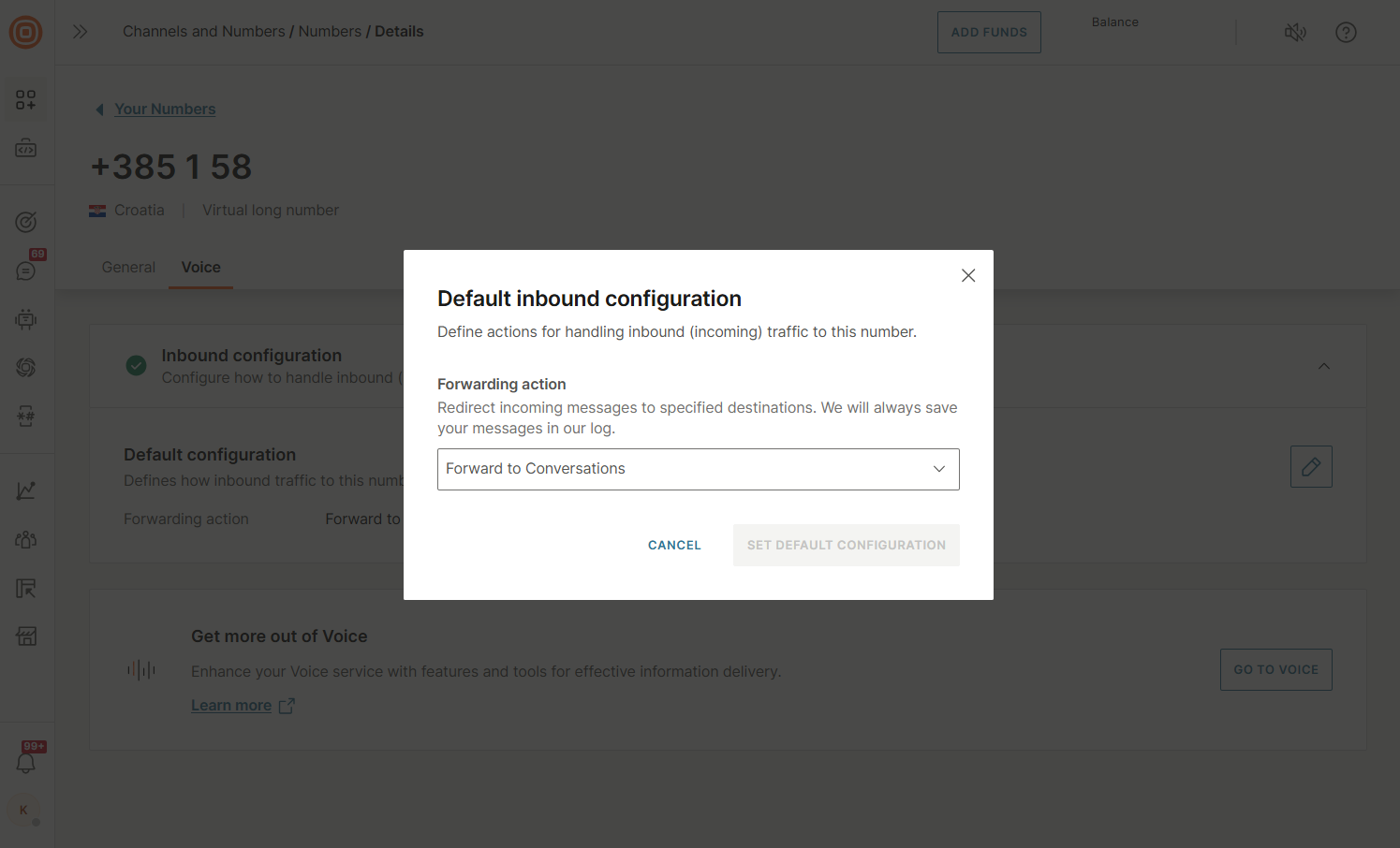
Web and in-app calls setup
To enable calls over the Internet, follow these steps:
- Create your application via the Infobip web interface.
- Optional: configure Push for mobile
- Define application type for Conversations use case
- Set up SDKs in your application project.
Use the following guides on GitHub:
- Web quick start guide (opens in a new tab)
- Android quick start guide (opens in a new tab)
- iOS quick start guide (opens in a new tab)
Configure push
This is an optional step, but using push is highly recommended if you want to place calls to users in the application.
For iOS:
- Upload APNs Certificate
- If the certificate is encrypted, you must enter the password
For Android:
- Enter the FCM Server API Key