Calls
In this section, you will find everything regarding the Calls channel inside Conversations and the options we currently offer within it. To enable Calls in Conversations, contact your dedicated account manager. Now, let's learn how Calls can help you run your contact center more efficiently.
Technical requirements
Below you can find all the technical requirements you need to know before you start using the Conversations Call Center solution.
System requirements
Audio and video call quality can be very low and unsatisfactory if agents do not have the necessary computing power. Therefore, for a smooth experience, we recommend that the agents' computer has at least the following specifications:
- 64-bit operating system
- 4 GB RAM minimum (8 GB RAM recommended)
- Dual-core processor
Operating systems
Conversations is a cloud-based application that runs in your web browser, so it can be used on any desktop operating system that supports a compatible browser, such as Windows, macOS, Linux, or Chrome OS.
Peripheral devices
To make or receive calls, agents need the following equipment:
- Headphones or speakers
- Microphone
- A camera that your browser can recognize as a video device (for Video calls)
Additional requirements
JavaScript has to be enabled. Also, you need to grant permission to use the microphone and camera (for video calls).
Media stream requirements
It is worth noting that media streams are generally symmetric - what you send is roughly equal to what you receive. However, exceptions may occur if the network link is asymmetric.
The initial download size of the Conversations web page is approximately 11 MB, which means the first load may be slow if bandwidth is limited. To ensure smooth and uninterrupted use of the Conversations web application, a minimum bandwidth of 5 Mbps is recommended for agents.
Additional bandwidth requirements by media stream type are outlined below:
| Media type | Details | Required bandwidth |
|---|---|---|
| Standard audio quality | Narrowband to wideband | 50Kbps |
| High audio quality | Up to fullband, stereo | 100Kbps |
| Low-resolution video | 240x180 | 180 Kbps |
| SD video | 640x480 | 600 Kbps |
| HD video | 1280x720 | 1500+ Kbps |
Media link quality
It is also quite important that you have a solid internet connection for optimal media experience, considering latency and packet loss can negatively impact call quality.
- Packet loss is under 1%
- One-way latency < 150 ms
Network topology variants
When calculating internet speed requirements, take the following into account:
- Where are the agents located?
- Do you have BYOC (Bring Your Own Carrier) or are you using Infobip voice connection?
The table below covers the audio portion only and assumes that offices use the same internet link for BYOC, SIP trunk to Infobip, and SIP trunk to telecom:
| Agent location | Trunk | Required office bandwidth per call | Agent home bandwidth |
|---|---|---|---|
| Home | IB | N/A | 5 Mbit for conversations, after that ~50 kbps for audio. |
| Office | IB | 5 Mbit for conversations, after that ~50 kbps for audio. | N/A |
| Office | BYOC | 2x100 Kbps for BYOC g711 audio. Mandatory < 1% packet loss. | 5 Mbit for conversations, after that ~50 kbps for audio. |
| Office | BYOC | 2x100 Kbps for BYOC g711 audio. Mandatory < >1% packet loss. 5 Mbit for conversations, after that ~50 kbps for agent audio. | N/A |
Data centers
Calls in Conversations are relayed to Infobip data centers. To minimize latency, use the nearest data center that matches your agents' physical location.
| DC | Location | Info |
|---|---|---|
| Frankfurt | EU | Full solution |
| Mumbai | India | Full solution |
| New York | US | Full solution |
| Sao Paolo | Brazil | Media only |
Codecs in use
| Audio | Video |
|---|---|
| OPUS, PCM | VP8, H.264 |
Browser compatibility (web)
We support up to 5 most recent versions (unless otherwise indicated) of the most commonly used browsers:
| Google Chrome | Mozilla Firefox | Safari* | Microsoft Edge** | Opera | Internet Explorer | |
|---|---|---|---|---|---|---|
| Linux | ✔ | ✔ | N/A | N/A | ✔ | N/A |
| MacOS | ✔ | ✔ | ✔ | ✔ | ✔ | N/A |
| Windows | ✔ | ✔ | N/A | ✔ | ✔ | N/A |
*WebRTC support in Safari started with version 11.
**WebRTC support in Microsoft Edge started with Chromium-based version 79. Only Chromium-based Microsoft Edge versions for Windows are supported for InfobipRTC.
Browser compatibility (mobile)
For mobile, we support the following browsers for WebRTC calls via call link:
| Google Chrome | Mozilla Firefox | Safari* | Microsoft Edge** | Opera | Internet Explorer | |
|---|---|---|---|---|---|---|
| Android | ✔ | ✔ | N/A | ✔ | ✔ | N/A |
| iOS*** | ✔ | ✔ | ✔ | ✔ | ✔ | N/A |
***WebRTC support in browsers other than Safari started with iOS version 14.3.
Mobile browsers are not able to receive calls and maintain call connectivity in the background. We recommend using iOS (opens in a new tab) and Android (opens in a new tab) SDKs for creating mobile WebRTC applications.
Call features overview
| Call features | Phone calls | WebRTC calls |
|---|---|---|
| Queues | ✔ | ✔ |
| Routing | ✔ | ✔ |
| Automatic agent assignment | ✔ | ✔ |
| Working hours | ✔ | ✔ |
| Waiting strategy | ✔ | ✔ |
| Recording | ✔ | ✔ |
| Make a call | ✔ | ✔ |
| Receive a call | ✔ | ✔ |
| Call wrap-up | ✔ | ✔ |
| Video | N/A | ✔ |
| Screen share | N/A | ✔ |
| Dialpad DTMF inputs | ✔ | N/A |
| Transfer calls | ✔ | ✔ |
| Hold | ✔ | ✔ |
Getting started
To start using the Calls channel properly, you need to fulfill a few prerequisites:
- Create a user.
- Assign Conversations roles.
- Configure your call center:
- Configure a Voice number (follow the guide under Set up calls) for Conversations AND/OR
- Set up WebRTC application for Conversations AND/OR
- Configure call link.
To be able to receive calls, agents:
- Must be in one of the statuses from the available status group.
- Must be assigned to the queue that the call is routed to. Note that by default, calls are routed to the Default queue.
The queue that the call is routed to needs to have automatic agent assignment turned on. Calls cannot be manually assigned. By default, automatic agent assignment is turned off for all queues, including the Default queue.
Microphone and camera permissions
When an agent initiates or receives the call for the first time, they will be prompted (by a browser pop-up notification) to allow Conversations access to the device’s microphone and/or camera. If the pop-ups are blocked, you will have to manually enable these settings.

If you have denied the permissions, the call will be rejected showing the following error: Permission to use camera and/or microphone denied.
Device settings
In their everyday work and while handling calls, agents need to be able to configure the desired input and output devices (camera, microphone, and speakers) quickly and effortlessly for both voice and video calls.
To do this, select your profile icon and choose the Audio and video settings option.
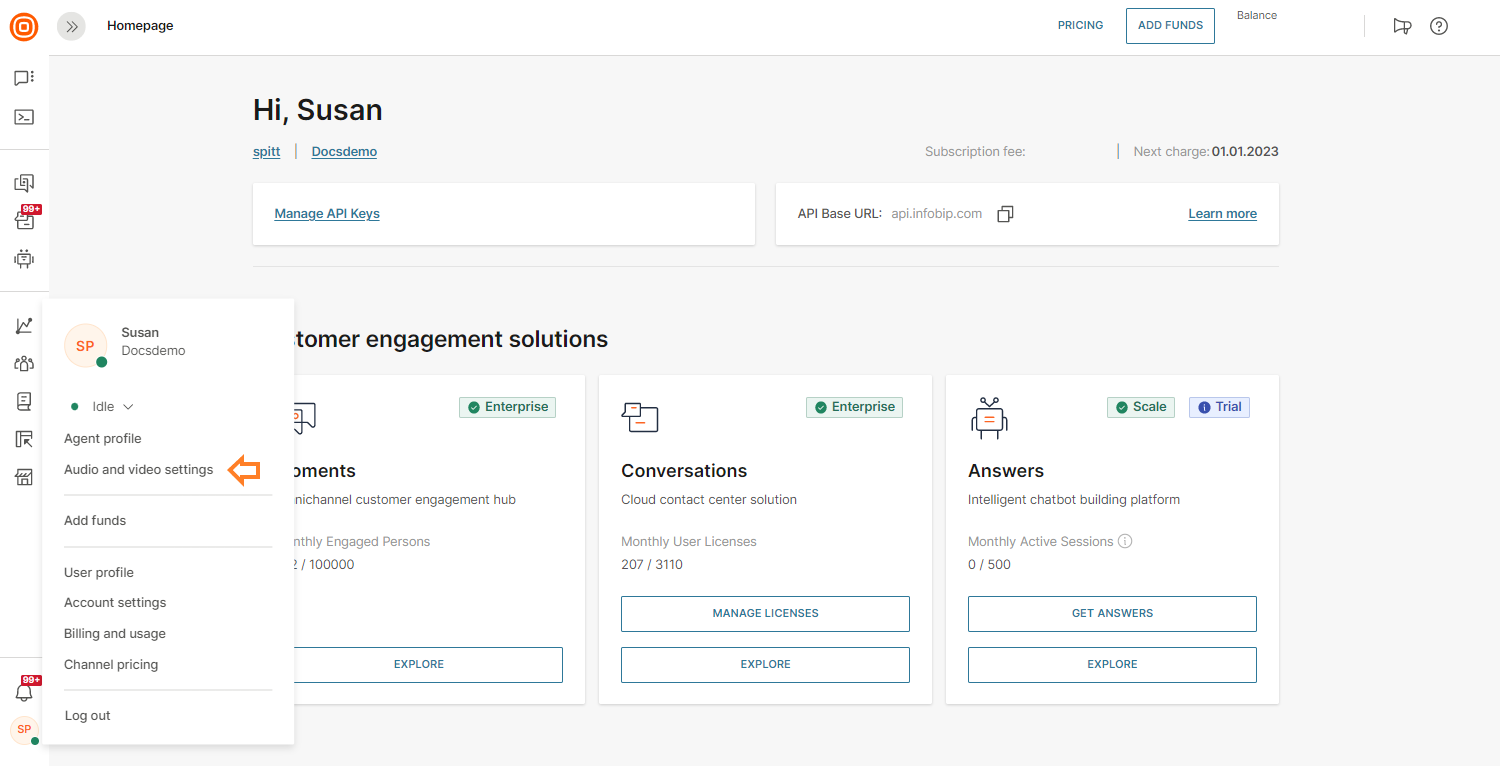
The device configuration that you create on the audio and video settings is sticky and will be preserved in the browser. You can choose one of the recognized devices from the drop-down lists for both audio and video input devices.
Here, you can confirm that the devices are functioning properly:
- Click Test speakers to test the sound. The system will play music for 5 seconds.
- Click Test microphone to test the microphone. The system will wait for the sound and animate the volume bar accordingly, showing that the microphone is working fine.
The video stream from the selected camera will be automatically shown in the preview window. If available, the devices that you select will be used for the new calls.
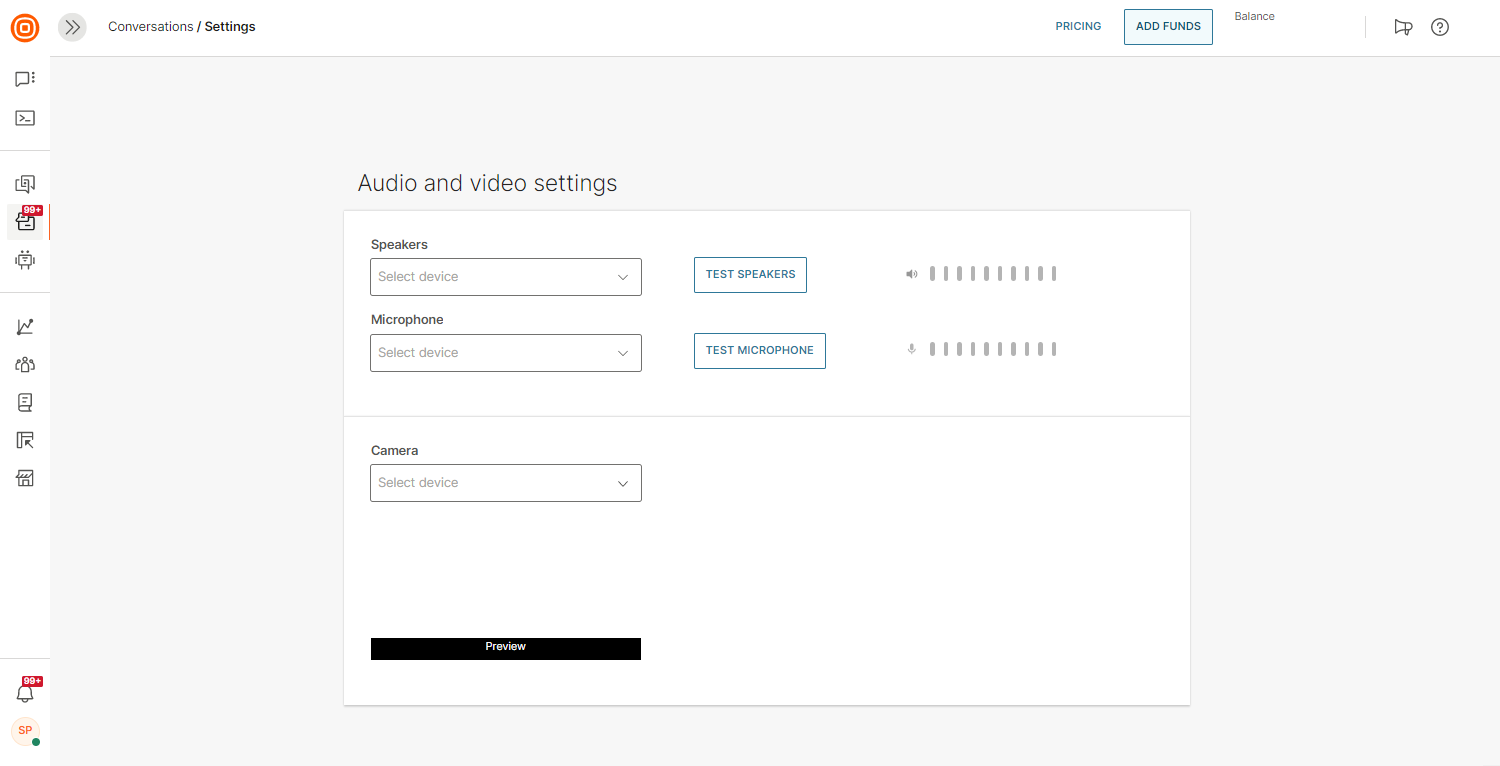
Numbers
Voice numbers are phone numbers with the capability to receive incoming calls. They can also be used as the Caller ID for outgoing calls.
To set up a Voice communication and receive incoming calls for your business needs, first, you must lease a Voice number from Infobip.
Refer to the Voice Number section for detailed instructions.
Bring Your Own Carrier
Bring Your Own Carrier or BYOC is a feature that allows our customers to use our platform, regardless of who is the owner of the DID number and connection towards the operator.
This solution provides flexibility by defining a SIP Trunk between existing customer connection - voice provider and Infobip platform.
Depending on the use case and client requirements we can provide both inbound and outbound configurations. For any clients that require enhanced security, we can set up additional encryption - encryption per call or encryption of tunnels between two data centers.
System configuration
The following section provides everything you need to know about the Calls setup inside Conversations and how agents can receive and make calls, as well as the details about video call options available to agents during their conversations with customers.
For additional details on how to setup the general behavior of a contact center, such as for queues, routes, SLA, and more, see Conversations setup.
Generate call link
The Call link feature allows agents to instantly connect with customers through audio or video calls, without requiring any app installation or development. Customers receive a link and can join the conversation directly, choosing the format that best suits them.
If no setup is created, the default call link configuration will be applied.
Set up a call link
To set up and modify the behavior associated with the call link according to your preferences, it is necessary to:
- Go to Channels and Numbers → Channels → Voice and WebRTC → Call Link → Configurations, and create a new configuration according to your preferences. More information on how to create the configuration can be found here.
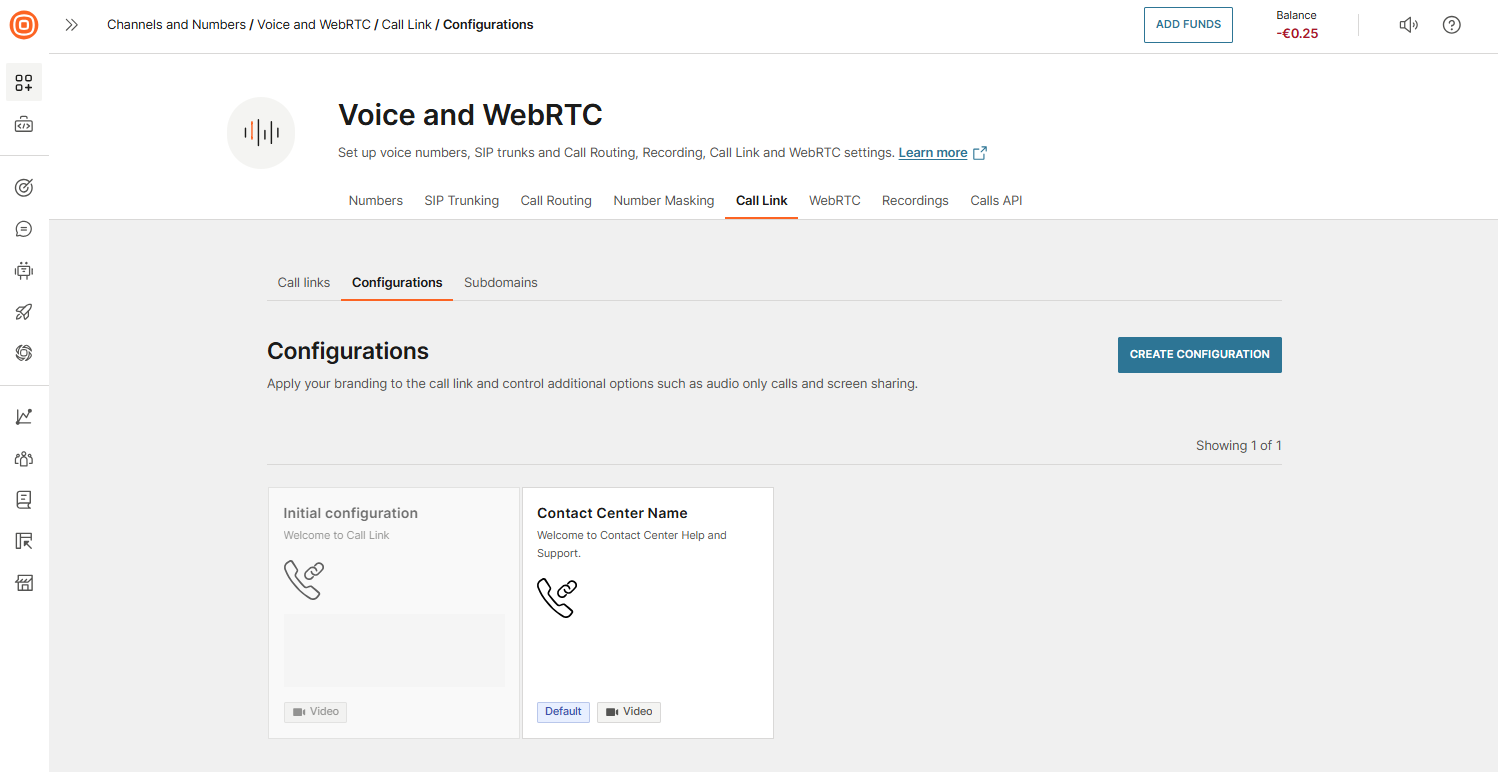
- Go to Conversations → Settings → Channels → Call link.
- In the Configuration drop-down, select the configuration you want to use.
- Set the desired routing options:
- Route to agent who shared the link
- Use existing routing rules
- Choose what link type you want to use:
- One-time link (usable once by a single customer)
- Time-frame link (valid within the date and timeframe set by the agent)
- Expiration link (usable multiple times until its expiration)
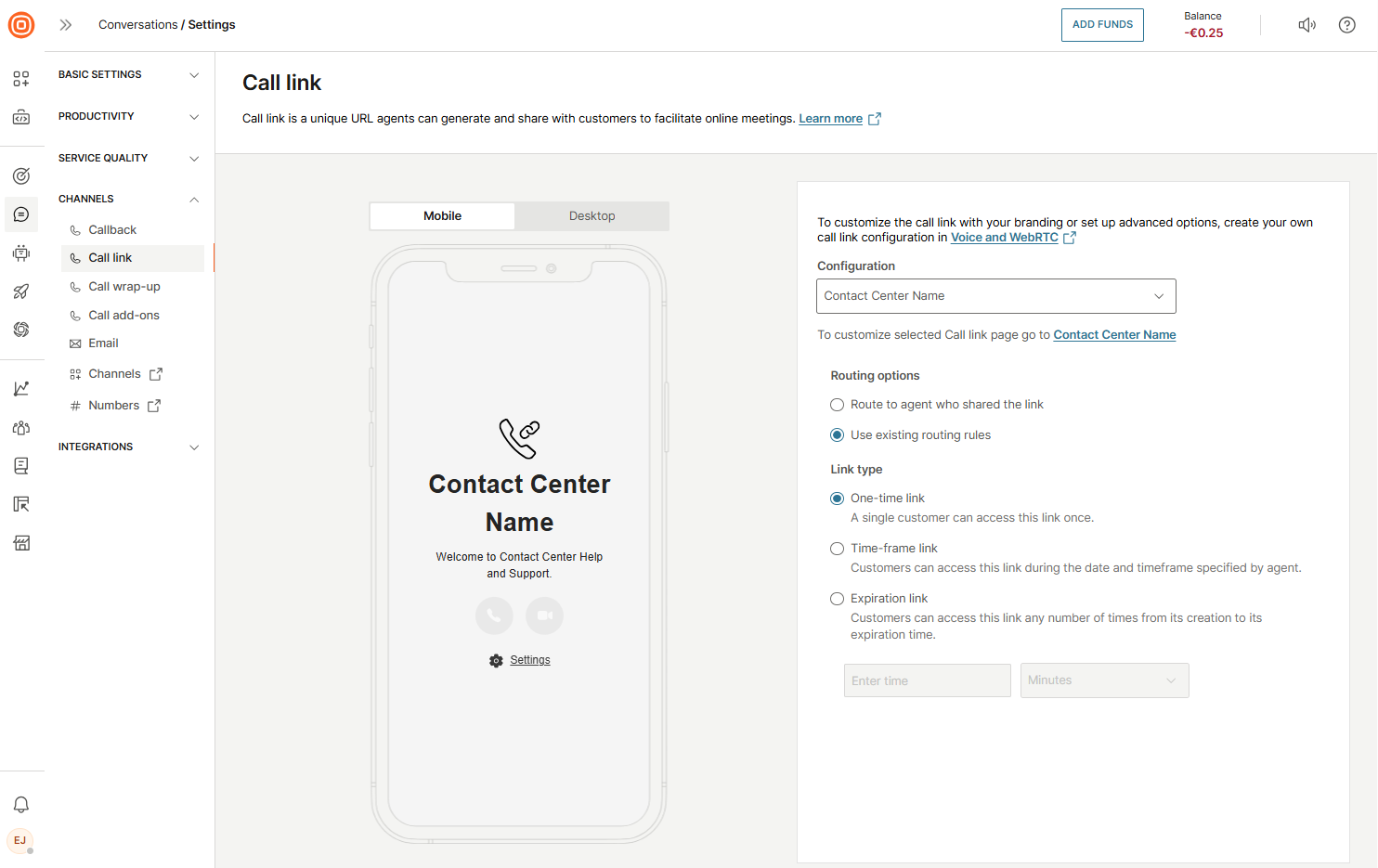
Customer experience
When customers receive and click a generated call link, a web page opens with two options:
- Start audio call
- Start video call
During the call, customers can:
- Drop the call
- Mute themselves
- Share their screen
- Turn the camera on or off
- Switch between front and back cameras (on supported devices such as smartphones and tablets)
Wrap-up window setup
To set the default duration for the wrap-up window:
- Go to Conversations → Settings → Channels → Call wrap-up.
- Enable the toggle to activate wrap-up time.
- In the Default wrap-up time section, specify the time assigned to agents for completing post-call wrap-up activities.
- Additionally, you can allow agents to extend their wrap-up time in 10-second increments by turning on the Additional wrap-up time option. If this option is enabled, agents will see a +10 seconds button, which they can use to add extra time as needed.
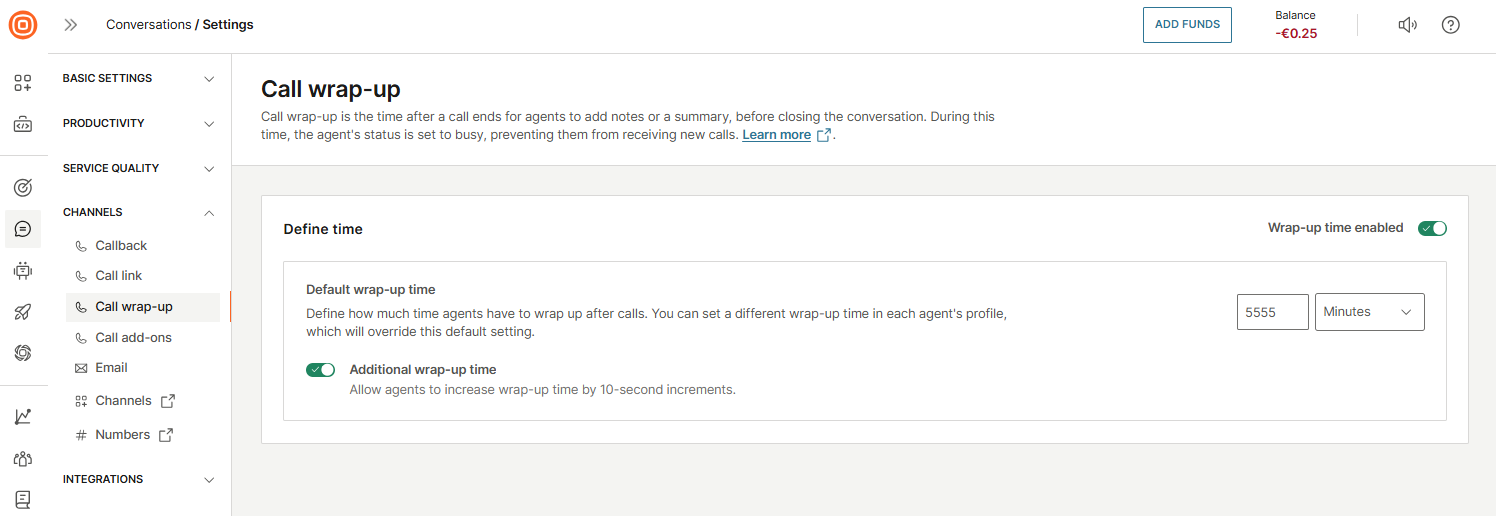
Adjust call wrap-up for individual agents
Wrap-up time can be customized at the agent level, as not all agents handle the same types of calls or possess the same skill sets.
To adjust an individual agent’s wrap-up time:
- Go to Conversations → Settings → Basic settings → Agents.
- Choose the agent you want to update the wrap-up time for.
- Go to the Call wrap-up tab.
- Choose whether to use the default wrap-up time or set a custom duration.
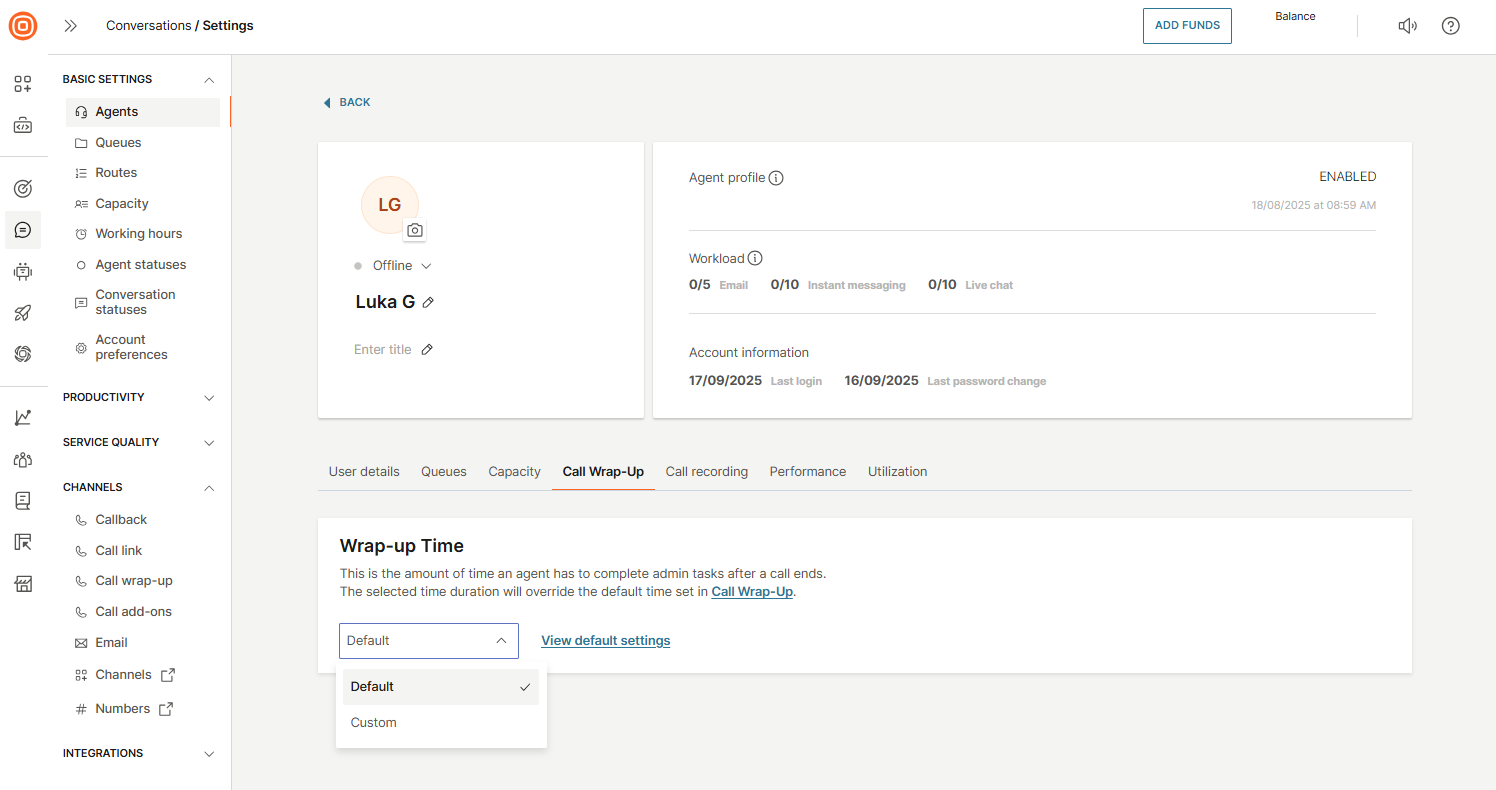
- If you select Custom, enter the amount of time agents will have for wrap-up. This custom duration will override the default time set in the Call wrap-up section mentioned above.
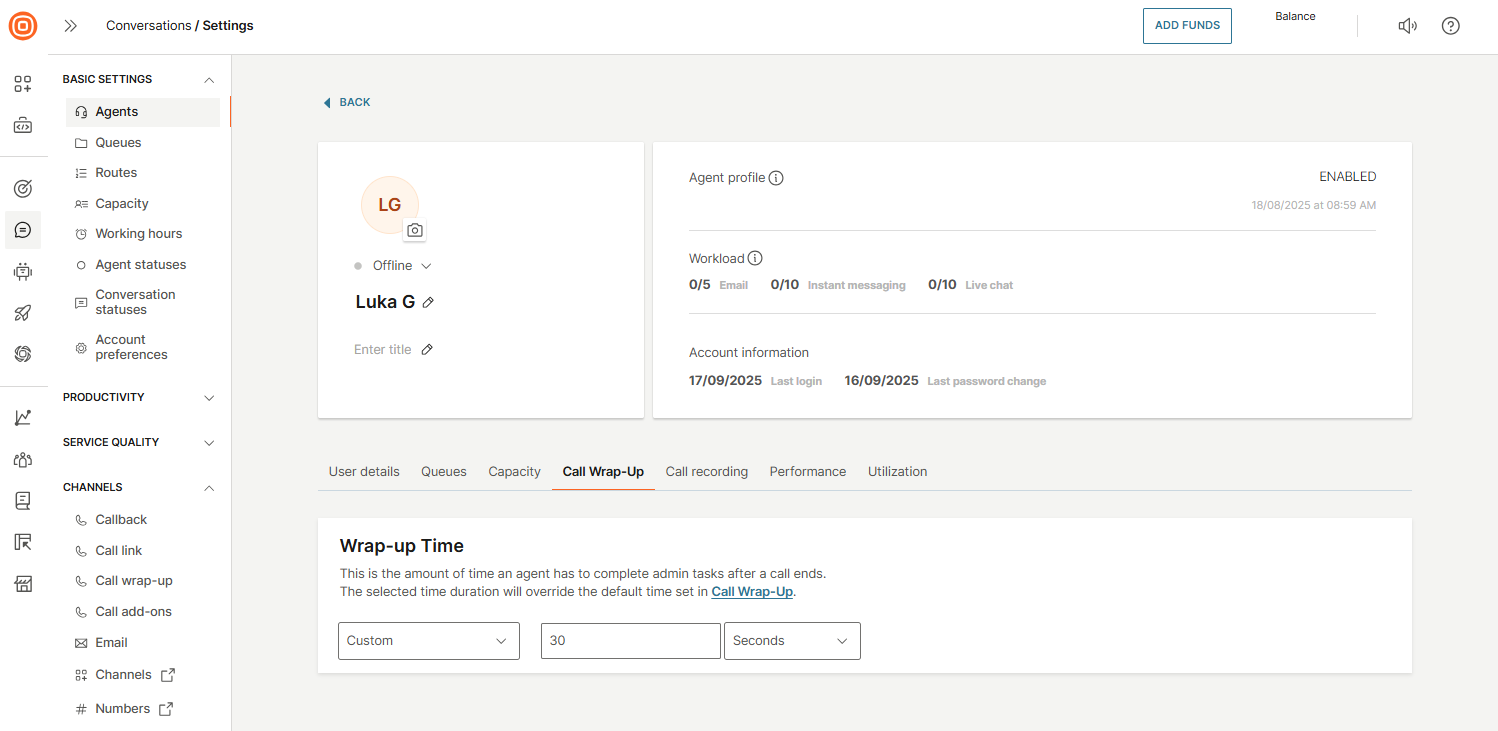
Recording
Whether it is to adhere to regulatory/compliance requirements, ensure quality, increase operational efficiency, improve the customer experience, or any other reason specific to your business needs, you may need to record conversations between agents and customers.
With Conversations, you can record the following types of calls:
- Audio calls
- Video calls
- Call link (audio/video) calls
How call recording works
Every call in Conversations has multiple participants (customer, agent, chatbot, and more). Each participant is considered a separate leg of the call, and each leg is recorded as an individual audio file.
- Example 1: A conversation between one customer and one agent creates two audio files (one for each participant).
- Example 2: A customer first talks to Agent 1, then the call is transferred to Agent 2. This creates four audio files, two for the first segment and two for the second.
Configuration options
Conversations provides flexible recording settings:
- You can apply a single recording configuration for the entire organization.
- Or you can create granular configurations per agent.
Configure recording
To configure and enable recording:
- Go to Conversations → Settings → Channels → Call add-ons → Call recording.
- Ensure the toggle at the top right of the page is set to Disabled before making any changes.
- Adjust configurations for call direction, video recordings, and recorded file composition as needed.
- Re-enable recording when finished.
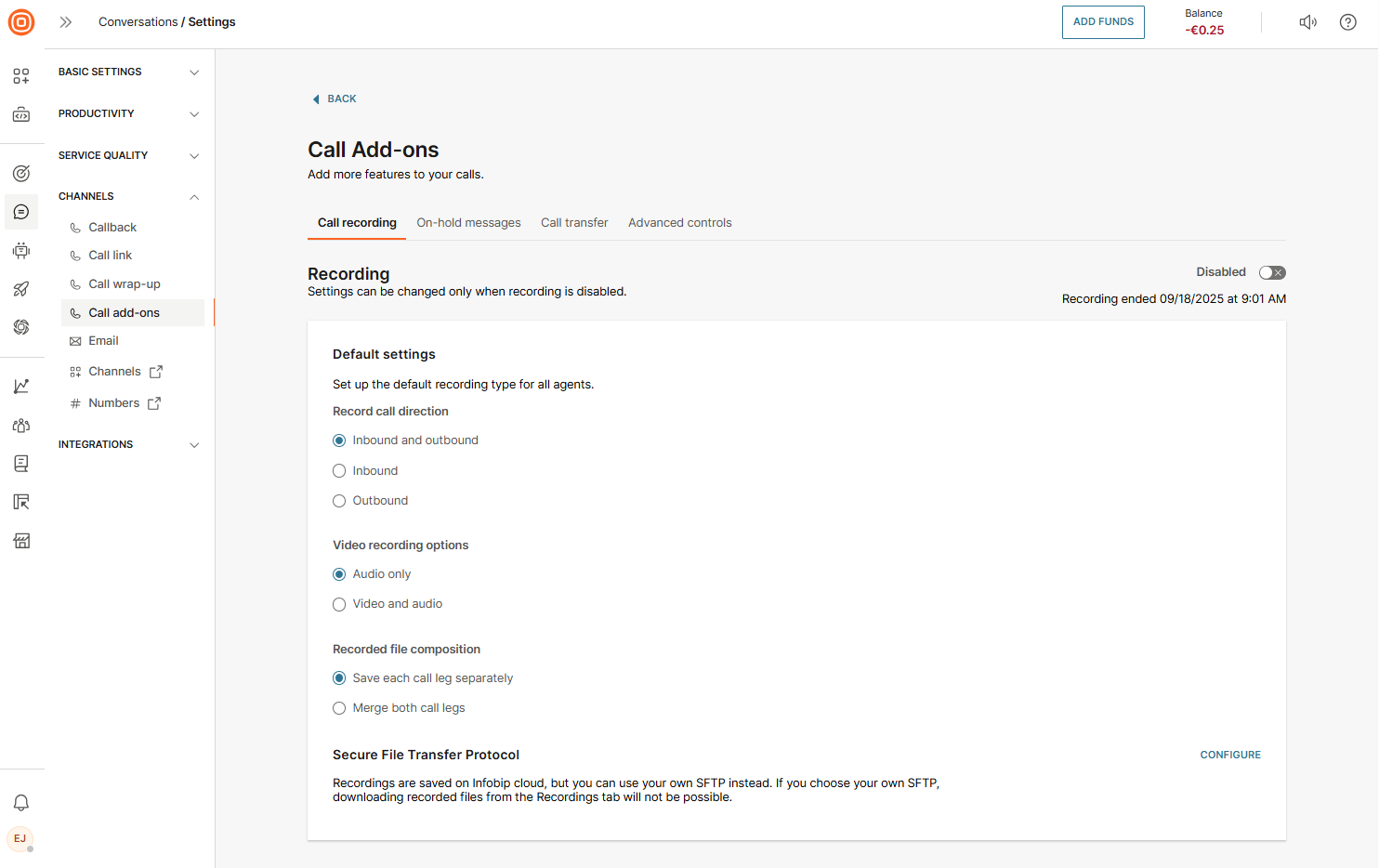
Secure File Transfer Protocol (SFTP)
In some regions, regulations prohibit storing call recordings outside of the country. To comply with such requirements, you can use Secure File Transfer Protocol (SFTP) to automatically move recording files from Conversations to a secure, local storage server.
Before configuring SFTP in Conversations, make sure you already have a functioning and available SFTP server. Consult with your IT team if needed.
Configure SFTP
- Go to Conversations → Settings → Channels → Call add-ons → Call recording.
- On the Recordings page, select Configure (bottom-right corner).
- Enter your server details:
- Host IP address or DNS name
- Port
- Storage path
- Username and password
- Enable transfers by switching on the Upload recordings to the SFTP toggle.
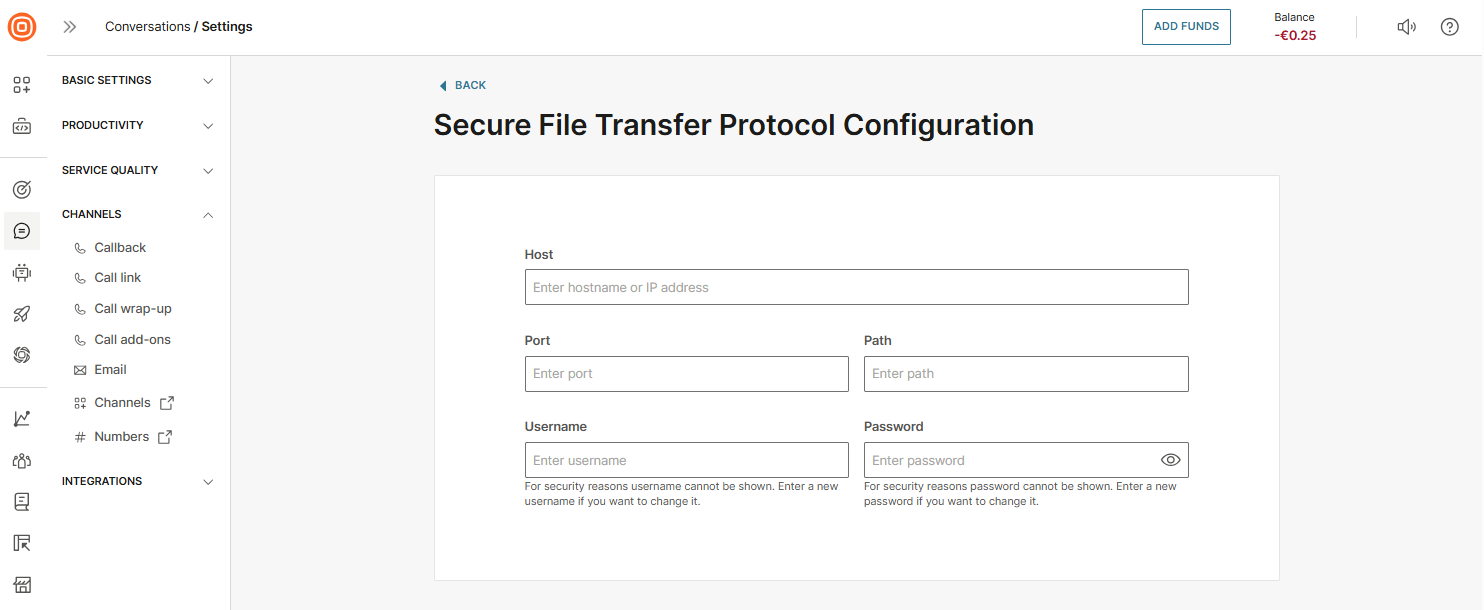
Storage
You can choose between the Secure File Transfer Protocol (SFTP) and Cloud solution to store your recordings.
As mentioned previously, you can choose what kind of recording files will be stored on servers - separated by call legs or as one unified file. When you download the recording file from the cloud storage or search for the file in your SFTP folder, you can have it composed as a single file which enables you to listen to the whole file and understand the context of a specific call.
Default cloud storage
By default, all recordings are encrypted and stored on Amazon Web Services (AWS). The region used depends on the Infobip data center for your account.
Region | Infobip data center | Recording storage location |
|---|---|---|
| Europe | Frankfurt | AWS: eu-central-1 |
| North America | New York | AWS: us-east-1 |
| Brazil | Sao Paolo | AWS: sa-east-1 |
| India | Mumbai | AWS: ap-south-1 |
| Indonesia | Singapore | Locally at Infobip DC |
| Saudi Arabia Saudi | Saudi Arabia | Locally at Infobip DC |
| Turkey | Turkey | Locally at Infobip DC |
Recordings are segmented per customer account to ensure data isolation. Storage limits follow a fair usage policy:
- Example: With 5 GB allocated per agent, an account with 10 agents gets 50 GB/month.
- Extra storage can be purchased if needed.
Recording file name logic
Files are stored in a meaningful format for easy identification. Additionally, the file name contains the Conversations ID as well as the date of a specific call.
The recording name appears in the following format:
<conversationID>_<agentname>_<end-user>_<UTCStartTime><UTCStartTime>is displayed as YYYYMMDDHHMMSS (using the 24-hour clock format)
The file name format is the same for both Cloud and SFTP storage options.
Metadata files
- SFTP storage: Metadata is stored in a separate file alongside the recording file. The metadata file includes:
- Customer name/number
- Agent name
- Conversation ID
- Timestamps (start and end)
- Call ID
- Cloud storage: Metadata is included in the .csv file along with the recording.
Configure recording for agents
By default, all calls are recorded when the top-level recording toggle is enabled. If compliance requires exceptions, you can override settings per agent:
- Go to Conversations → Settings → Basic settings → Agents.
- Select the agent you want to configure.
- Set the Record calls toggle to Disabled if you do not want to record calls for this agent.
- Under Recording configuration, select whether to record:
- Inbound calls
- Outbound calls
- Both inbound and outbound calls
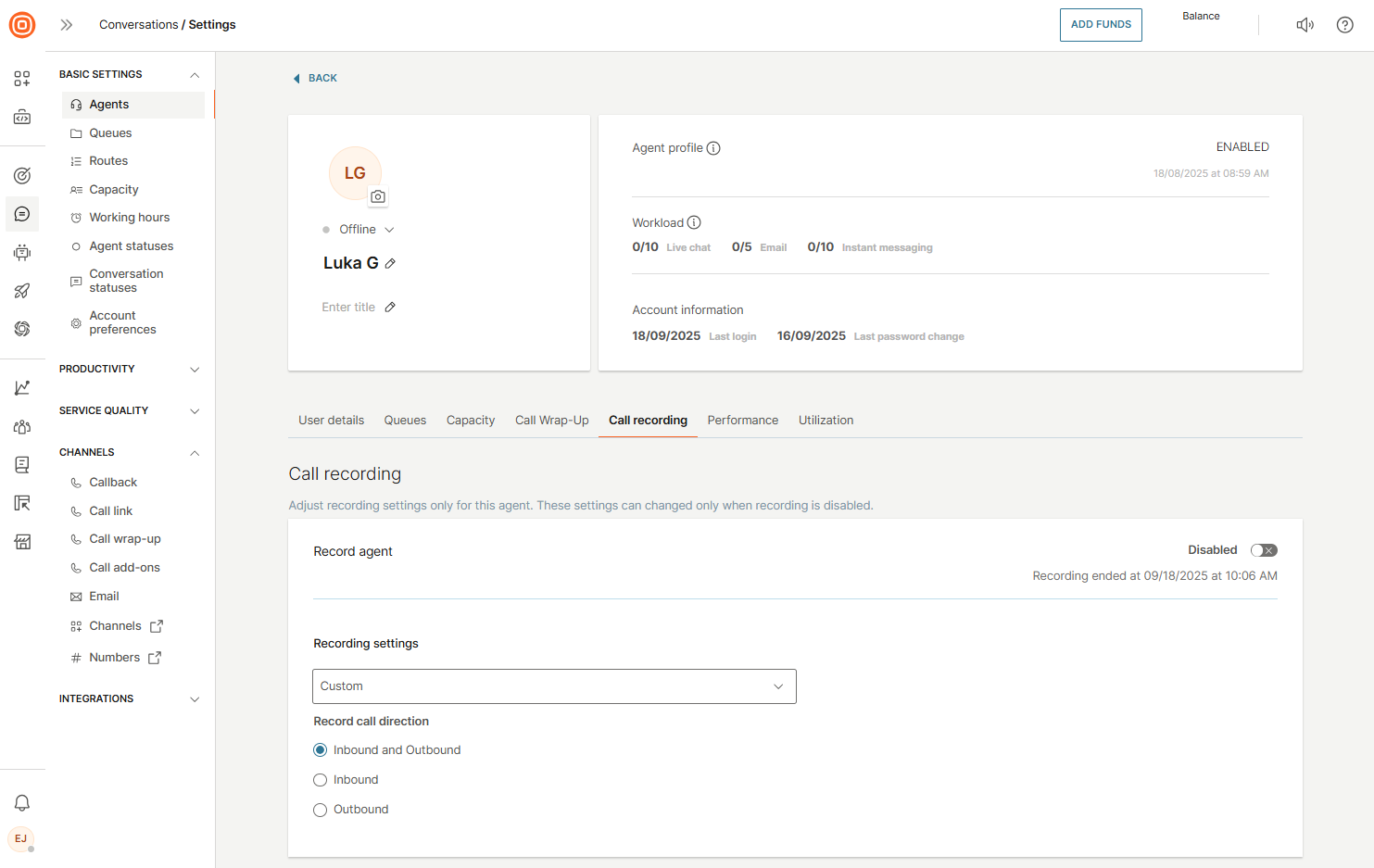
Changes only apply to new calls. Ongoing calls continue recording with the previous configuration.
How to work with recordings
Once your recording setup is complete, calls will be recorded based on your configurations. Conversations provides easy access to playback, download, and deletion of recorded files.
Depending on the configuration you have chosen, each participant's leg can be recorded as a separate or unified file.
In Conversations, you can choose to listen to the full stereo recording (all legs) or each participant file independently (depending on the configuration). Recordings are conveniently located inside each conversation.
In the All Work tab:
- Go to any call conversation with a recording file. There you will see a quick link to the stereo playback option.
- Click the play button to launch the audio player and the playback will begin automatically.
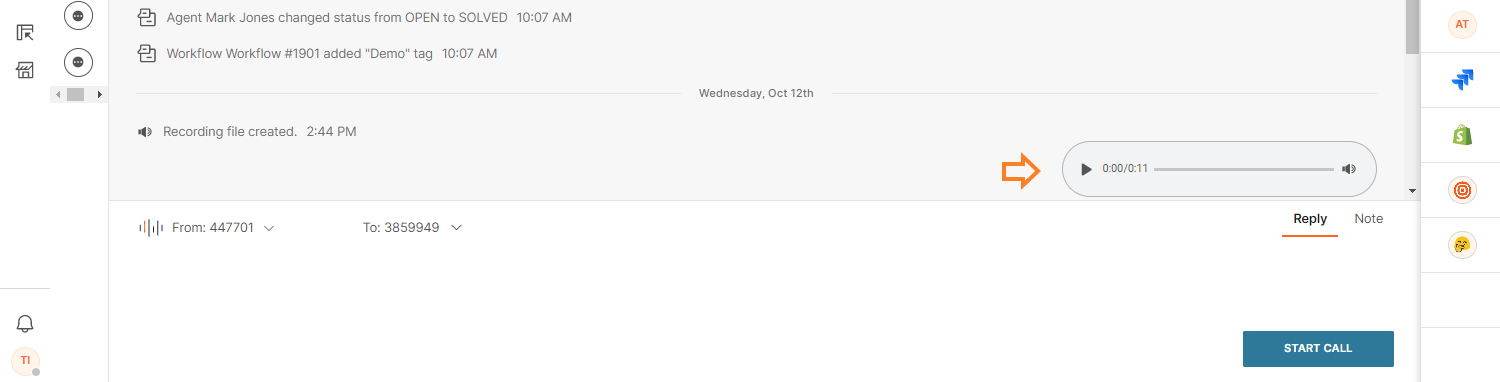
- You can pause and resume playback for both audio and video recording.
- Also, you can fast forward or backward the recording file on both audio and video calls by sliding the progress bar or set a custom start point to listen to a specific recording part.

- By hovering over the speaker symbol, you can adjust the volume or mute the sound.

- If needed, you can play the video recording in full-screen mode by clicking the respective button.
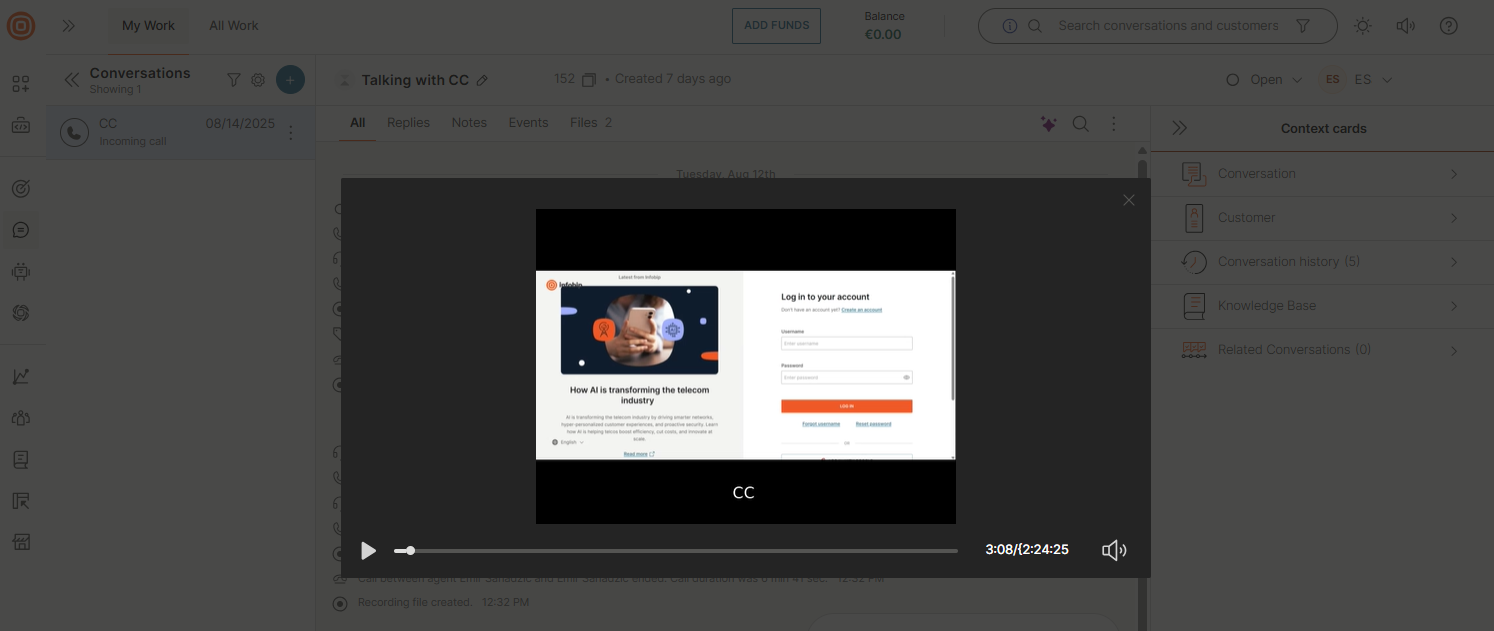
- Finally, you can close the player at any time during playback.
To access the recordings, whether as separated legs or unified files:
- Go to the Files tab. You will notice a list of individual recording files in the table.
- Select the Play icon to launch playback for the single file you selected.
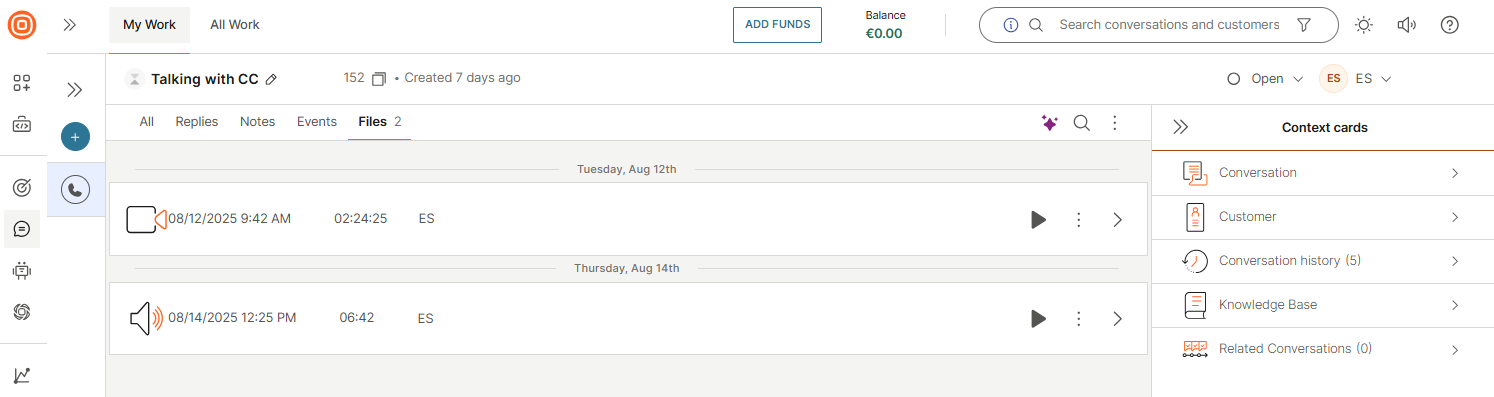
- You can view additional metadata and details about the recording by clicking the > symbol to the right of the three dots, as shown in the image below.
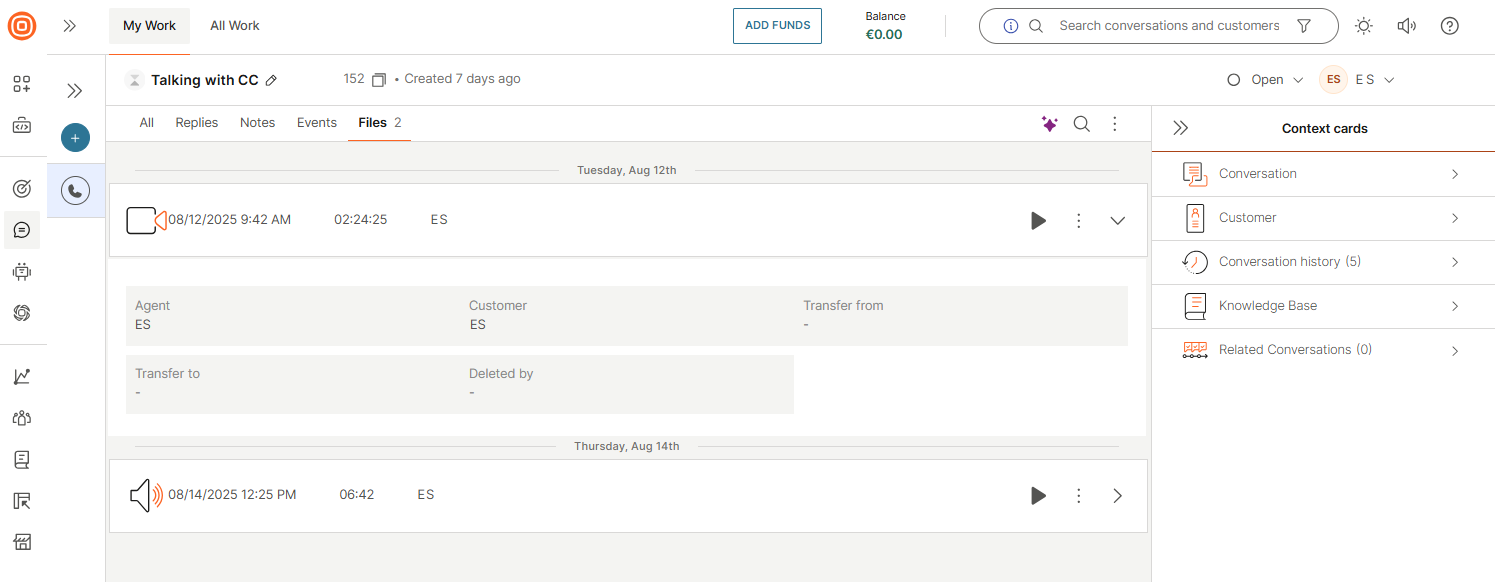
Download recording files
You can download call recordings from Conversations, and you can do so with each file. There is currently no bulk-download option for recordings.
To access downloads, click the three dots and then select the Download recording button. This will download the recording file and a CSV file with associated metadata related to the recorded conversation.
Downloading recording files does not remove the files from the Conversations platform. The only way to remove recordings is to delete the files.
Delete recordings
You can delete call recordings individually within Conversations. A key advantage of having separate recording files is the ability to selectively remove them.
For example, if a citizen of the European Union exercises their right to be forgotten, you can delete only the recording associated with that individual. At the same time, you may retain the agent-side recording, provided it contains no personally identifiable information (PII) for purposes such as quality assurance or customer experience improvement.
To delete a file, select the three dots and then Delete.
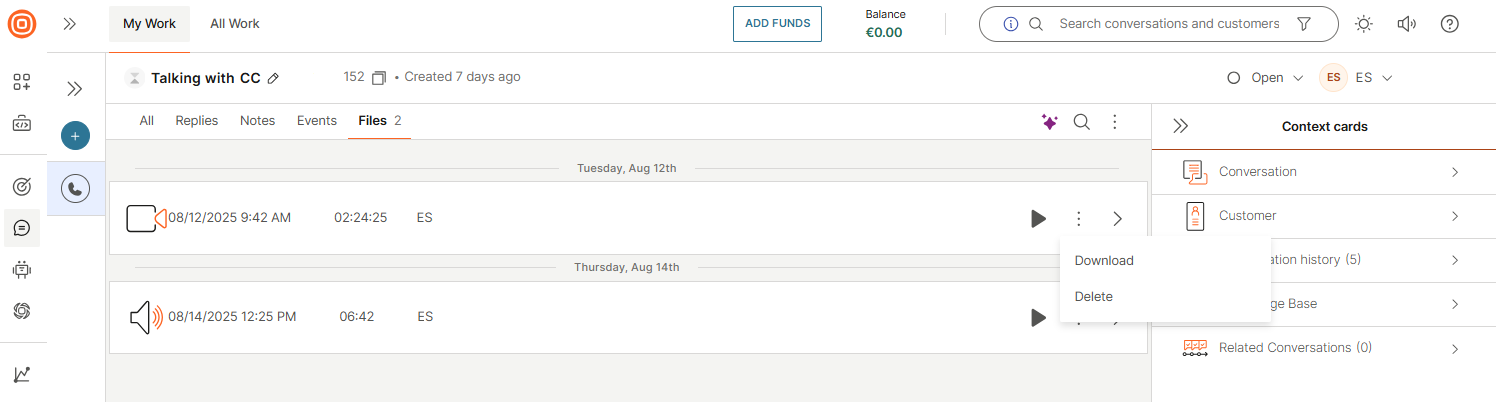
Selecting the delete option is a decisive action. Deleting recording files removes them permanently from the Conversations platform, and these files cannot be restored.
Although deleted recording files are permanently removed from the platform, Conversations retains a record indicating that the recording once existed. While the content is no longer accessible, the system maintains an audit trail, including who deleted the file and the deletion timestamp for a defined retention period. After this period expires, the audit record is also permanently deleted.
Data retention and deletion
Infobip deletes the collected data to ensure not to keep it longer than necessary, depending on your business needs and any applicable legal regulations.
Unless otherwise agreed with you, the default retention rules are implemented to take care of the collected recording data. However, if your business needs require retention periods that differ from the default period, you can customize the retention period based on your needs.
You can find out more about data retention on this page.
Custom transfer music and message
You can configure custom transfer music and messages to provide a smoother and more personalized customer experience. By default, preselected music and messages are played during transfers.
To customize this behavior, go to Conversations → Settings → Service quality → Call add-ons → Transfer music and message.
In the Transfer music and message section, you can configure two elements:
- Music: Choose between Default music or upload a custom audio file.
- Message: Customize the message played during transfers.
Configure transfer music and message
- Open the Transfer music and message section.
- Select the three-dot menu and click Edit.
- Choose one of the following:
- Default music: Use the system's preselected music.
- Uploaded audio file: Use a custom audio file.
- If uploading a file:
- Click Upload file → use the Browse button or drag-and-drop the file.
- Supported formats:
.mp2,.mp3,.wav,.ogg.
- Select Save to apply changes.
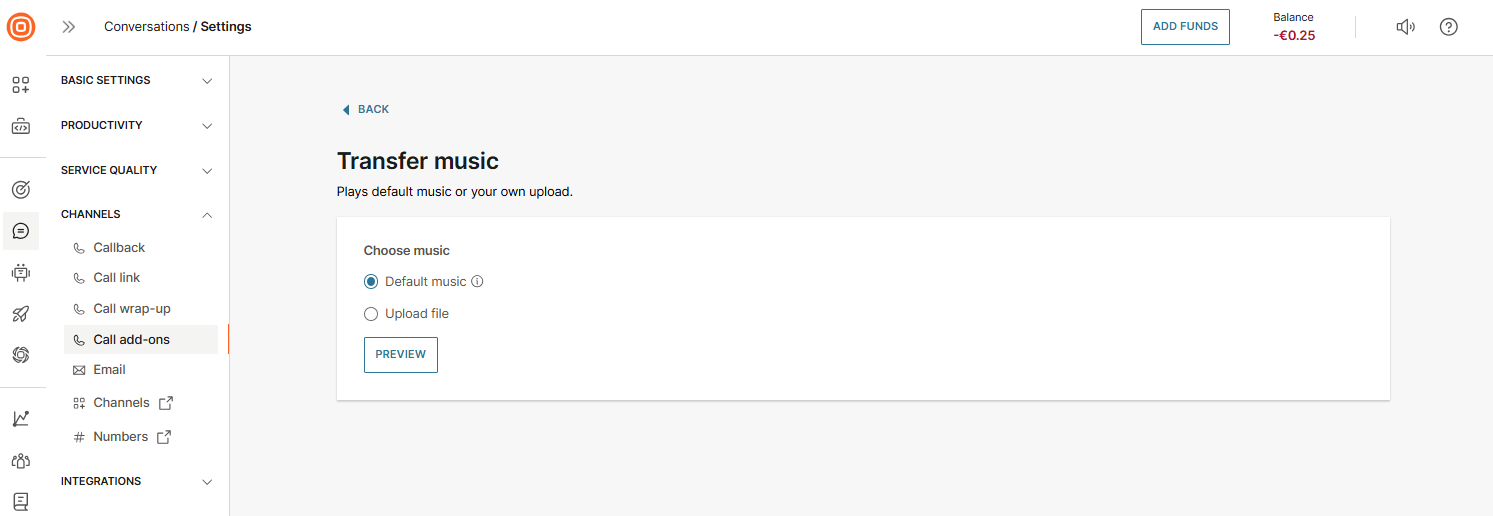
Configure transfer message
- Select the Message option.
- Choose one of the following:
- Text-to-Speech (TTS)
- Enter the message script in the text field.
- Configure:
- Language
- Voice
- Speech rate
- Repeat interval (default: repeats at defined intervals).
- File upload
- Browse or drag-and-drop your audio file.
- Configure the Repeat interval.
- Text-to-Speech (TTS)
- Enable the transfer message and click Save to confirm changes.
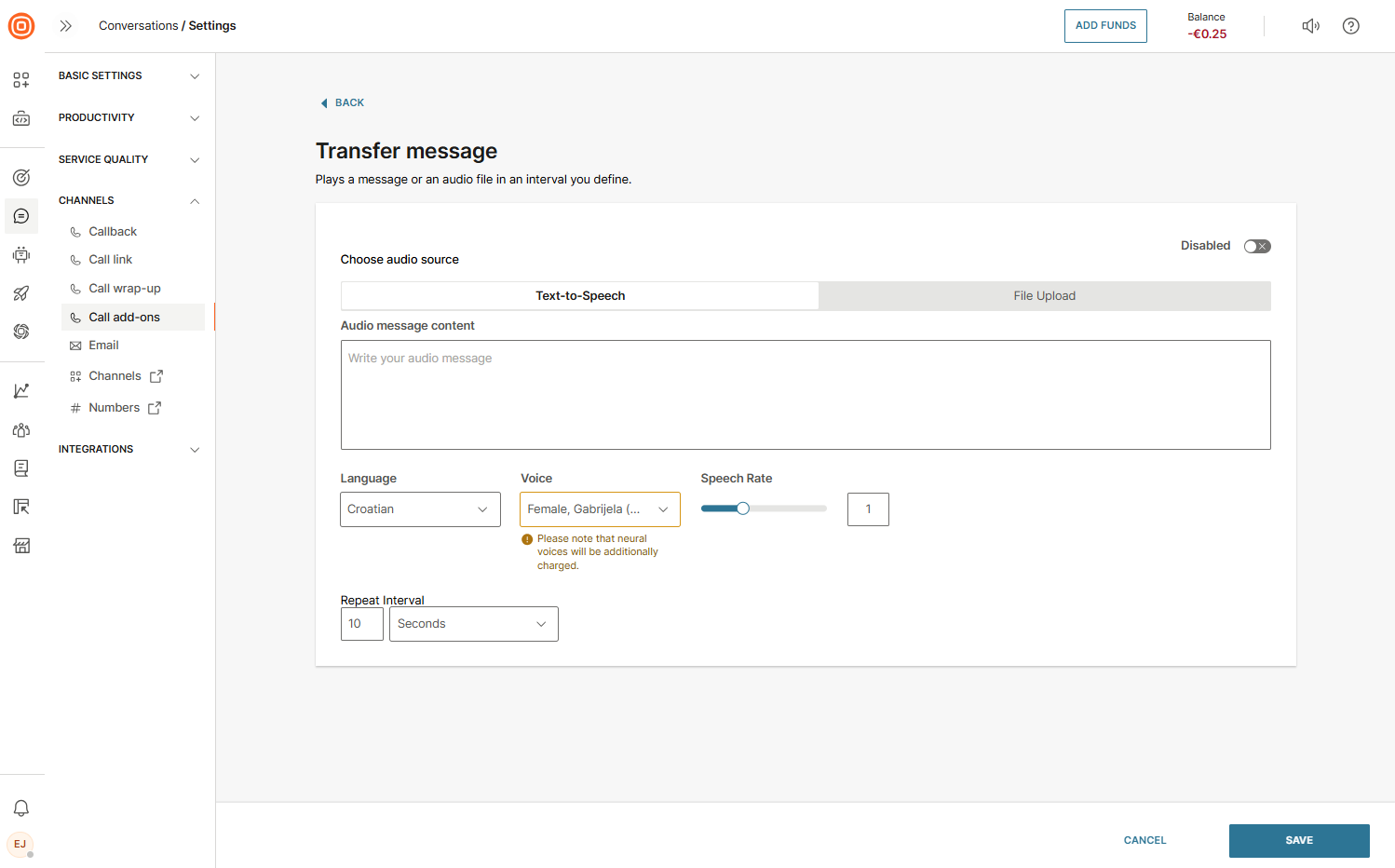
- For queue transfers, the configured waiting strategy is played once the customer reaches the Conversations platform.
Call time-out configuration
You can define how long an incoming call (including call transfers) should ring for one agent before the system routes it to another available agent. This ensures smoother call handling and prevents calls from going unanswered.
If an agent ignores a call and the configured time-out is reached, the call is reassigned according to the existing routing logic.
Configure call time-out
- Go to Conversations → Settings → Channels → Call add-ons → Advanced controls.
- In the Inbound and Outbound call time-out fields, set the desired ringing duration.
- Allowed range: 3 to 60 seconds.
- (Optional) Reset the setting to the default value of 30 seconds.
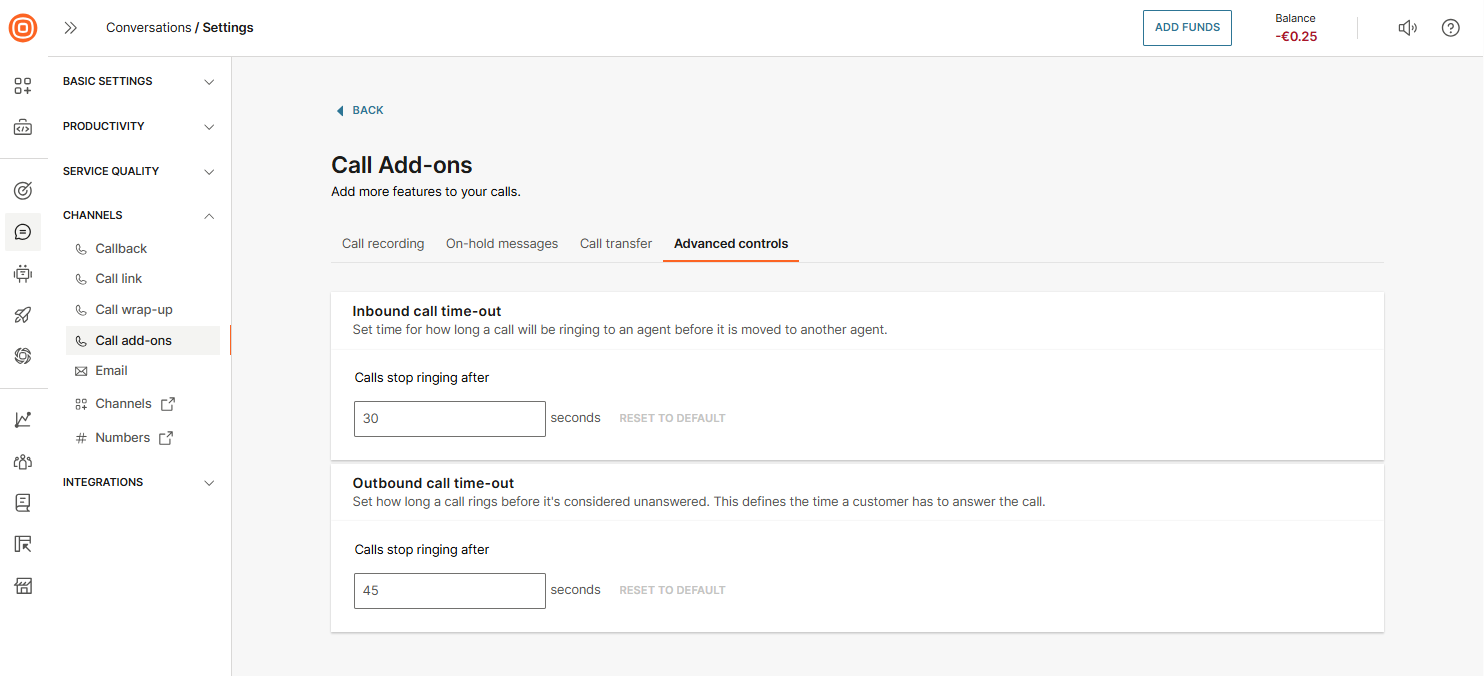
Waiting strategy
Being on hold can be frustrating for your customers, so it is important that you are able to build a waiting strategy that establishes the best environment for callers while they wait to be connected to your agents.
The options for queue-based and sender-based waiting strategies are currently in Early Access.
To create a new waiting strategy for calls:
- Go to Conversations → Settings → Service quality → Waiting strategies.
- Choose whether you want to set up a Queue-based or Sender-based waiting strategy:
- Queue-based strategy - customize the waiting experience for each individual queue.
- Sender-based strategy - apply a consistent waiting experience across all queues linked to the same sender.
- Select the Create waiting strategy button → Calls.
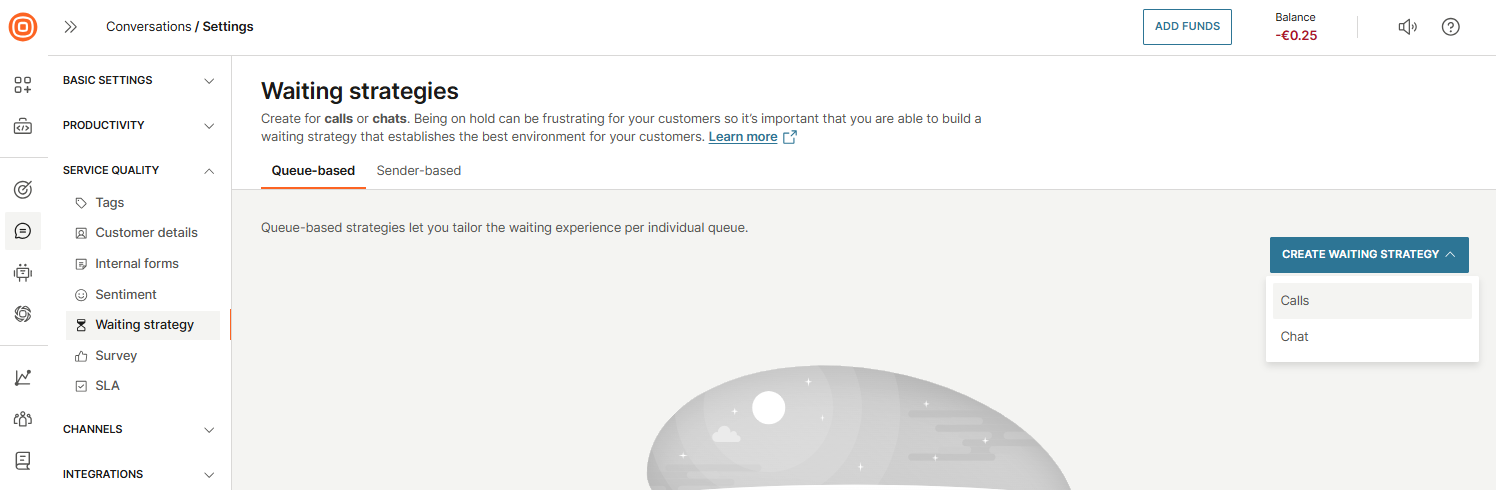
- Name your strategy and select the sender or queue it will apply to.
- Set the Maximum wait time - this defines how long the caller will wait before the next action is triggered.
- In the Options section, you can configure different message types to be used in your waiting strategy. To enable a message, switch on the toggle next to it and complete the setup.
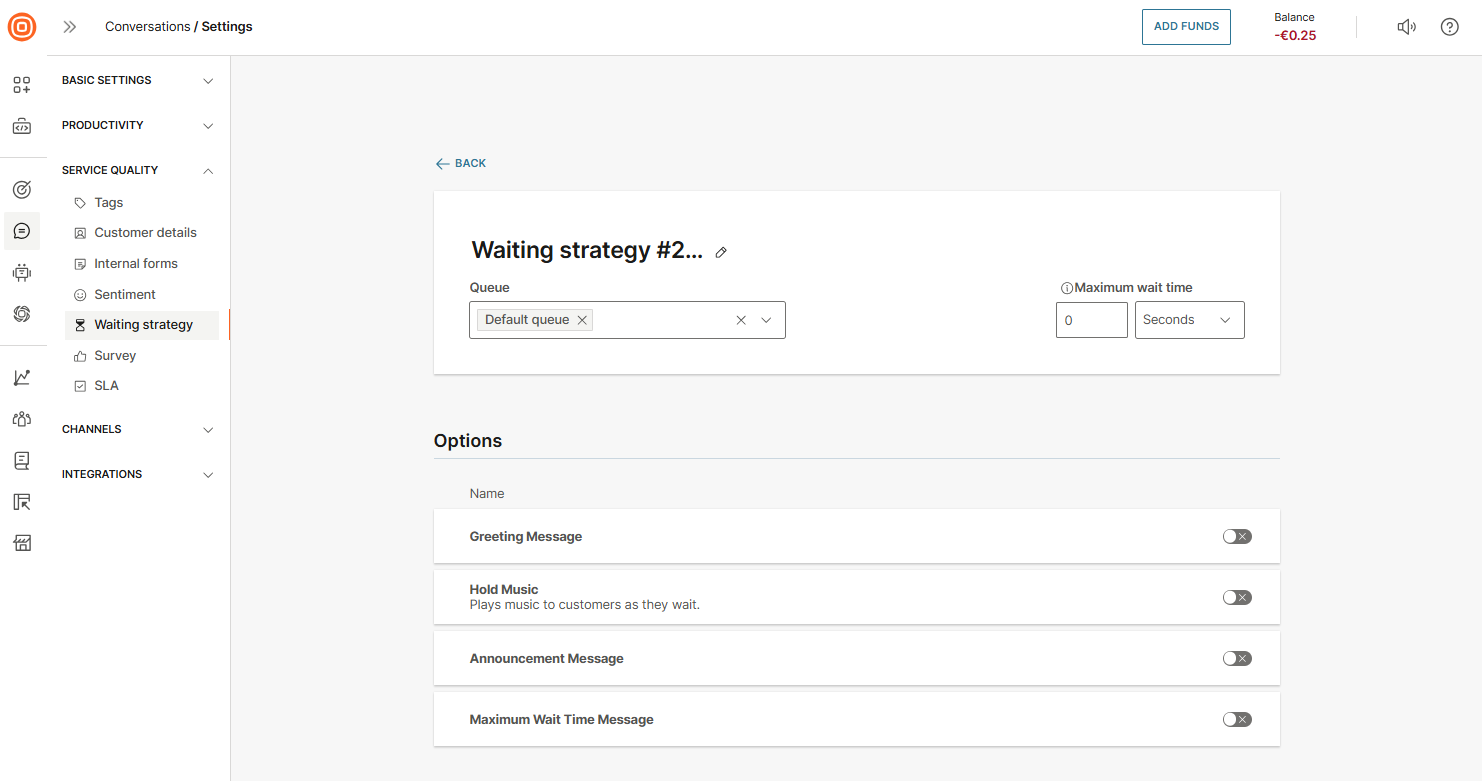
You can configure one or more of the following options based on your business needs:
- Greeting message - The first message your customers hear when they call. You can either use the text-to-speech feature to create it or upload an audio file.
- Hold music - Playing music while customers wait can help create a calmer and more positive experience. Upload your preferred hold music file.
- Announcement message - Keep customers engaged by playing periodic messages during the wait. This helps reduce perceived wait time.
- Maximum wait time message - When the maximum wait time is reached, and the call is about to end, you can play a final message informing the customer. This message can be created using text-to-speech or by uploading a file.
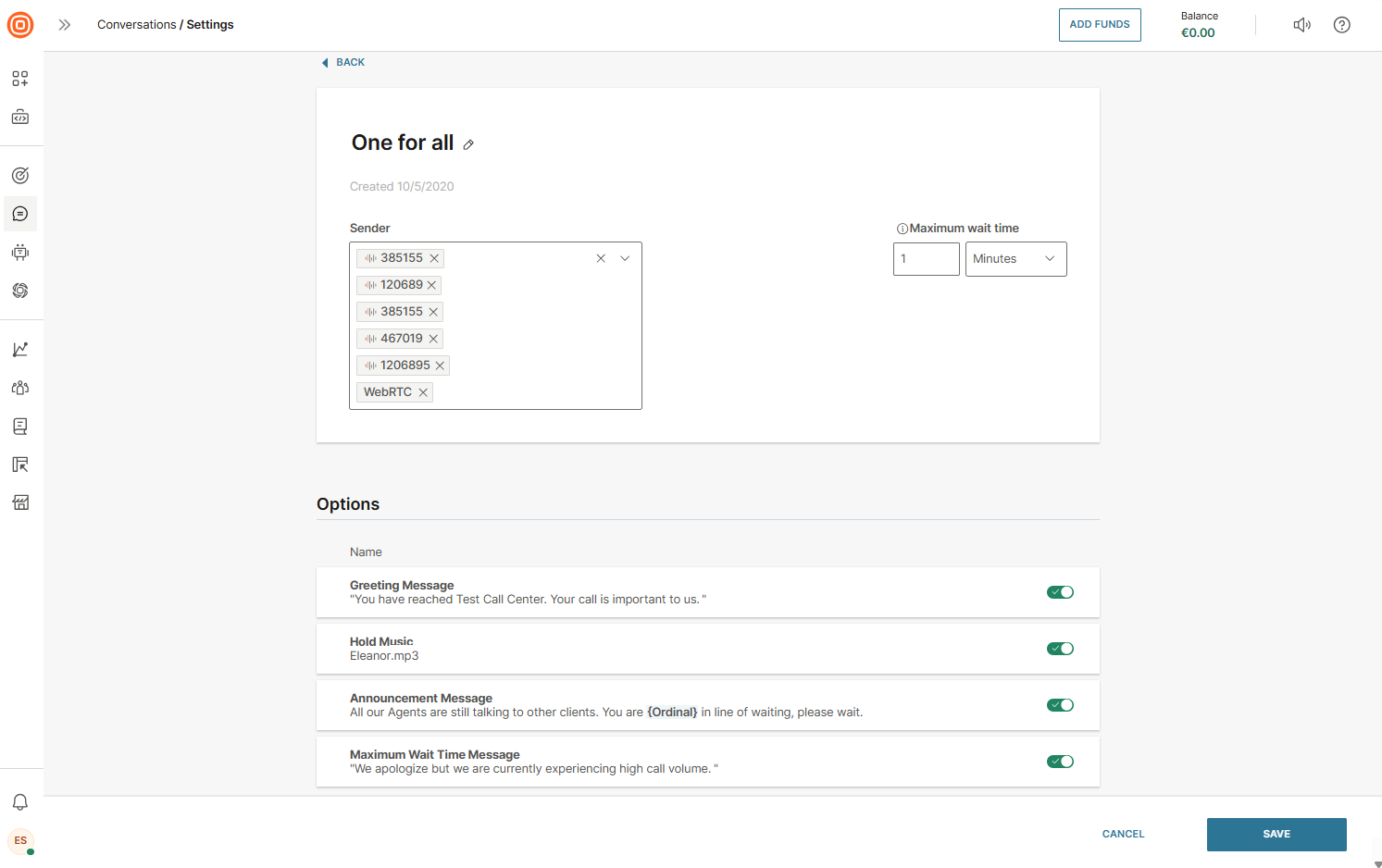
Create message
You can decide to create your waiting strategy messages as a speech version of the text you provide in a written format. In that case you should use text-to-speech as audio source and write the message script in the provided text field.
To do so, configure these available parameters:
- Language - select one of the available languages
- Voice - select one of the available voices
- Speech rate - adjust the speed at which words will be spoken to be in line with the language and the message you are communicating
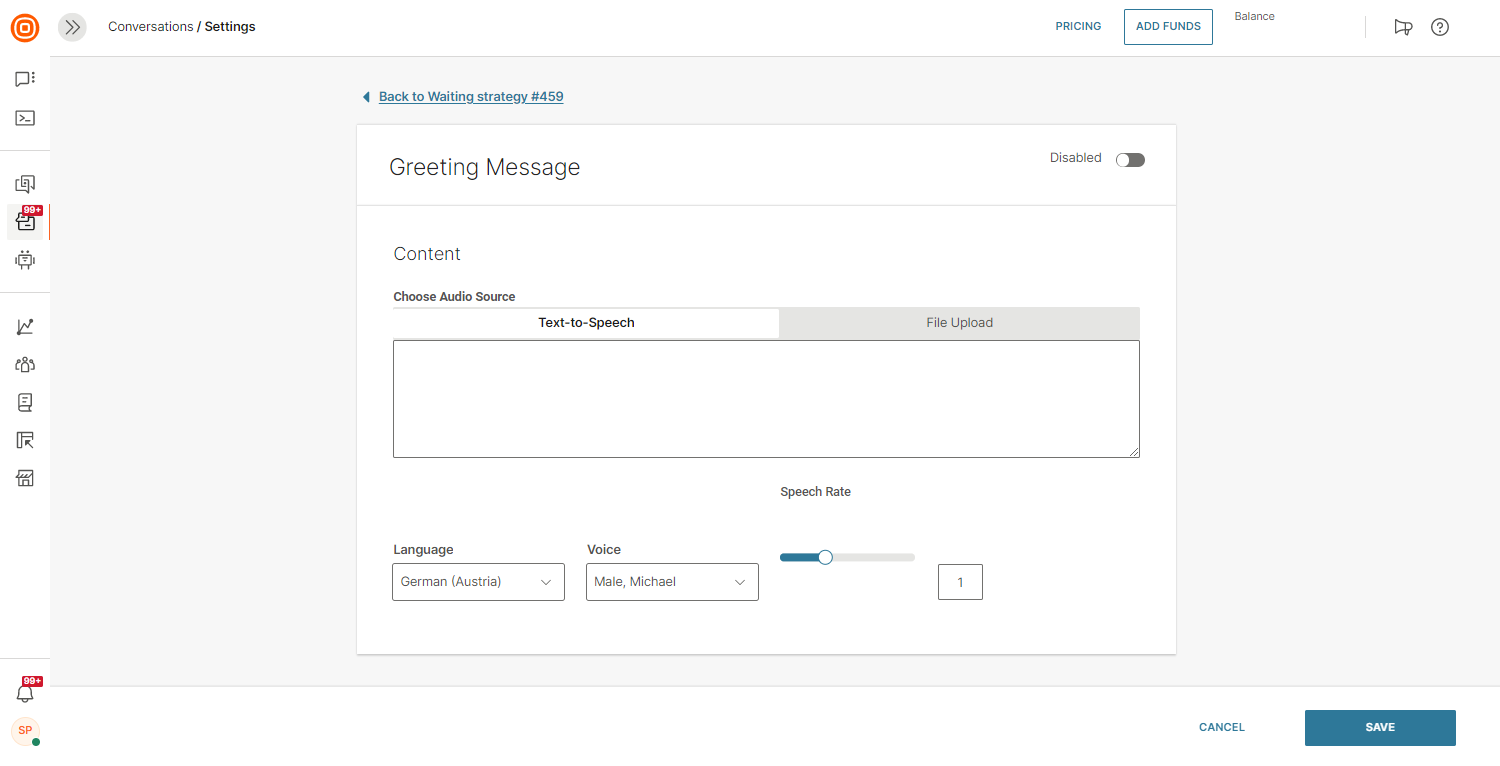
Upload file
You can use a file that you have previously recorded or created in your waiting strategy messages. In that case, you should use file upload as the audio source:
- Select Browse (or use drag and drop action to upload your file).
- Locate the file.
- Confirm the action to upload your file.
You can also delete uploaded files if needed.
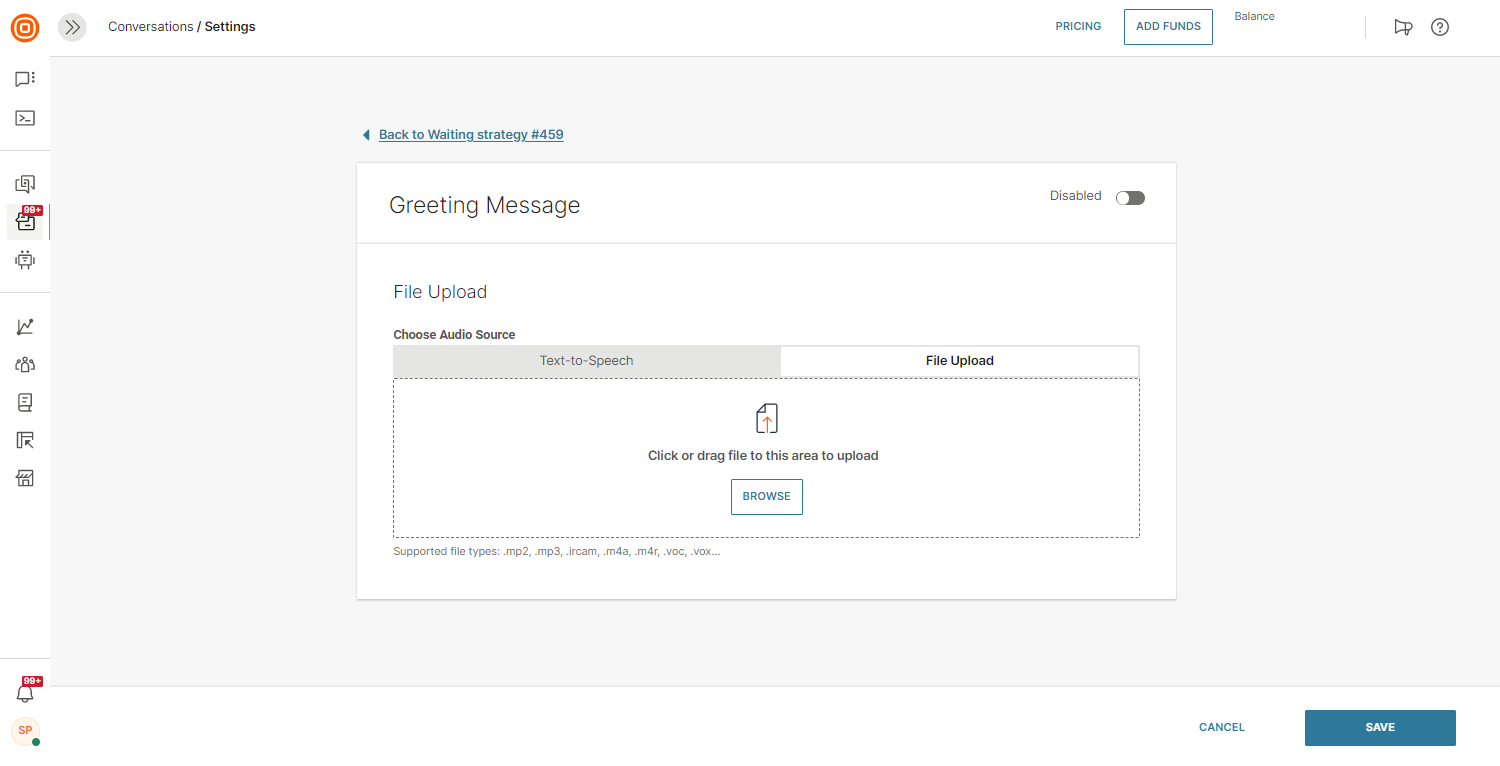
The maximum file size is 4MB.
Position in queue
Announcing the position in the queue informs callers about their estimated waiting position, which is determined based on the number of callers in the queue and the queue's size. Offering callers an estimated position in the queue reduces uncertainty, enhances transparency, and elevates the overall customer experience.
From the Waiting strategies tab, you can either add this feature to an existing waiting strategy or click the Create waiting strategy button to create a new one and then choose Calls → Announcement Message.
By clicking the curly brackets symbol in the Audio message content option, you will see three options to set up a placeholder to inform customers of their position in the queue:
- Ordinal (for example, first, second, third...)
- Cardinal (for example, 1, 2, 3...)
- Adaptive numbering (the computer will automatically decide to use ordinal or cardinal numbers for certain languages)
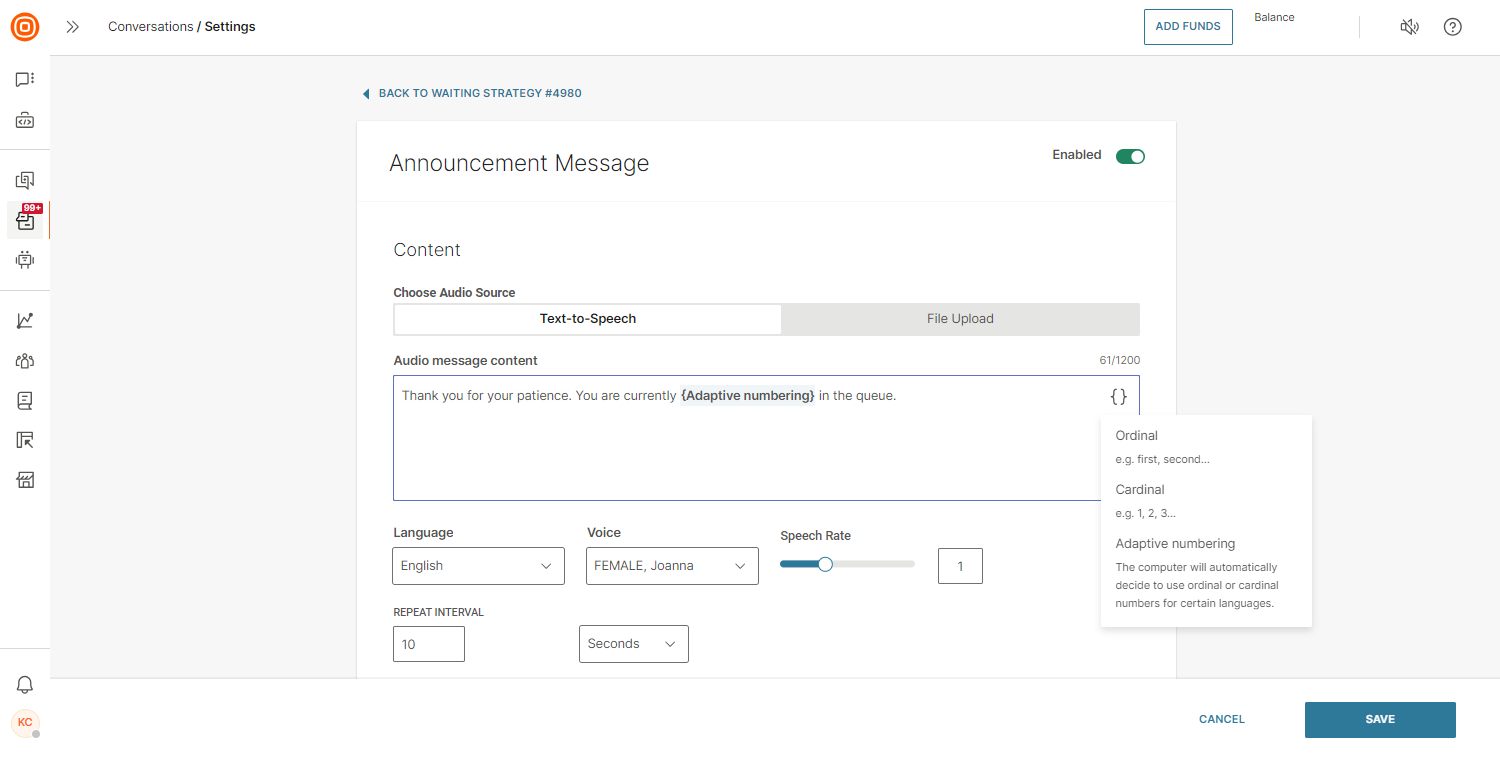
Language and voice selection
It is recommended to select the language and voice first, and then choose the desired placeholder, as not all placeholders are available for all languages or voices. Select the wanted placeholder and write out your audio message content accordingly.
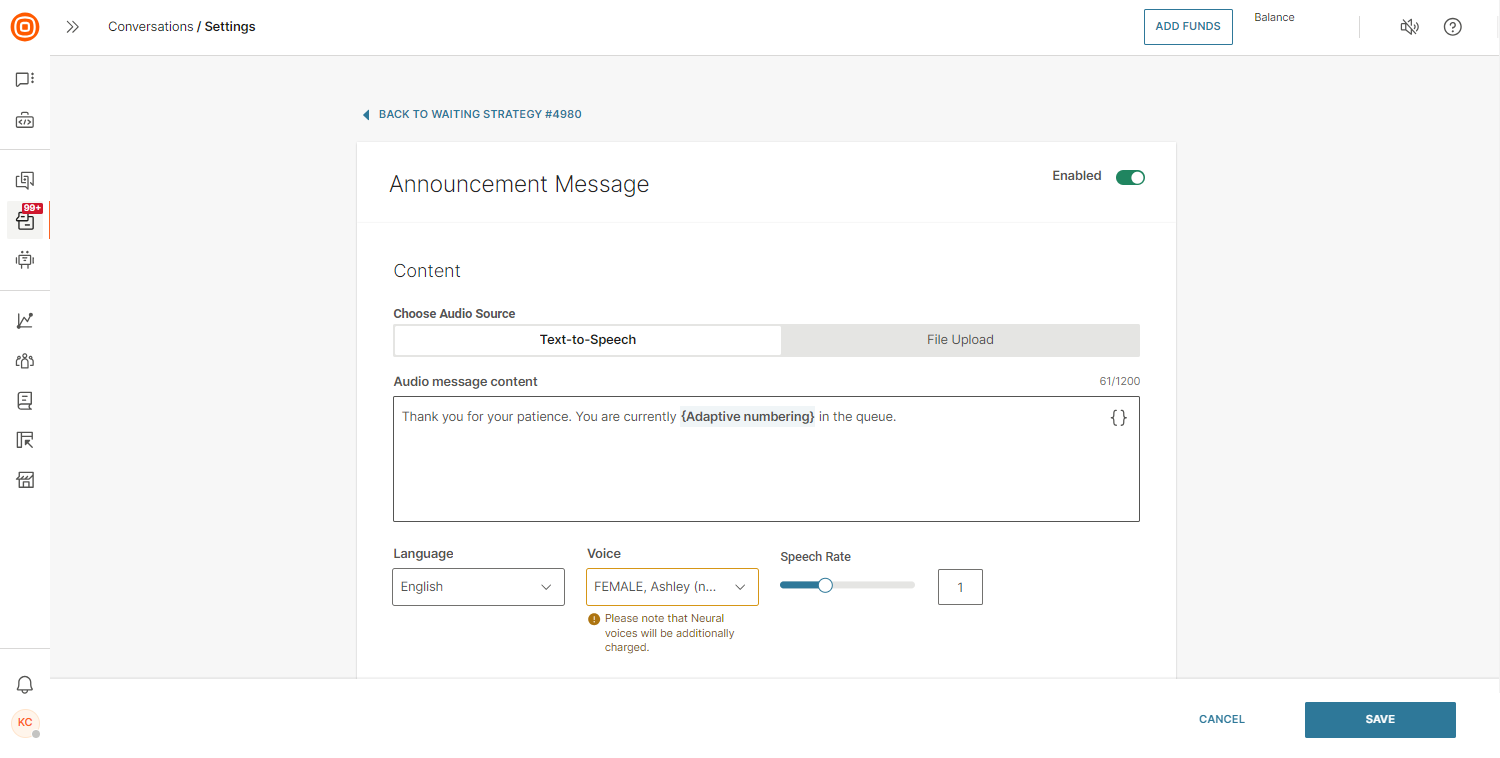
For every supported language, we offer different voices from a gender perspective as well as from a quality perspective (standard versus neural). You can choose between the standard and neural voices.
Neural voice, unlike the standard one, is a remarkably natural-sounding voice for your applications that provides a high level of authenticity with its human-like cadence and intonation. If you do not have neural voices enabled, contact your account manager.
Under each voice option, you will see the availability of placeholders tailored to assist you in selecting the perfect voice for your audio message.
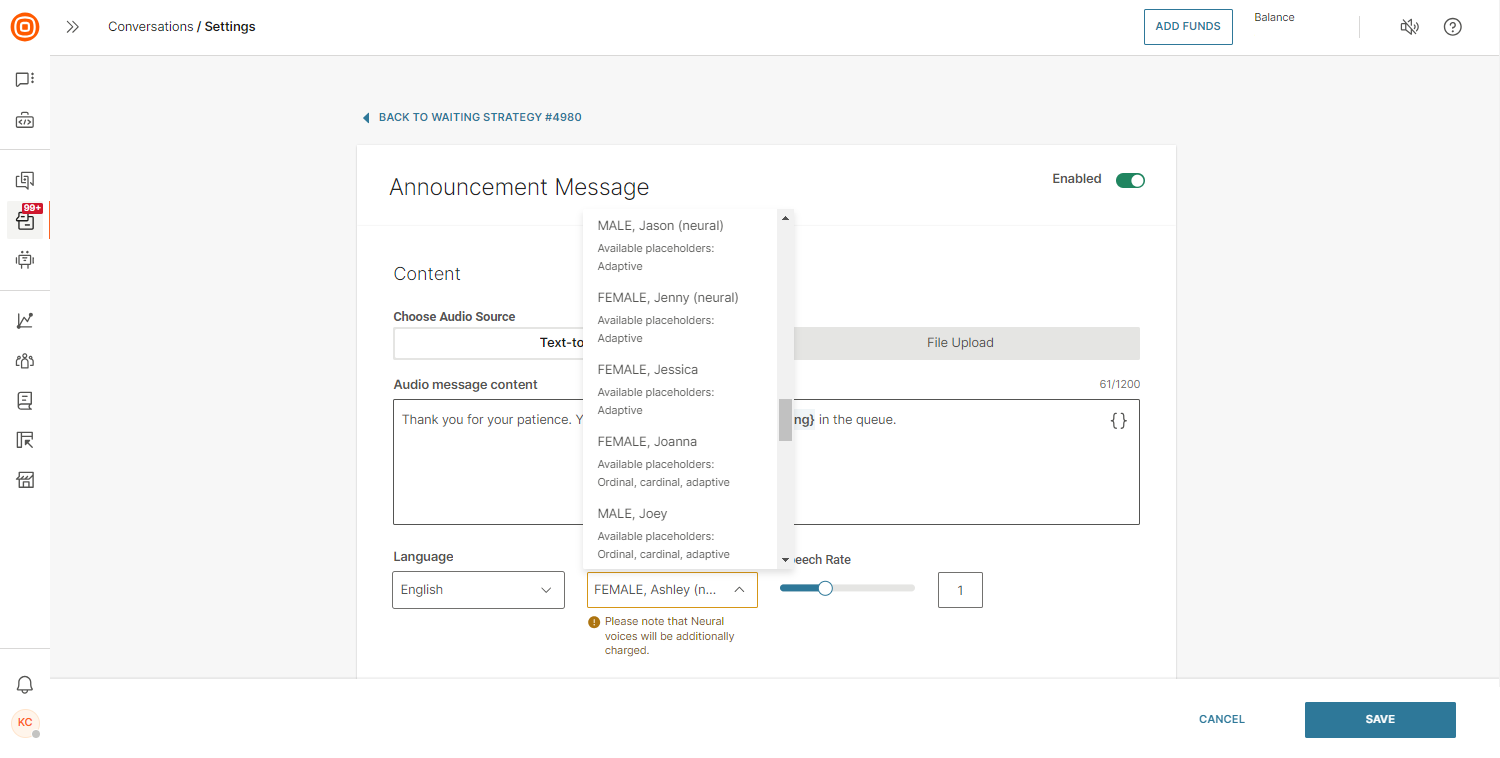
If you select a voice with only one available placeholder option, the remaining two will appear grayed out.
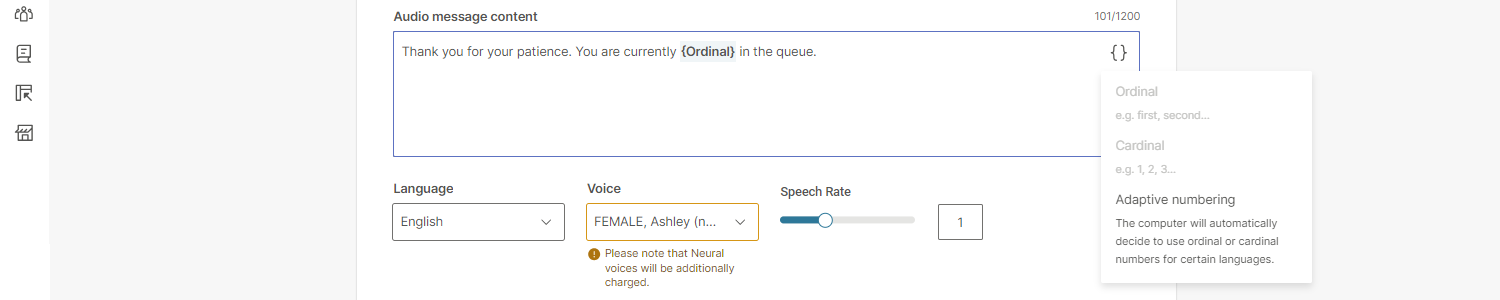
Additionally, you can also choose the Speech rate to adjust the speed at which words will be spoken to be in line with the language and the message you are communicating.
After you have configured everything, select Save.
Automatic agent assignment
You can set up the automatic agent assignment for calls. Go to Conversations → Settings → General setup → Queues.
For calls, availability is taken into consideration. An agent is considered available to take on new calls when they set their status to Available, and they have fewer conversations assigned in any status other than Closed. Workload and waiting times are calculated for every agent who is in the Available status.
Calls are always auto-assigned by default, regardless of whether the queue’s auto-assignment is enabled.
This is the process when a new conversation is assigned to a queue:
- Call assignment process:
- When an incoming call arrives, the system looks for available agents to take the call.
- The eligibility criteria for agents follow the same logic as described for auto-assignment (AA).
- The call rings for the selected agent. If they pick up, both the call and its associated conversation are assigned to them.
- Whatsapp business calls assignment with assigned agent - If a conversation is assigned to an agent, the system will always attempt to connect the call to that agent, as long as they are available. Unlike regular calls, the assigned agent remains tied to the conversation. If the assigned agent rejects the call, it will continue ringing for them and will not be routed to others. Only if the assigned agent is unavailable (for example, offline), the system will search for the next available agent in the queue.
- Capacity override for calls:
- Agents who have reached full capacity based on their text channel workload are still considered available/eligible to receive calls.
- WhatsApp business calls - For WhatsApp business calls, the assigned agent will receive the call even if they are at full capacity. This ensures seamless handling of both calls and messages within assigned conversations, regardless of the agent’s current capacity status.
- If the agent does not pick up:
- The system selects the next available agent and rings them. This process continues until the call is answered.
- If no available agent picks up the call, it will start ringing again from the first agent.
- There is a maximum total ringing time for the call if it remains unanswered, which is defined in the waiting strategy for calls.
- As mentioned above, for WhatsApp business calls, if the assigned agent rejects the call, it will continue ringing for them and will not be routed to others. Only if the assigned agent is unavailable (for example, offline), the system will search for the next available agent in the queue.
- Calls outside working hours:
- When the queue is outside working hours, calls do not ring to agents. Instead, an away message is played.
- Callback auto-assignment:
- The callback assignment logic follows a similar process to how AA assigns waiting conversations to agents who become available.
Callback
The Callback feature allows customers to request a callback from the agent to the phone number associated with the conversation. Callbacks aim to improve the customer experience by minimizing the frustration of long wait times or when calling a business outside of working hours.
A callback can be triggered by a long wait time, a lack of available agents, or if the customer simply wants to be called back later.
Here are the three steps to enable callback for your customers:
- Create the callback configuration.
- Apply the callback configuration.
- Set the action code to trigger the callback.
Follow the Agent callback section for more information about the agent's experience with callbacks.
Configure callback
To activate a callback, you first must configure the feature to achieve the desired system behaviors:
- Go to Conversations → Settings → Channels → Callback.
- Select Add new.
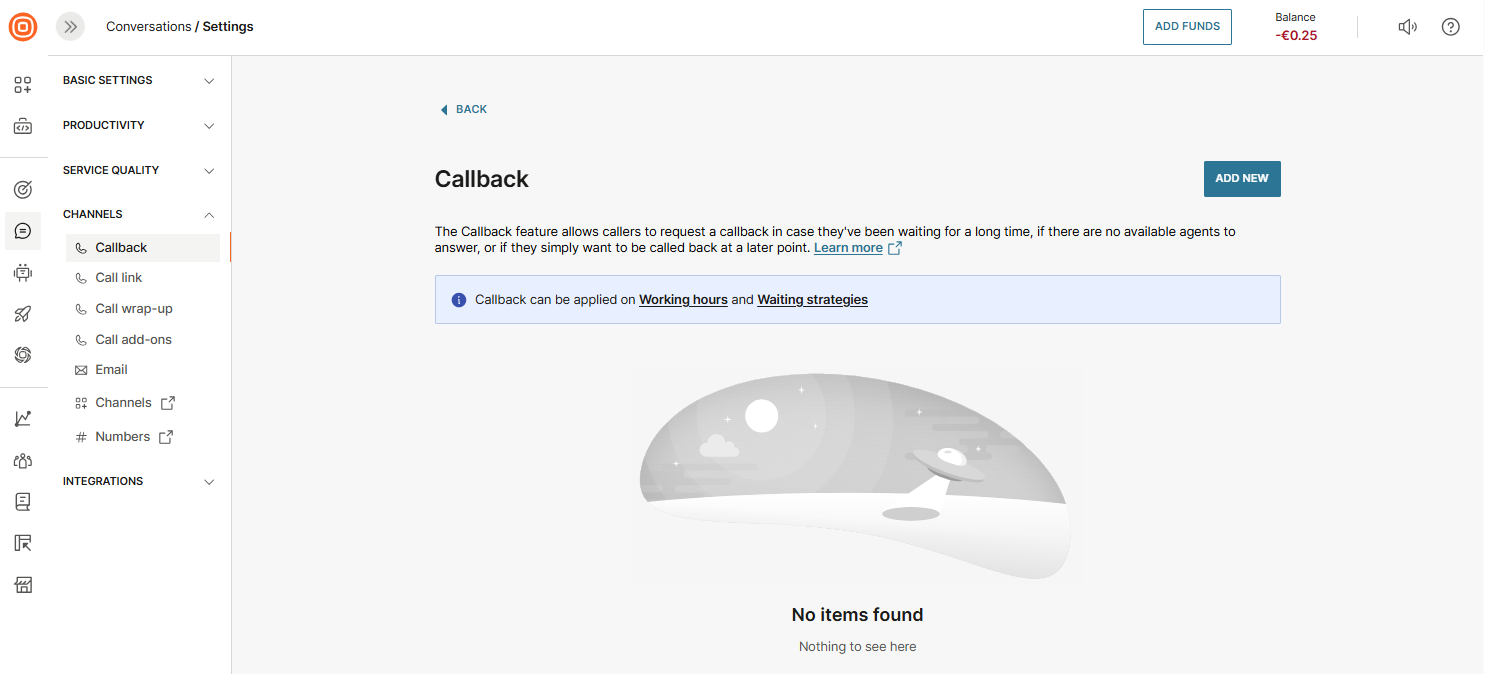
- Enter the callback name.
- Choose the callback type:
- Automated: The system automatically assigns callbacks to agents using existing routing and prioritization rules.
- The callback rings on the agent’s desktop or mobile app.
- If the customer does not answer, the call is redirected to the next available agent.
- Note: Automatic callbacks are not supported for WhatsApp calls. These always downgrade to manual callbacks.
- Manual: Agents manage callbacks themselves by going to All Work → Callbacks and manually selecting a request.
- Automated: The system automatically assigns callbacks to agents using existing routing and prioritization rules.
- Set the priority:
- Queue position priority: Keeps the customer’s original queue position when assigning callbacks.
- Inbound priority: Gives priority to live incoming calls; callbacks are handled afterward.
- Configure the number of callbacks:
- Number of callbacks: Enter how many retry attempts should be made if the customer does not answer. (Example: Enter
4for a total of 5 attempts.) - Delay between callbacks: Define the time interval between retries.
- Number of callbacks: Enter how many retry attempts should be made if the customer does not answer. (Example: Enter
- Add a confirmation message: Played to customers when a callback is created. Options include:
- Text-to-speech (set language, voice, and speech rate).
- Upload audio file (drag and drop or browse to add).
- Select Create. Once configured, the system will handle callbacks according to your defined rules.
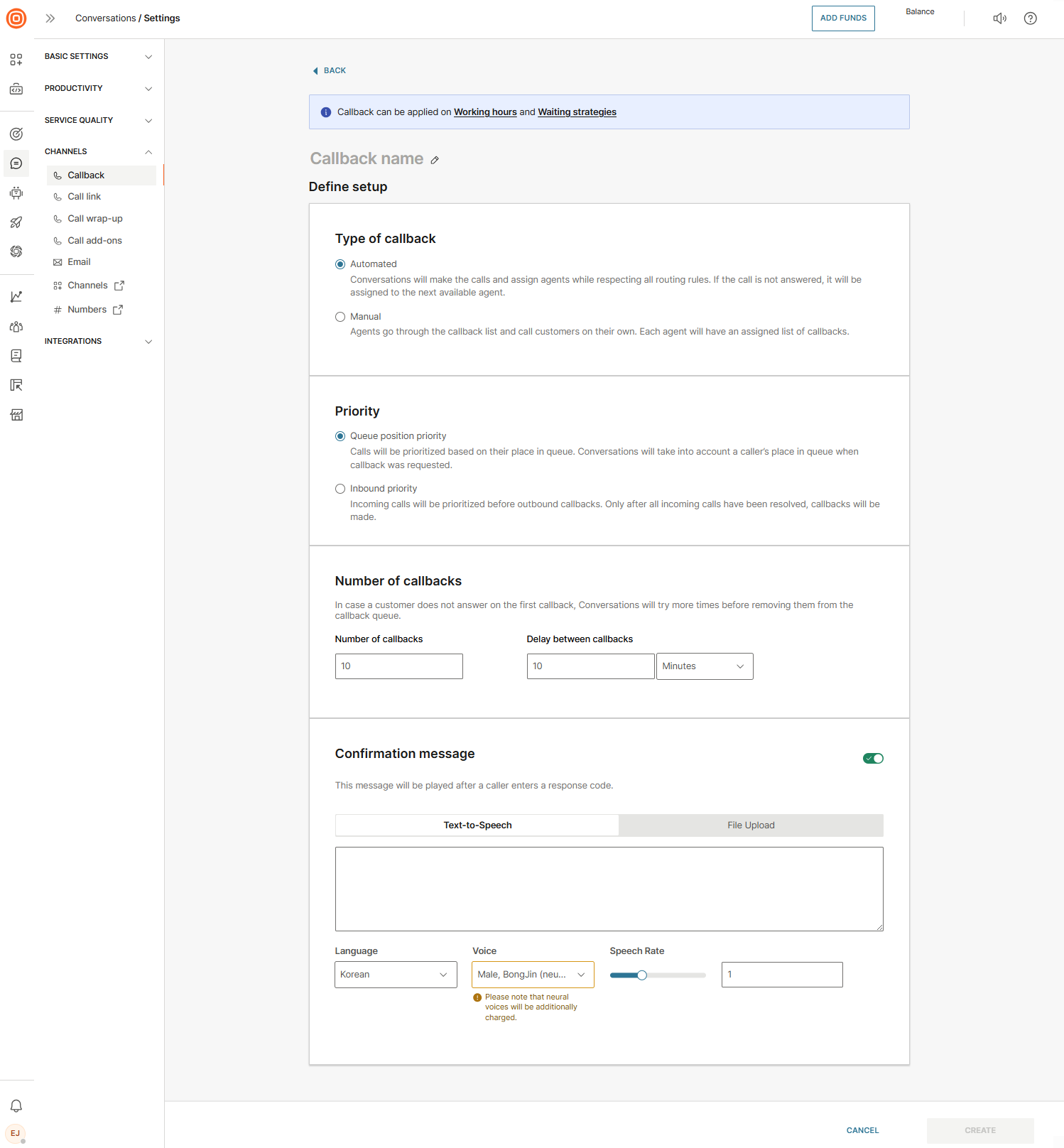
Apply configuration and set action code
For callback requests to work, you must connect the callback configuration to:
- An Announcement message under Waiting strategies (for queued calls).
- An Away message under Working hours (for after-hours calls).
To link the callback configuration:
- Create a custom text-to-speech message or upload a custom audio file.
- Set the response code that will trigger the callback.
- Link the response code to the callback configuration created earlier.
- Define the time to wait for a response from the customer.
Enable callback in waiting strategies
To enable callback for calls in queues, set up the announcement message for the Waiting strategy:
- Go to Conversations → Settings → Service quality → Waiting strategy.
- Open an existing strategy.
- Select the Announcement message tab.
Tip: You can also use the quick link on the Callback configuration page to go directly to Waiting strategies → Announcement message.
Set up response codes
To set up Response codes:
- Scroll down to the Response codes section.
- Configure the following:
- Number - The DTMF code used to trigger the callback.
- Action - Choose Callback from the drop-down list.
- Value - Select the callback configuration to apply.
- Use the Wait for response codes field to define how long the system should wait for the customer’s input.
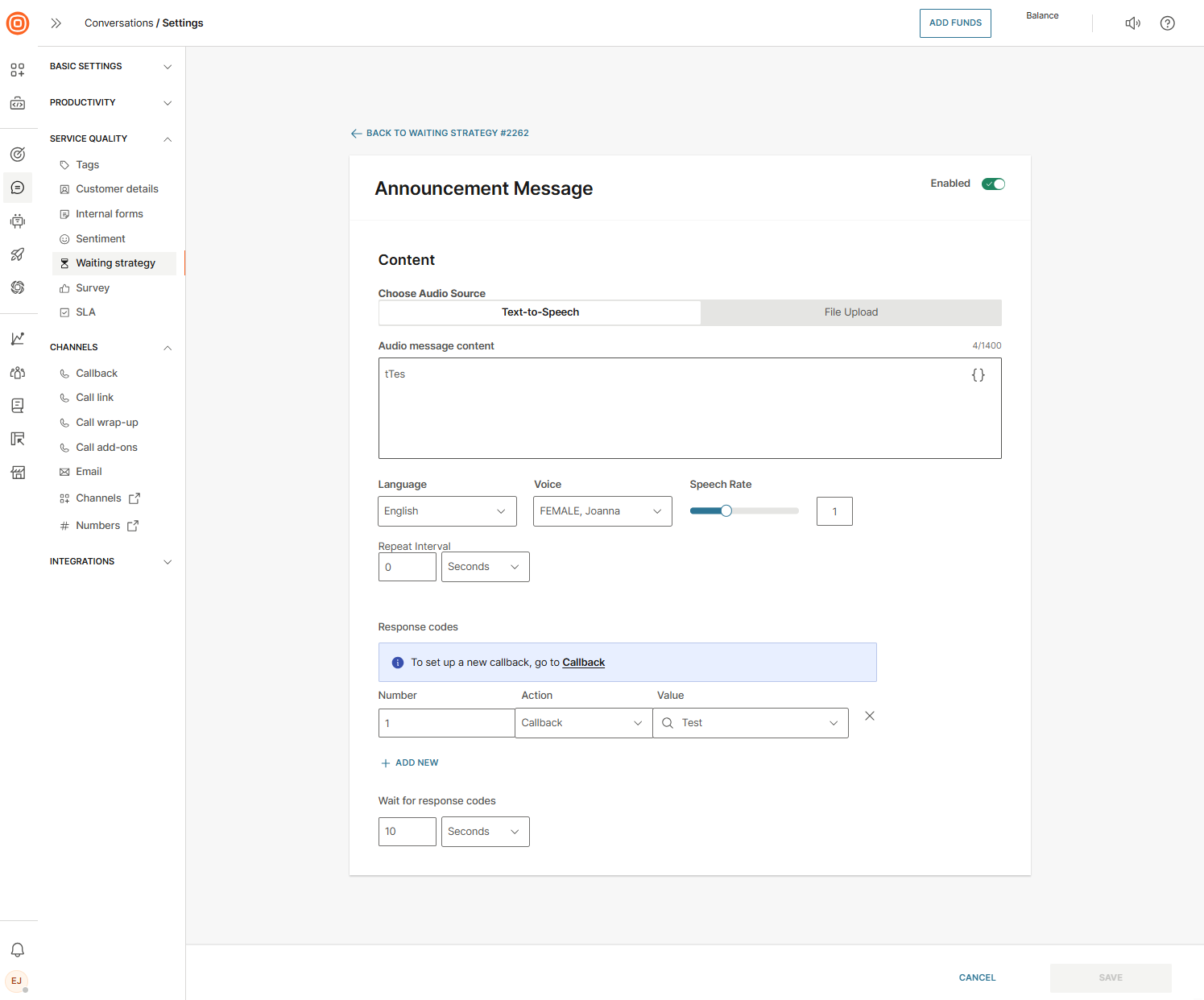
Callback requests list
To view all callback requests, go to Conversations → All Work → Callback (under Global Views). Here you can filter and preview callback requests by:
- Callback type - Manual or Automatic
- Callback status - In queue, Active, No reply, Done
- Conversation status - Open, Waiting, Solved
- Callback pending since - Predefined time periods
- Callback starting date - Date range with start and end inputs
This gives supervisors and agents full visibility into ongoing and completed callbacks.
On-hold messages
You can configure the on hold music and the announcement message that customers hear while waiting for an agent to return to the call.
- Only one configuration can be applied per queue.
- If a configuration is disabled, the system reverts to the default configuration.
Configure on-hold messages
- Go to Conversations → Settings → Channels → Call add-ons → On hold messages.
- To edit the Default message (applies to all new queues):
- Select the three-dot menu.
- Select Edit.
- To create a new configuration:
- Select the Create new button.
- From the drop-down menu, choose the queues that the on-hold message will be applied to.
- Choose music from the library or upload your own audio file.
- (Optional) Preview the music before saving.
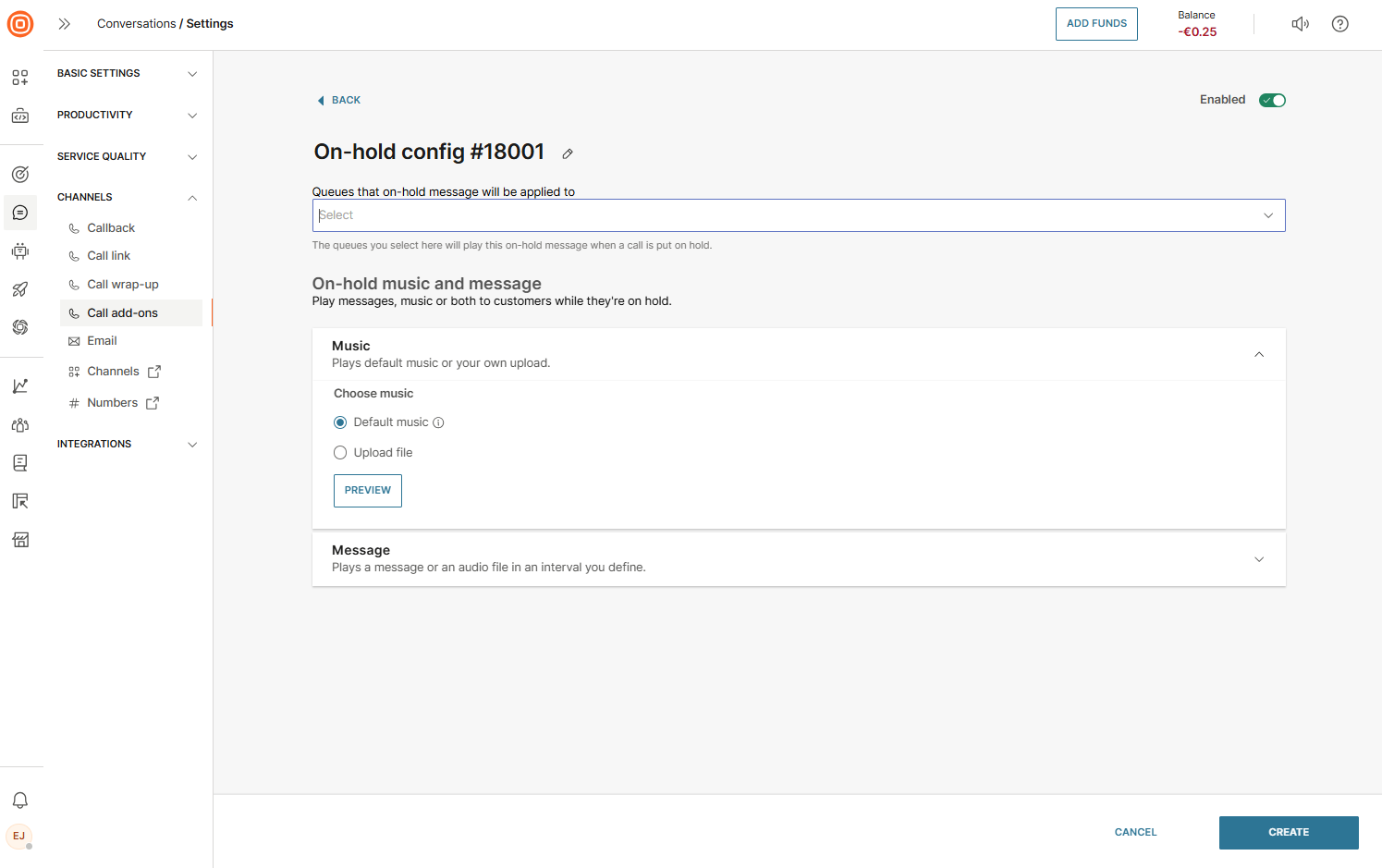
- Add an announcement message:
- Enable the announcement toggle.
- Choose between:
- Text-to-speech: Enter your message, select language, voice, and speech rate. Define how often it should repeat (default = every 10 seconds).
- Audio file: Upload a pre-recorded file.
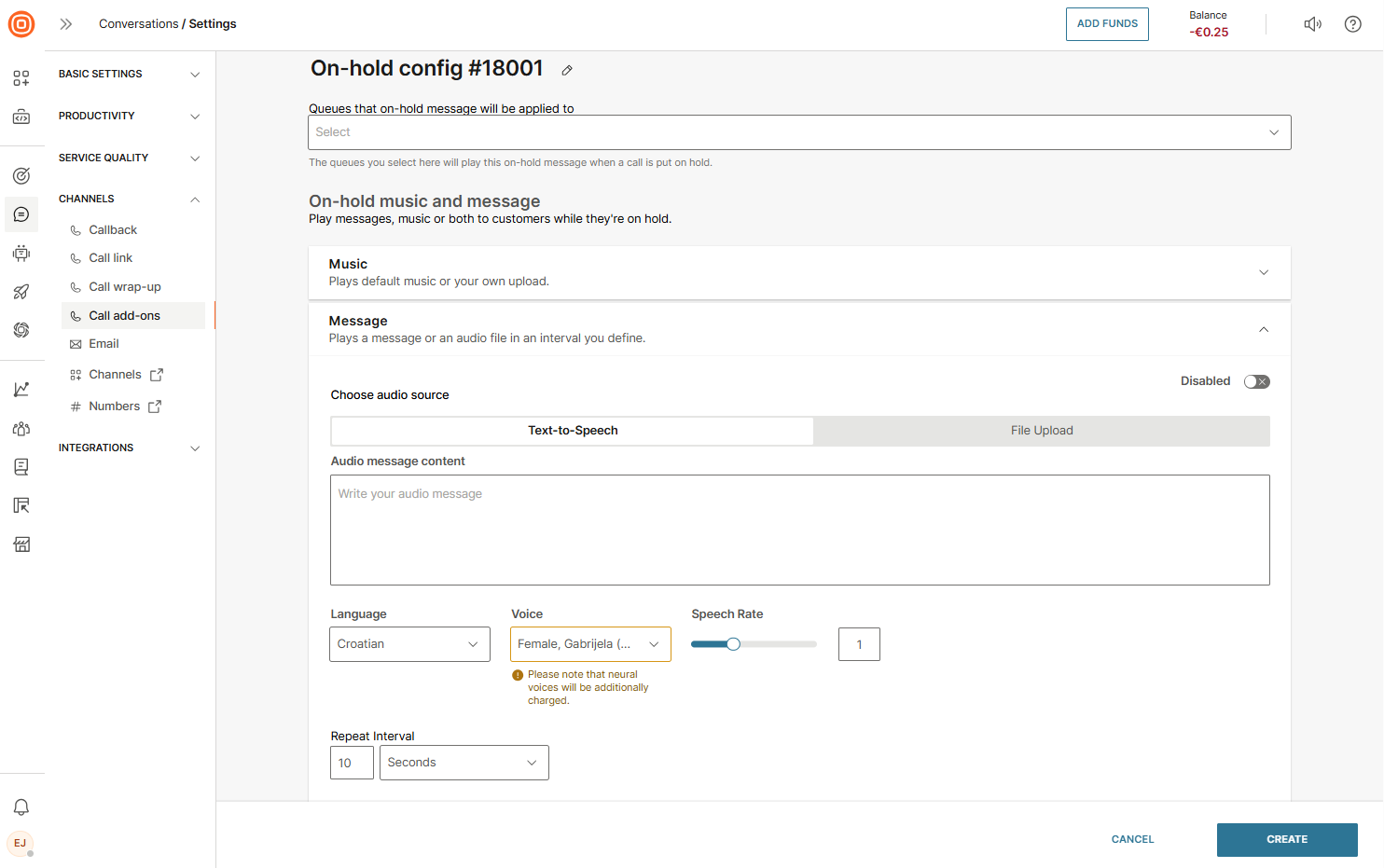
- Click Create to save the configuration for the queue.
- Repeat these steps for other queues if you want different setups.
Call transfer
Agents can transfer customers to any valid E.164 formatted phone number. These numbers can be stored in People under Contacts or entered manually by the agent (if allowed).
To make external transfers available, organizations must tag contacts in People with external_number. This tag enables external dialing and helps build richer profiles by unifying customer details across Infobip products and back-end systems.
Configure call transfer
- Go to Conversations → Settings → Channels → Call add-ons → Call transfer.
- Open the Call transfer tab.
- Enable or disable the option to allow agents to enter phone numbers manually that are not stored in People:
- Enabled: Agents can enter new phone numbers manually. These numbers are automatically added to People with the
external_numbertag and will appear in the drop-down next time. - Disabled: Agents can only transfer calls to numbers stored in People.
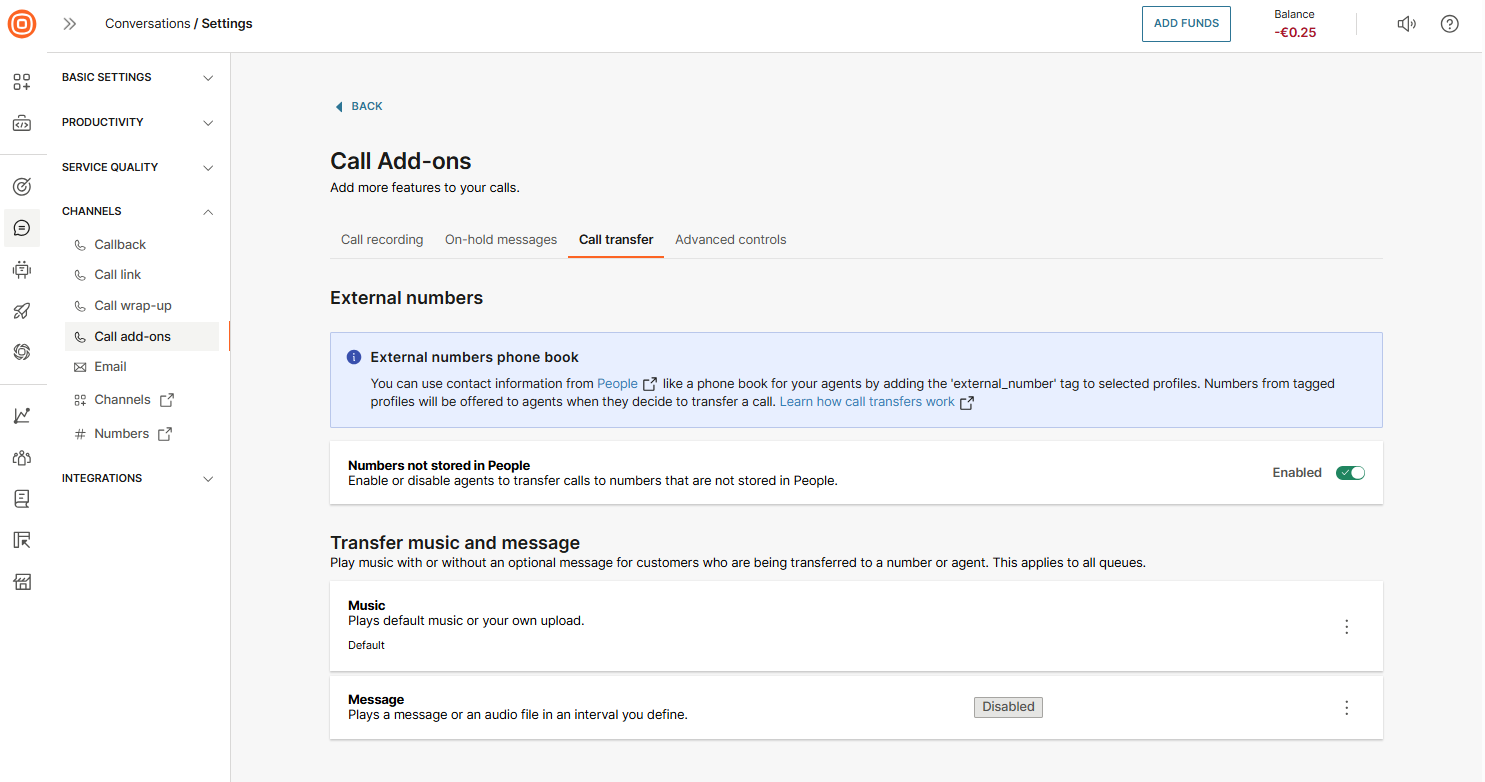
- Enabled: Agents can enter new phone numbers manually. These numbers are automatically added to People with the
Transfer flow
Once you set up the Call transfer functionality, agents can either transfer calls only to external numbers stored in People or, if enabled, also enter phone numbers manually.
The transfer flow depends on the configuration:
- While on an active call, agents see the Transfer option.
- In the From field, agents select the number shown to the external party:
- For PSTN calls, the system automatically uses the customer’s DID number (no drop-down menu).
- For WebRTC calls, agents can choose one of the DID numbers already assigned to the account.
- In the To field, agents select or enter the destination number:
- If manual entry is allowed, agents can type in the number.
- If a person in People has a phone number, it will appear as an option.
- Contacts tagged with external_number in People appear in the external phone book.
- As agents type, all matching People contacts are suggested.
- To complete the transfer, the agent clicks Transfer. The agent is disconnected, and the customer continues with the external party.
When the option Numbers not stored in People is enabled, agents can manually enter external numbers in the web interface. These numbers are automatically saved in People with the external_number tag, so they will appear in the external number phone book the next time.
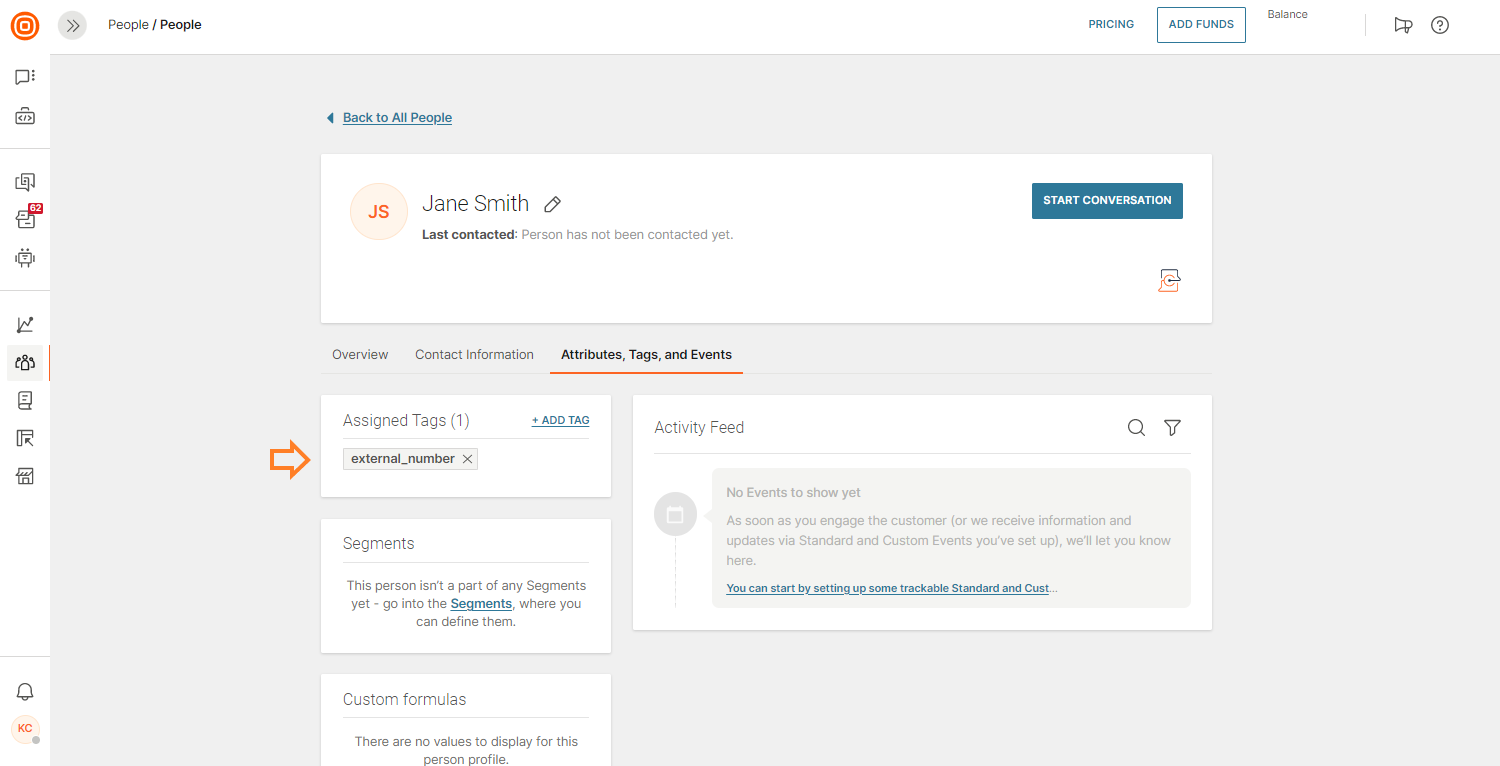
Early Media in call transfers
Conversations supports Early Media (opens in a new tab) for voice calls. This feature can be enabled on customer accounts by contacting the Infobip account team.
The behavior of call transfers to external numbers depends on whether Early Media is enabled or disabled.
Early Media enabled
- Customers will hear hold music until Early Media is established.
- Once the speech path is connected, the customer will hear the appropriate network audio (for example, ringing, busy, out of service).
Early Media disabled
- Customers will hear hold music only until the destination party answers or the call times out.
- No network audio is provided (for example, no ringing, busy tone, or out-of-service message).
- Customers will not have any indication of call progress.
Recommendation: Infobip recommends enabling Early Media for a better customer experience.
Agent guide
Everything you need to know about the agent's capabilities and options, including those for receiving calls, making calls to customers, conducting video calls, and more, is covered in this section.
For additional details about the agent behavior, such as how to log in, change status, create a note, and more, see Agent guide.
Receive a call
Calls can be placed to phone numbers or they might originate from an application. It can be either audio or video. When a call is received, a new conversation is created, or the call is included in an existing conversation.
You can receive only one call at a time. To receive the call, you must be in the Active status as well as in the queue that the call (conversation) is routed to. Agent is considered unavailable while in wrap-up time. Read more on wrap-up under the Wrap-up window section.
When a call is routed to you, you will hear a ringing sound and an incoming call pop-up window with the customer's name, phone number and queue information will be shown in the agent panel. This will happen if the search based on the phone number in People is successful. Otherwise, only the phone number will be presented to you.
The pop-up window will also enable you to answer or decline the call.
Incoming call information
The incoming call modal is the very first information the agents may find out about the customers. We have enriched it to showcase more information about the customers and the incoming call.
Before answering the call, agents can now see this info on the call modal:
- Customer's full name and phone number.
- The name of the queue the call is coming to (for example, Customer support).
- Options to answer or decline the call.
Moreover, you have the option to copy the phone number with a single click and paste it into your notes, send it to a colleague, or a third-party CRM if used for any storage information purposes.
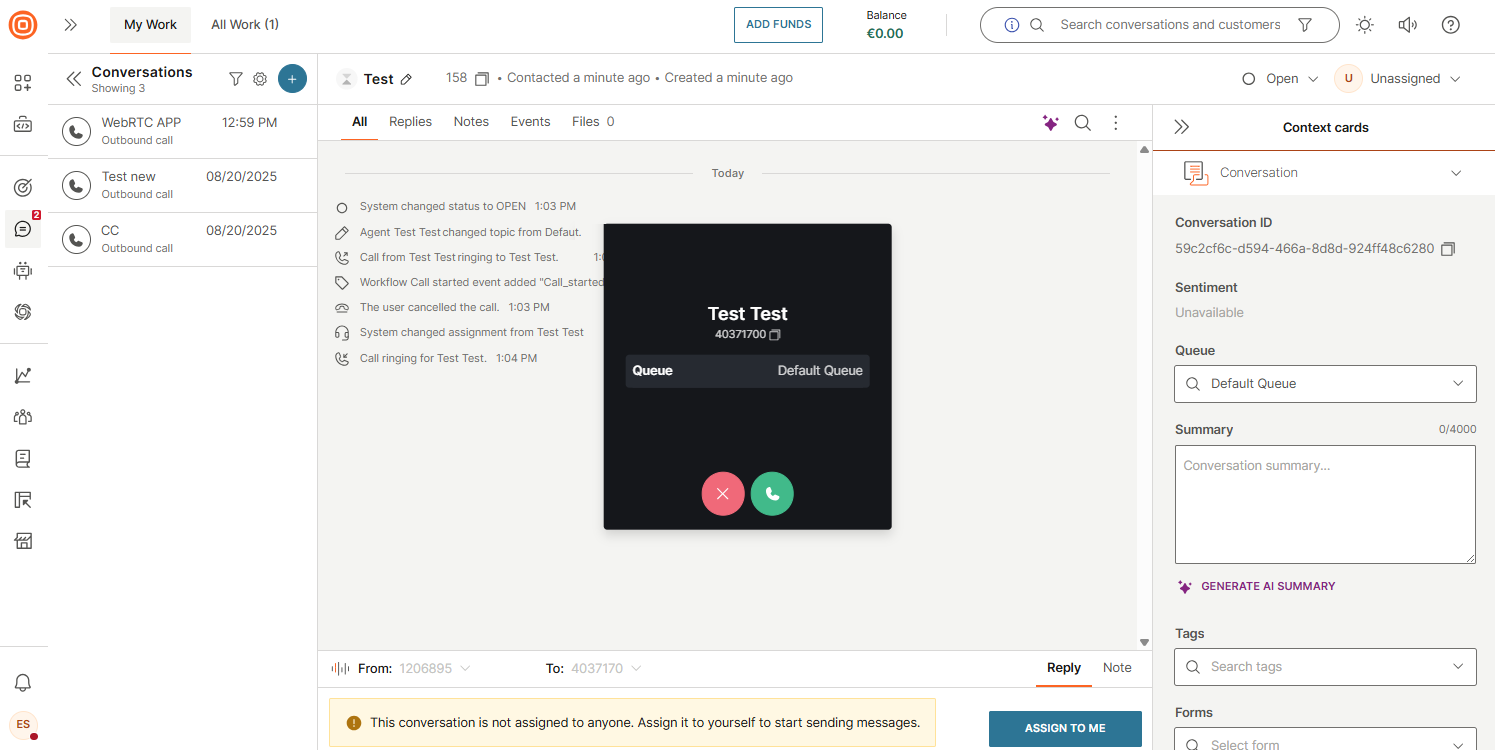
Make a call
Sometimes agents need to call the customer first. Conversations offer the option of making a call to your customer's phone number.
To do that, select the plus button (+) inside the My Work panel and select the Start conversation option to start a new conversation.
Specify the following:
- In the From field select one of the available Voice numbers. For the number to be shown in the list it needs to be configured for Conversations. Read more on how to configure numbers.
- In the To field you need to specify the contact you will call. You can do that by searching and selecting some of the contacts from People or by typing in a new number and adding it.
- Optionally, you can select the wanted form and tags, as well edit the priority, status. The queue and agent cannot be changed.
- Select the Start Conversation button to create a new conversation thread.
Click here to find out more about the phone number validation.
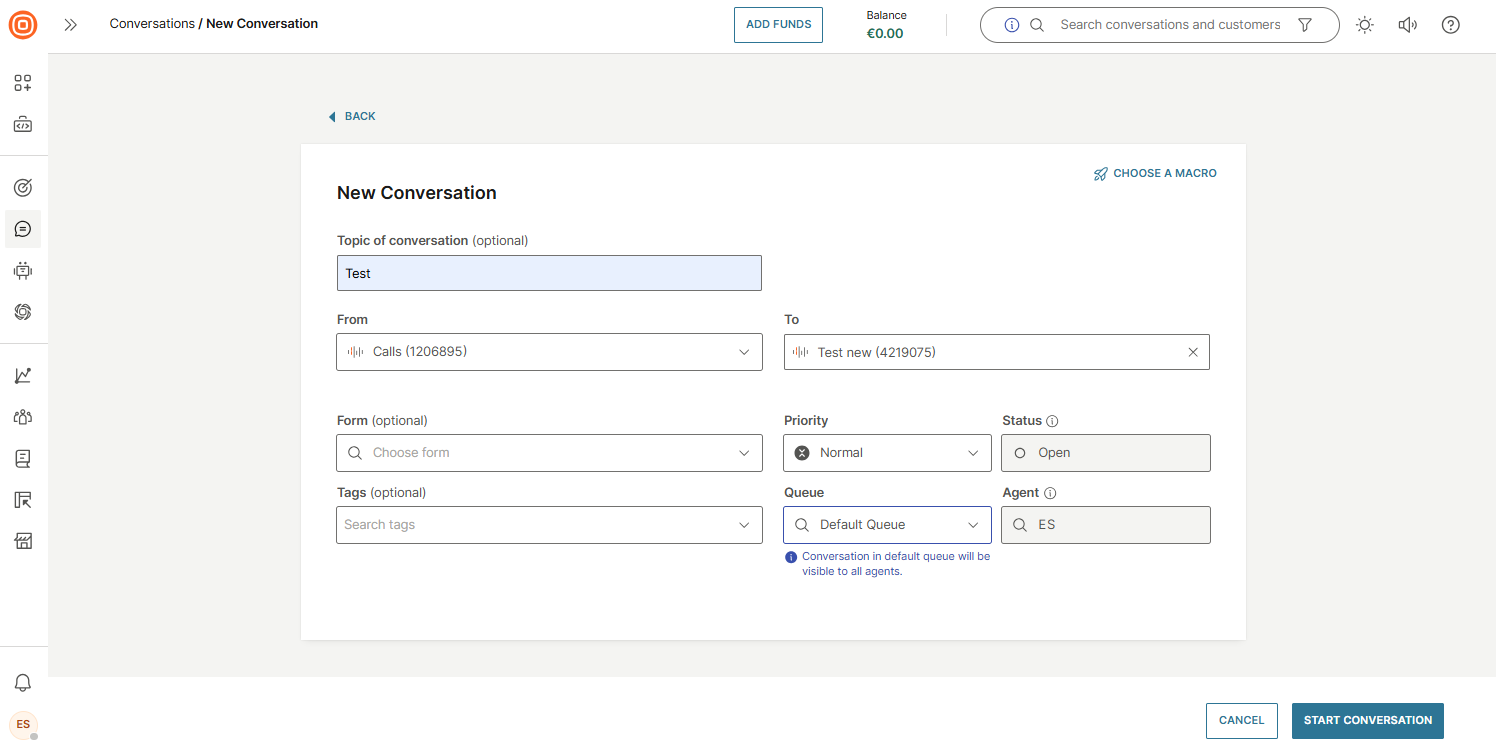
The system will validate if there is an ongoing conversation and if there is, will offer the following scenarios:
- Pre-existing conversations assigned to the logged-in agent or unassigned
- The agent is prompted to view the conversation and continue the communication with the customer if it is relevant to the ongoing topic. A follow-up call can be initiated if needed.
- Pre-existing conversations assigned to another agent
- The agent is notified that a new call cannot be initiated, nor a conversation started with this customer as another agent is already communicating with them. In this case, both parties need to agree on whether the conversation can be transferred; another agent can make that call or the ongoing conversation be closed.
- No existing conversations
- A new conversation will be created
A call from the agent towards the customer is initiated and a call pop-up window is shown.
When making outbound calls towards a phone number, agents will hear certain pre-connection audio (Early Media (opens in a new tab)) such as busy signals, failure-to-connect errors, or other informational messages from mobile operators.
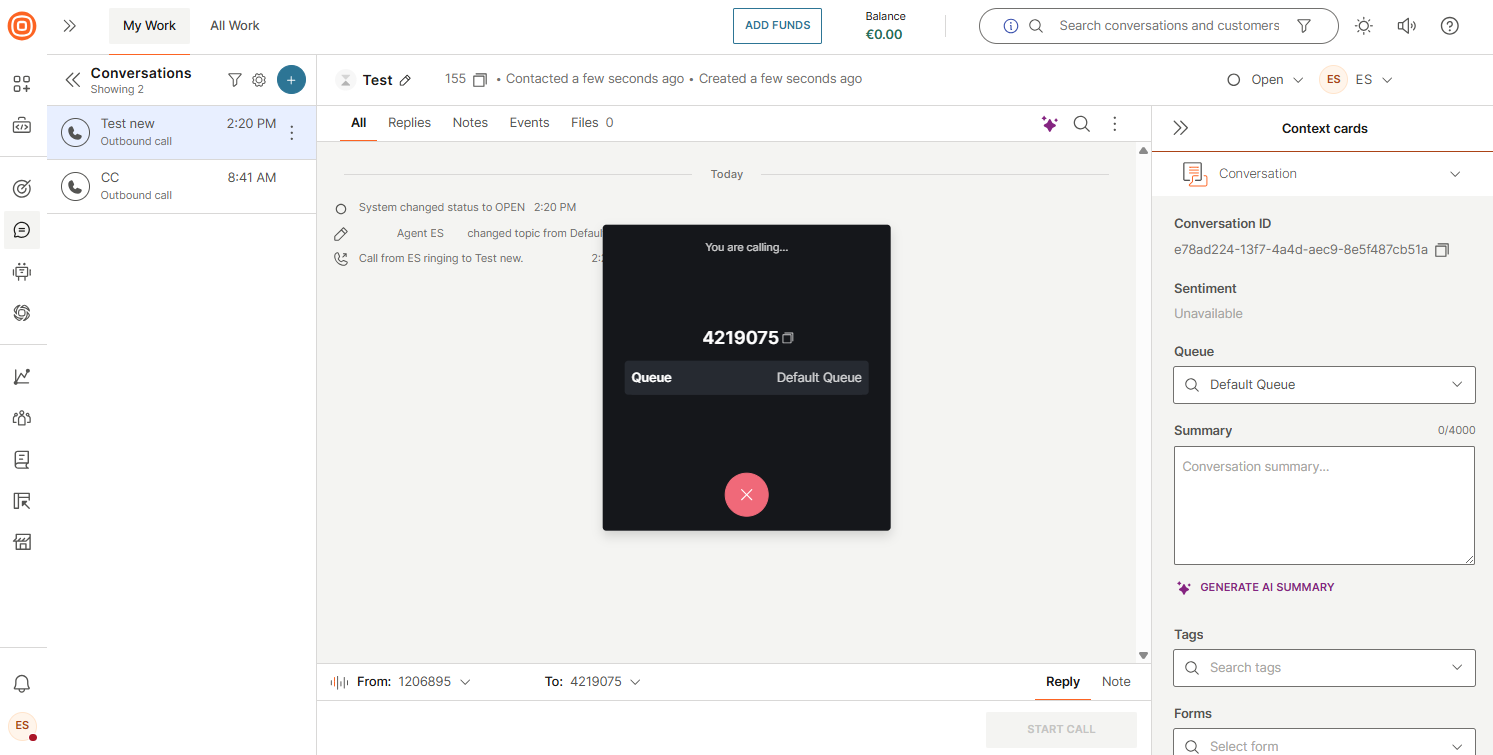
After the customer has answered the phone, a new pop-up with call controls will be displayed.
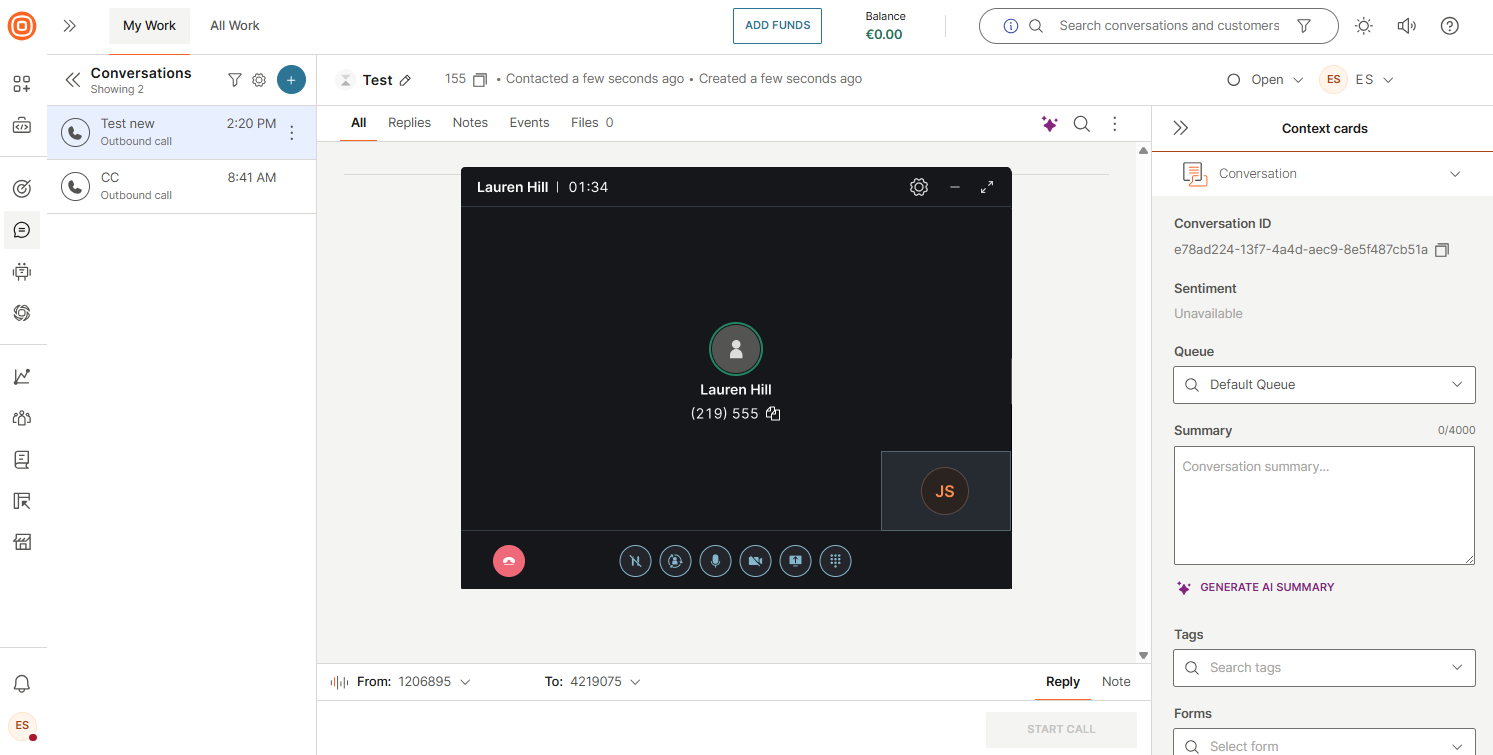
Make an outbound call
When creating a new outbound call, you can add additional fields to the conversation, such as:
- Form (optional)
- Priority
- Tags (optional)
- Queue
This enhances the level of control over call routing and organization. Additionally, it ensures that sensitive call details are accessible only to authorized personnel.
When creating outbound calls, you can only add a queue you are part of, and you cannot change the assignee.
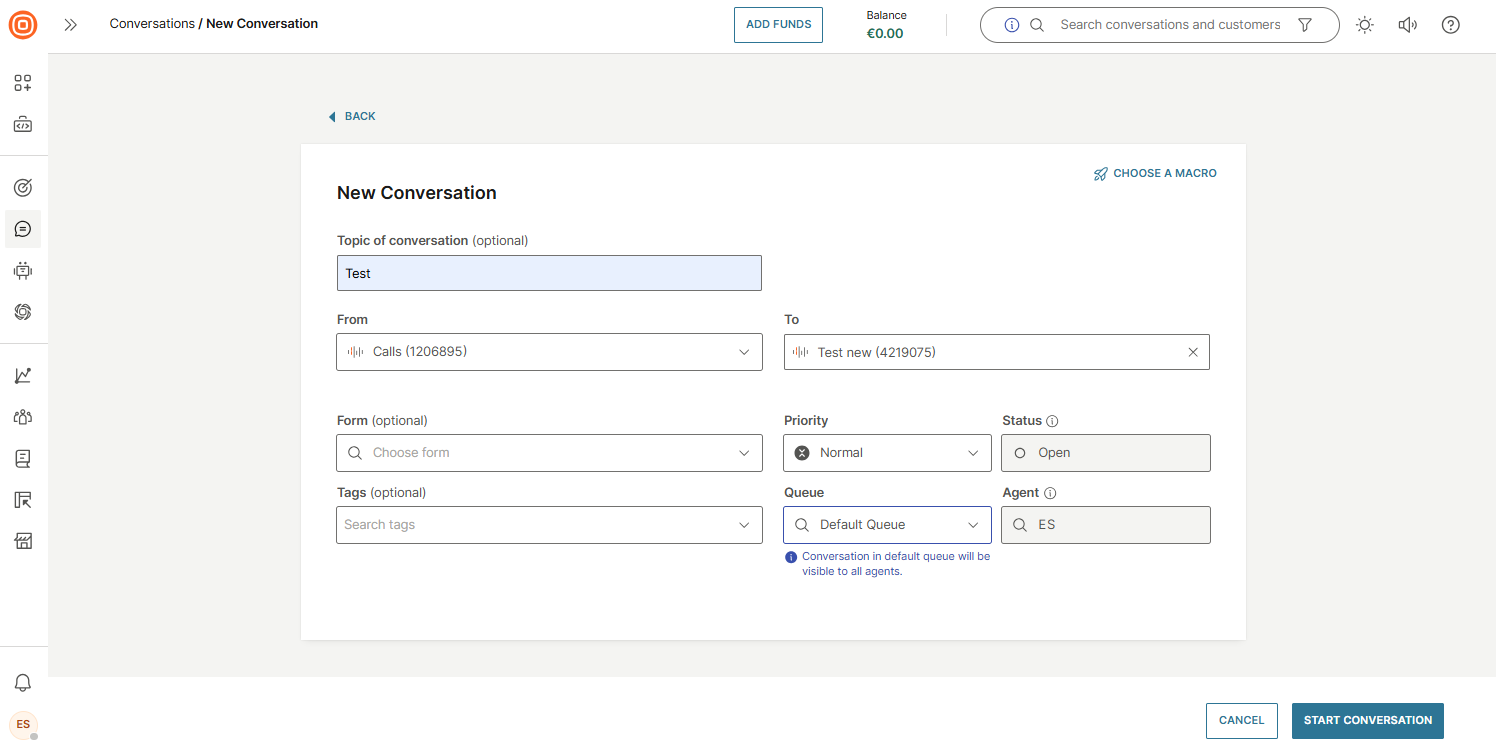
Make a follow-up call
After you have been contacted by the customer, you can also call them back. Change the channel to Voice, select the number and use the Start Call button shown in the reply message box.
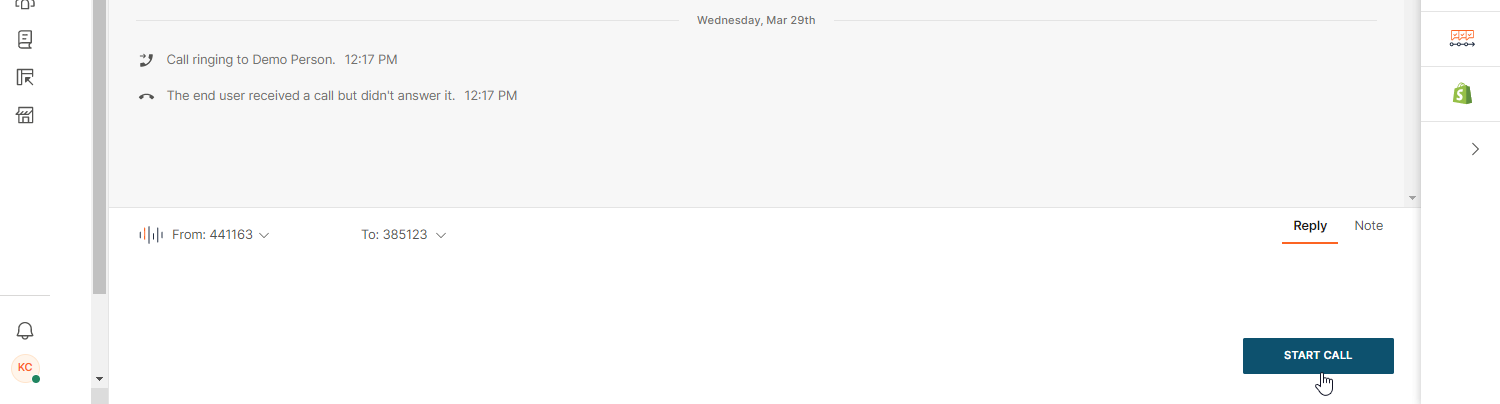
Create and send call link
You can use the call link feature as a fast and simple way to engage your customers in an audio or video call. You can create and send branded customized web links that your customers can access and use to initiate audio or video calls towards the Conversations contact center.
Links can be created for existing conversations as well as new ones. If calls are to be scheduled, time-frame input from agents are required.
Create call link for guest conversations
You can create call links unrelated to existing conversations. To do that:
- Select the 3-dot menu in the Conversations window and choose the Generate call link option.
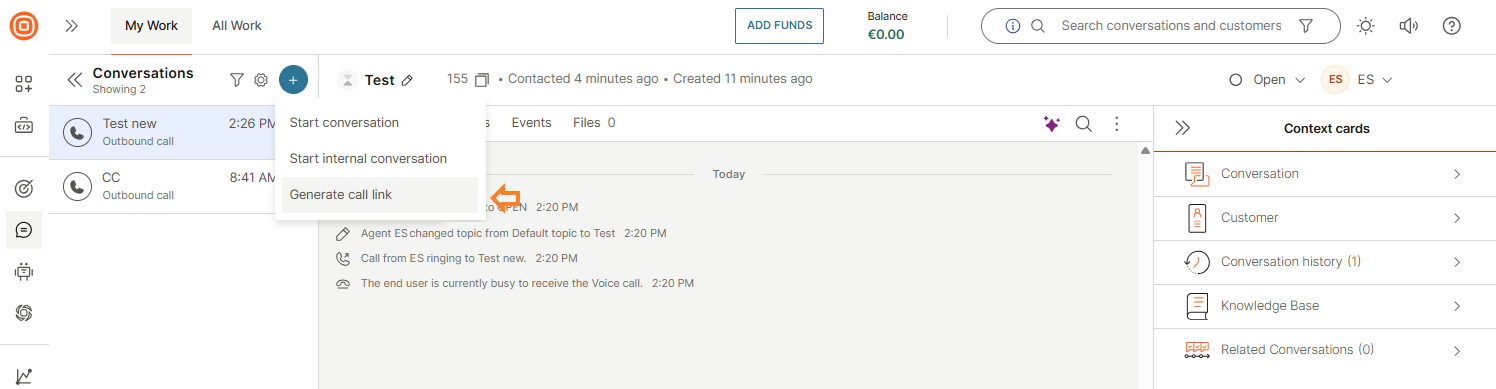
- Add the display name and select the Generate button.
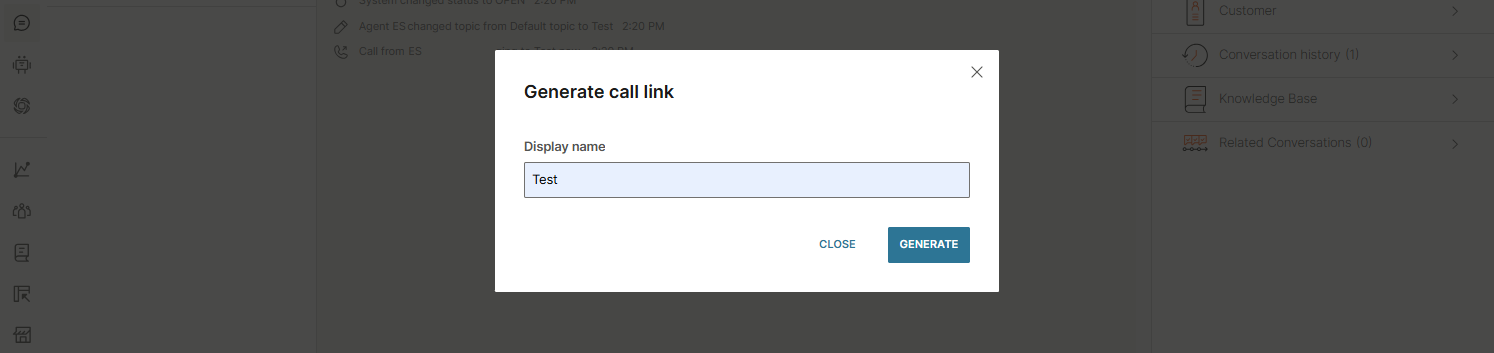
- A link for the call will be created. The link can be copied to clipboard and shared with the customer over any available channel.
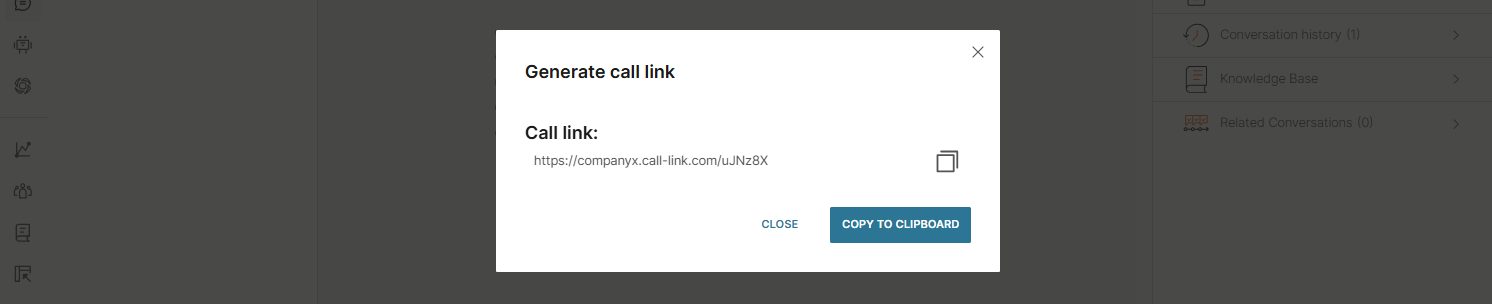
Create call link from existing conversation
If you are already engaged with the customer in an existing conversation via one of the available channels and you want to create and share the call link, you can use the Generate call link icon in the message box.

If the link has been configured as time-frame, then you will be prompted to enter the link validity period in a pop-up window. Clicking on Generate will create the link. If the link type has been configured as one-time or expiry, the link will be generated automatically upon clicking the Generate button.
You can send the link immediately or copy it and send it as part of the next message intended for your customer.
After the customer has received the link, they will be able to access the web page in line with steps explained in the call link configuration and setup. When they make a call using this link, you will receive the call in the Conversations panel.
Call options
Here you can find all the audio and video call options available to agents, both during a call and after it ends.
Call controls are dynamic and appear only when relevant. For example, video and screen-sharing options are not shown during a regular phone call. The exact set of controls may vary, but the most common ones include:
- End call
- Hold
- Transfer
- Mute/unmute
- Turn camera on/off
- Share screen
- Dial pad
In addition, agents can adjust settings or minimize/expand the call window for better multitasking.
Call shortcuts
Call shortcuts let you quickly control key actions during a call without navigating through the call menu. With simple keyboard combinations, you can mute or unmute yourself, switch your camera on or off, or instantly start and stop screen sharing.
- Mute/Unmute:
Ctrl + M - Camera on/off:
Ctrl + V - Share/Stop sharing:
Ctrl + S
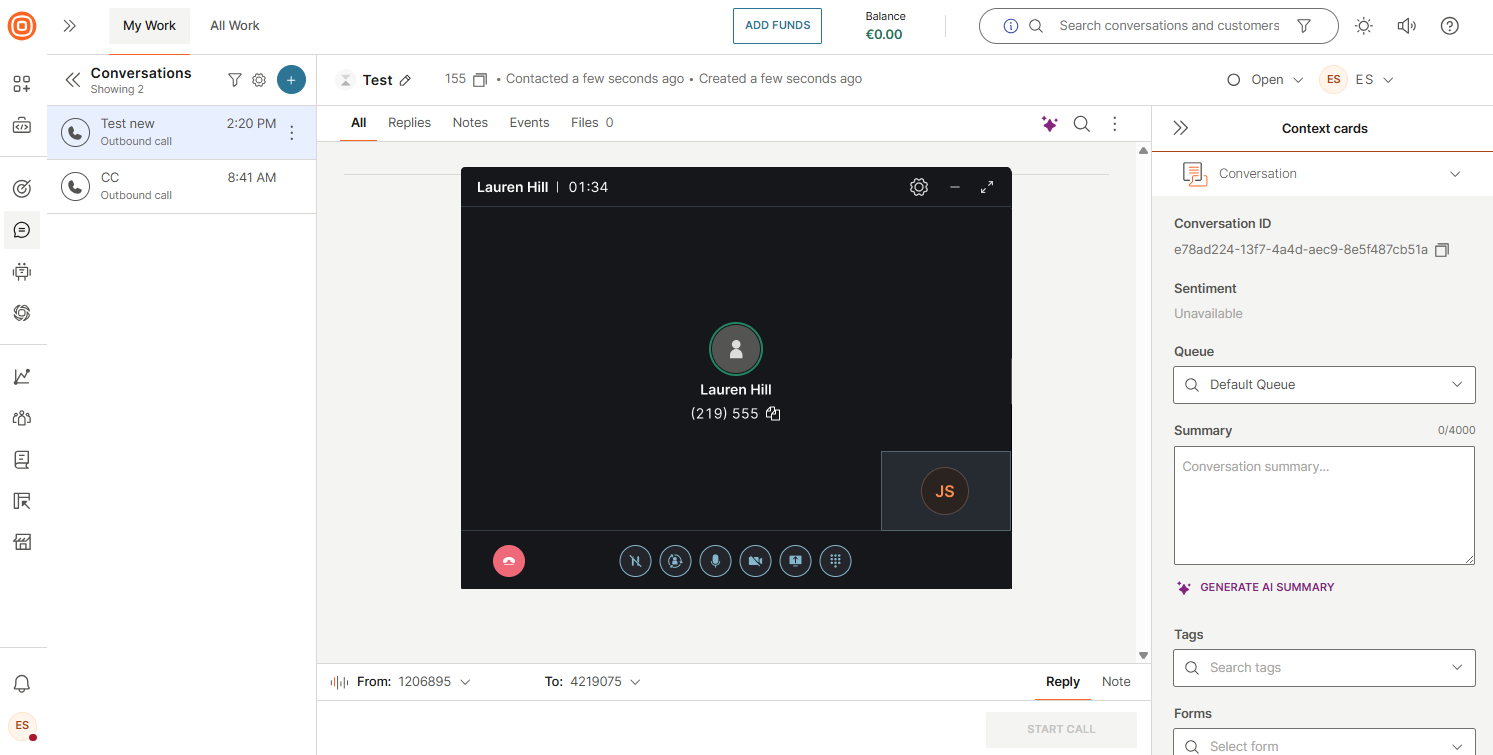
Write messages during a call
During an active call, both agents and customers can continue communicating through messages or emails. This allows you to handle multiple tasks at once and improves the overall customer experience.
You can initiate a new conversation channel, such as email or live chat, while on a call. However, starting another call at the same time is not possible - you can only maintain one active voice or video conversation.
- If the additional conversation is with the same customer, all messages are included in the ongoing call conversation.
- If the conversation involves a different customer, a new conversation will be created.
Screen sharing
Both agents and customers can share their screens during WebRTC calls.
You can choose to share your entire screen, a specific application window, or a browser tab with the person you are connected to. The available sharing options may vary depending on the browser in use, and in some cases, certain windows or screens may not be available for sharing.
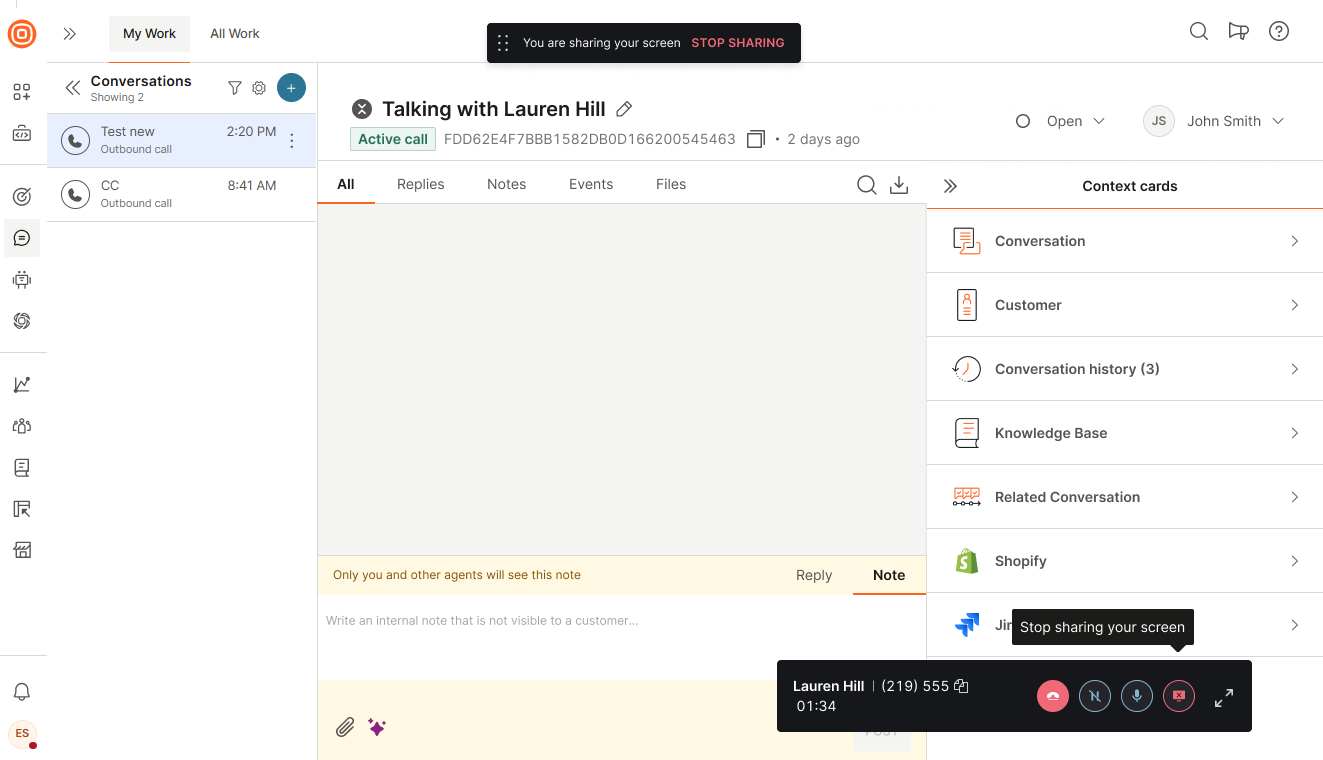
Background options for video calls
You can personalize your background during WebRTC video calls to reduce distractions or add a professional touch.
To apply effects, select the Settings icon → Camera tab, and select one of the following:
- Blur - Hides your surroundings by softening the background.
- Face trace - Keeps your face centered and in focus as you move.
- Custom + ADD - Upload and use a custom background image.
The default state is None (no effects applied).
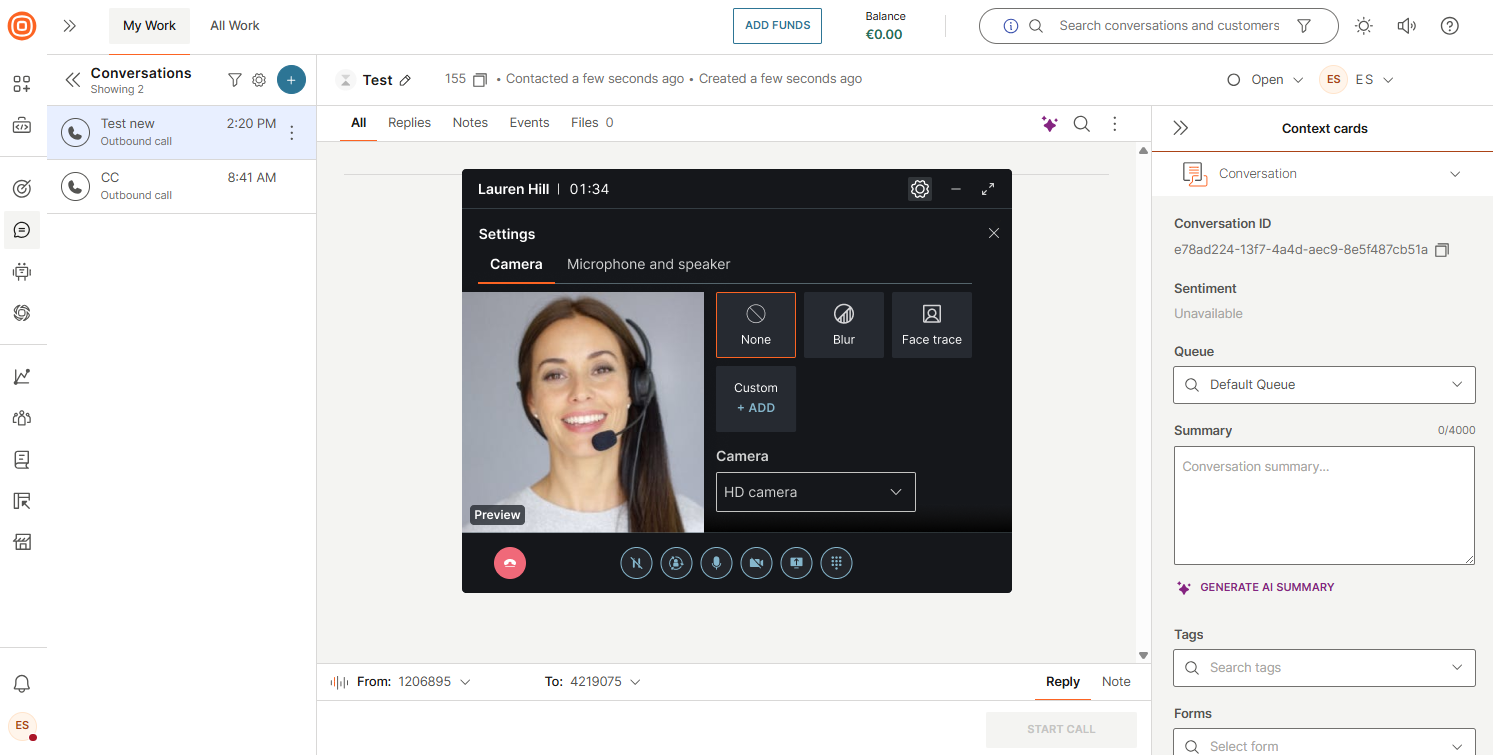
Once selected, the chosen video effect setting will persist and be automatically applied to all following calls without requiring manual adjustments.
Microphone and speaker settings
During WebRTC video calls, you can adjust your audio settings to ensure clear communication and minimize distractions.
Go to Settings → Microphone and speaker settings. From here, you can:
- Microphone - Select and test the microphone you want to use.
- Speakers - Select and test the speakers for audio playback.
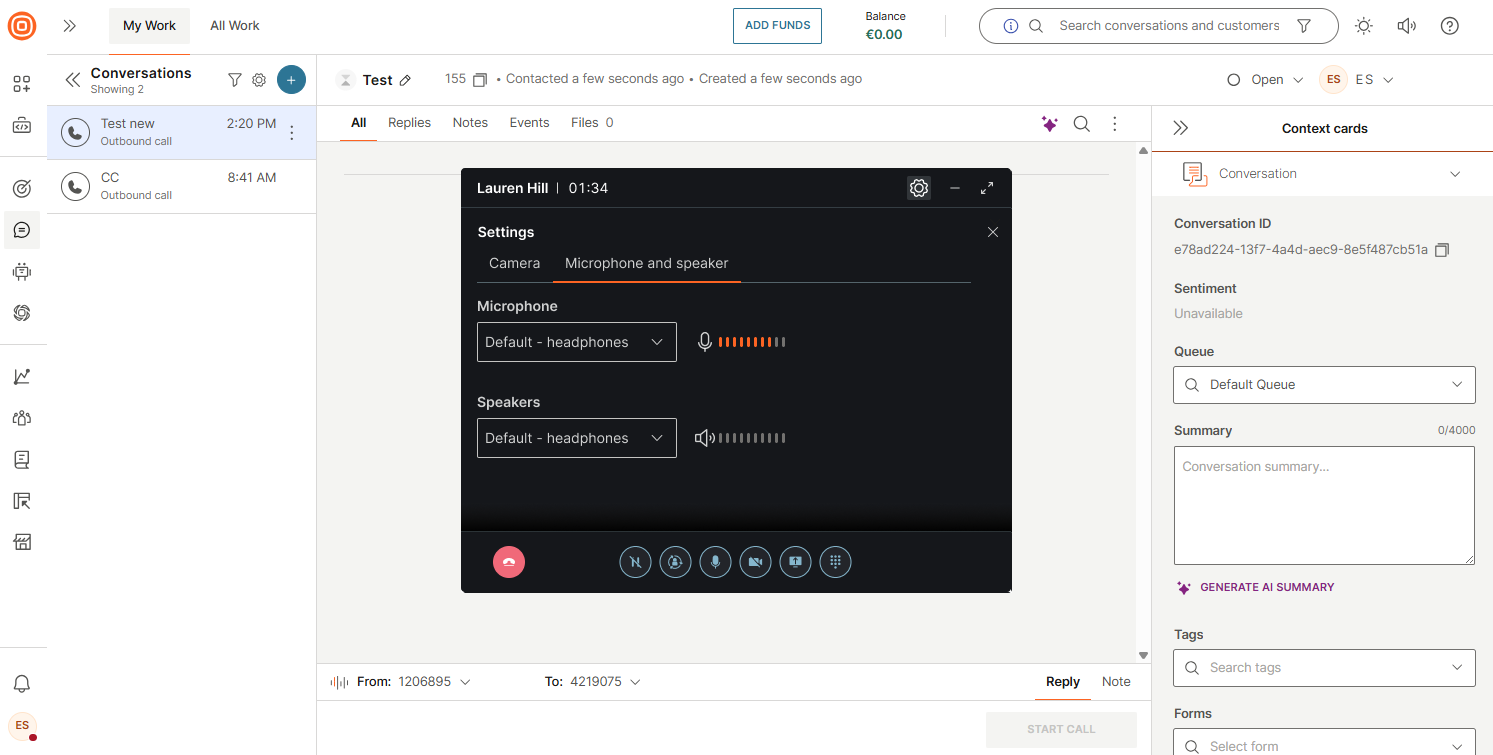
Automatic call reconnection
When your internet connection is disrupted, calls may drop or experience poor audio quality. By automatically reconnecting calls once the internet stabilizes, disruptions are minimized, eliminating the need for manual redialing.
The system offers automatic call reconnection whenever your internet connection becomes unstable and later stabilizes. It includes intelligent monitoring to detect connection issues in real-time and a notification mechanism to keep you informed about the reconnection status during interruptions.
When a call disconnects, you will receive a sound notification informing you of the drop.
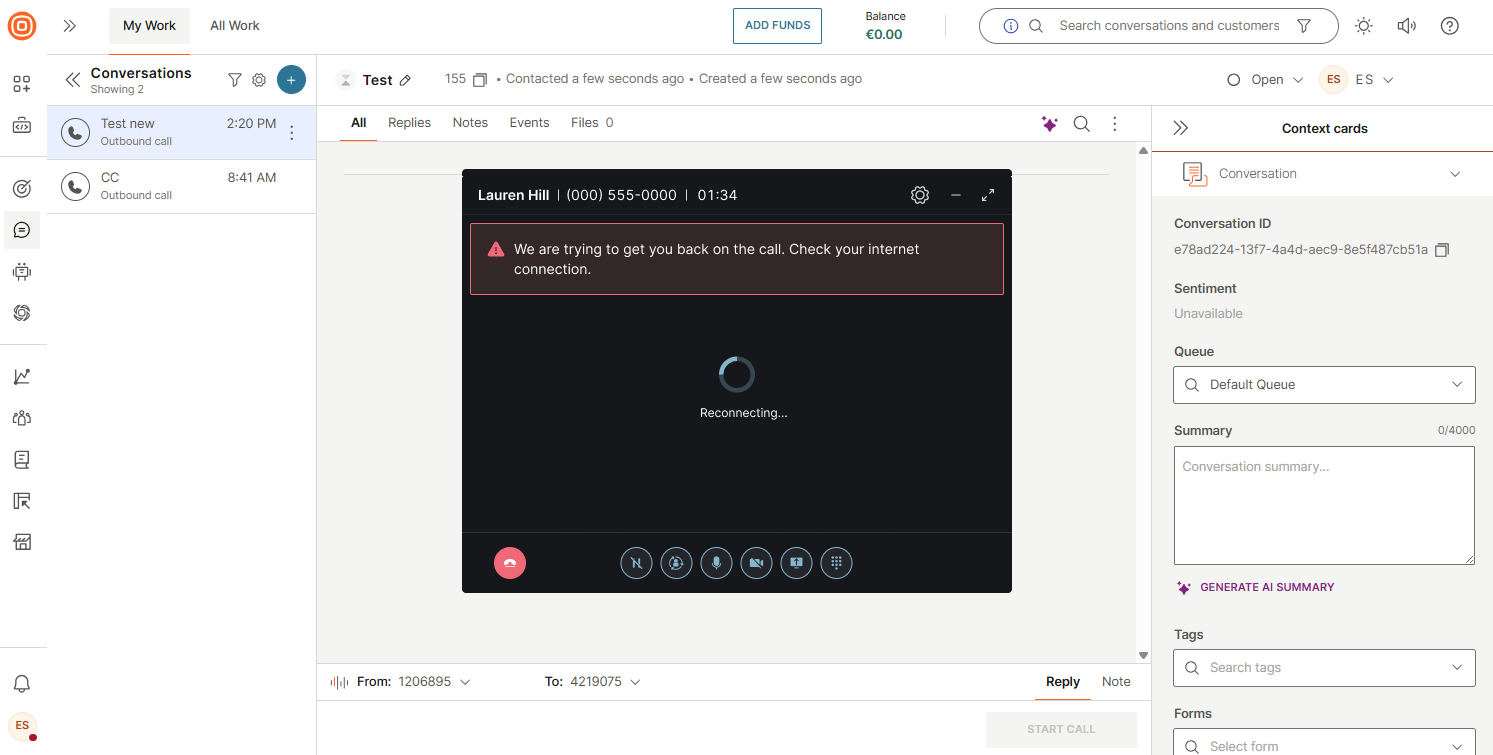
Transfer to agent
At this time, we only support blind (cold) transfer, which means that the call is not announced to the agent before being transferred.
The other agent you selected (must be from the same queue the conversation landed in) to receive the transferred call will ring and can either accept or reject the call.
To transfer the call:
- Select the Transfer button.
- Click the Agents in '...' tab (the name is dynamic as it depends on how the queue is called).
- Then select or search for the available agent from the current queue you want to transfer the call to. Available agents are shown first on the list, and you can also use the refresh button next to the list to populate it in real time.
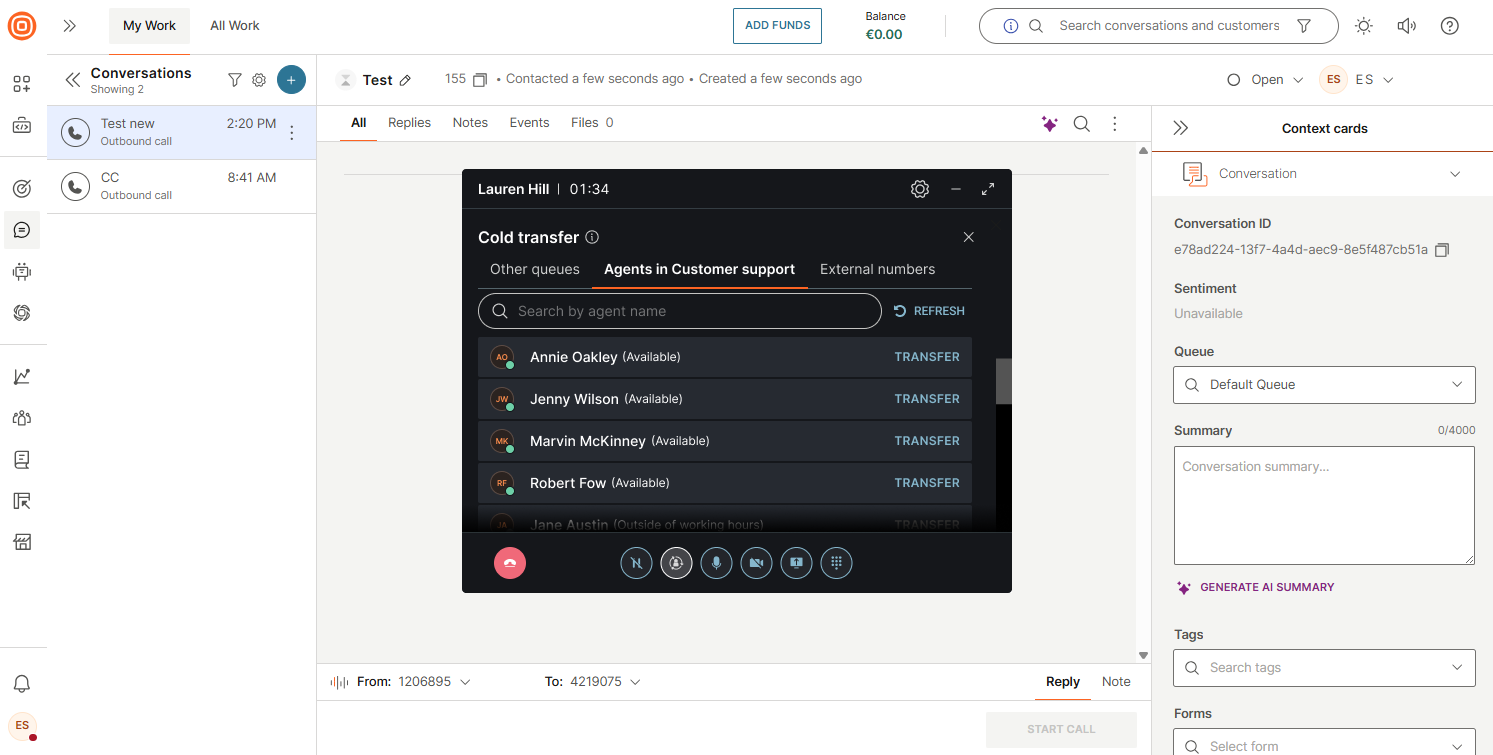
- When you transfer the call, it will end on your side and continue with the transferred agent and the customer.
- Additionally, the customer hears the ringing sound while being connected to the other agent.
- If you click the Hang up button, it will end the call for both parties.
You can only transfer the call to an agent from the same queue.
Transfer to queue
You can transfer a call either to another agent within the same queue or to a different queue. Keep in mind that it is not possible to select a specific agent from a different queue.
To transfer the call:
- Select the Transfer button.
- In the call modal drop-down, choose choose the desired queue (note: you cannot pick a specific agent from a different queue). Alternatively, choose an agent from the same queue. The drop-down options during transfer show which queues and agents are available in the order of their availability.
- Select the Refresh button to update real-time statuses.
- When you select the desired queue and click the Transfer button, the call will be redirected to that queue and automatically ended on your side.
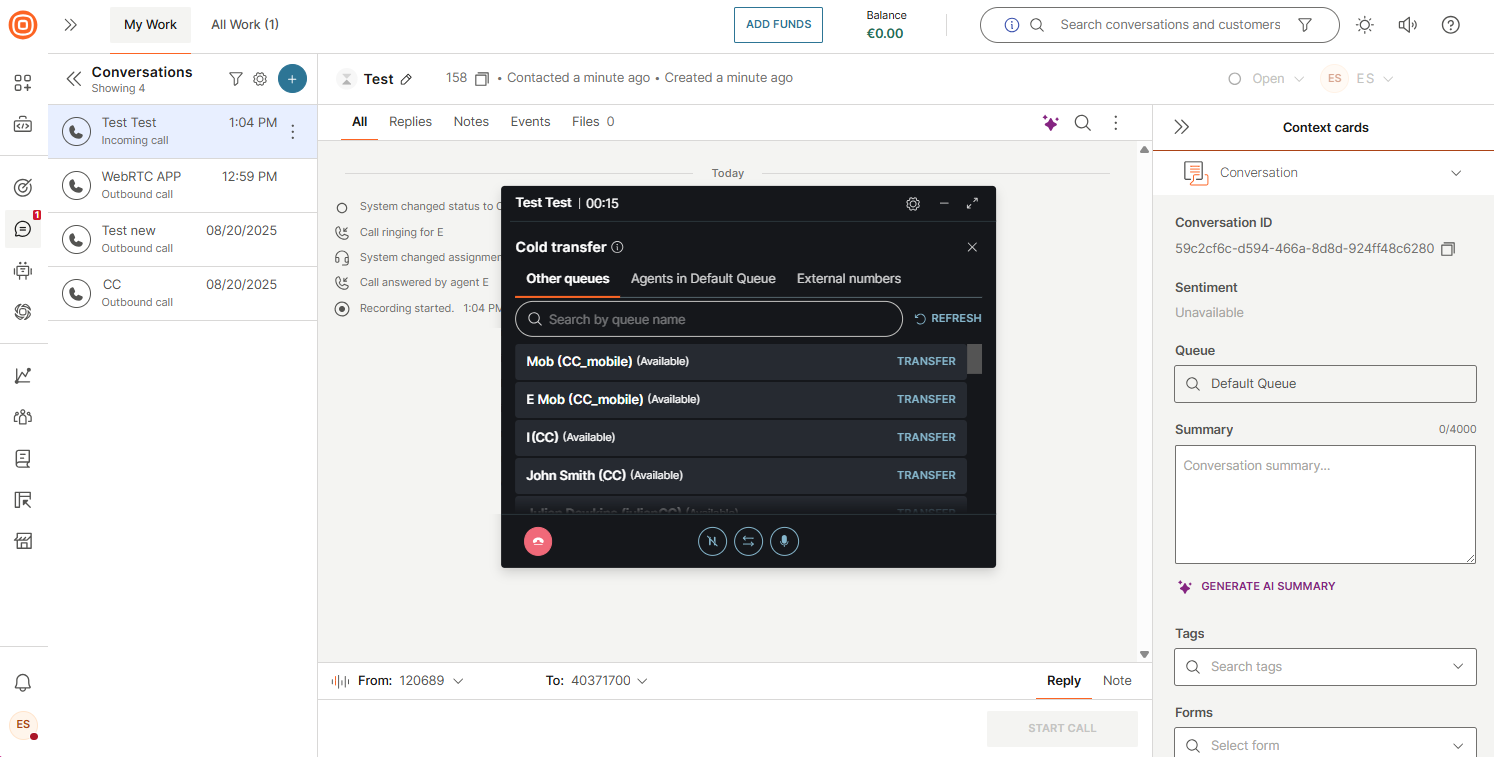
If the transfer fails (for example, due to an error, the agent going offline, or becoming busy), the call modal will display a warning that the call cannot be transferred.
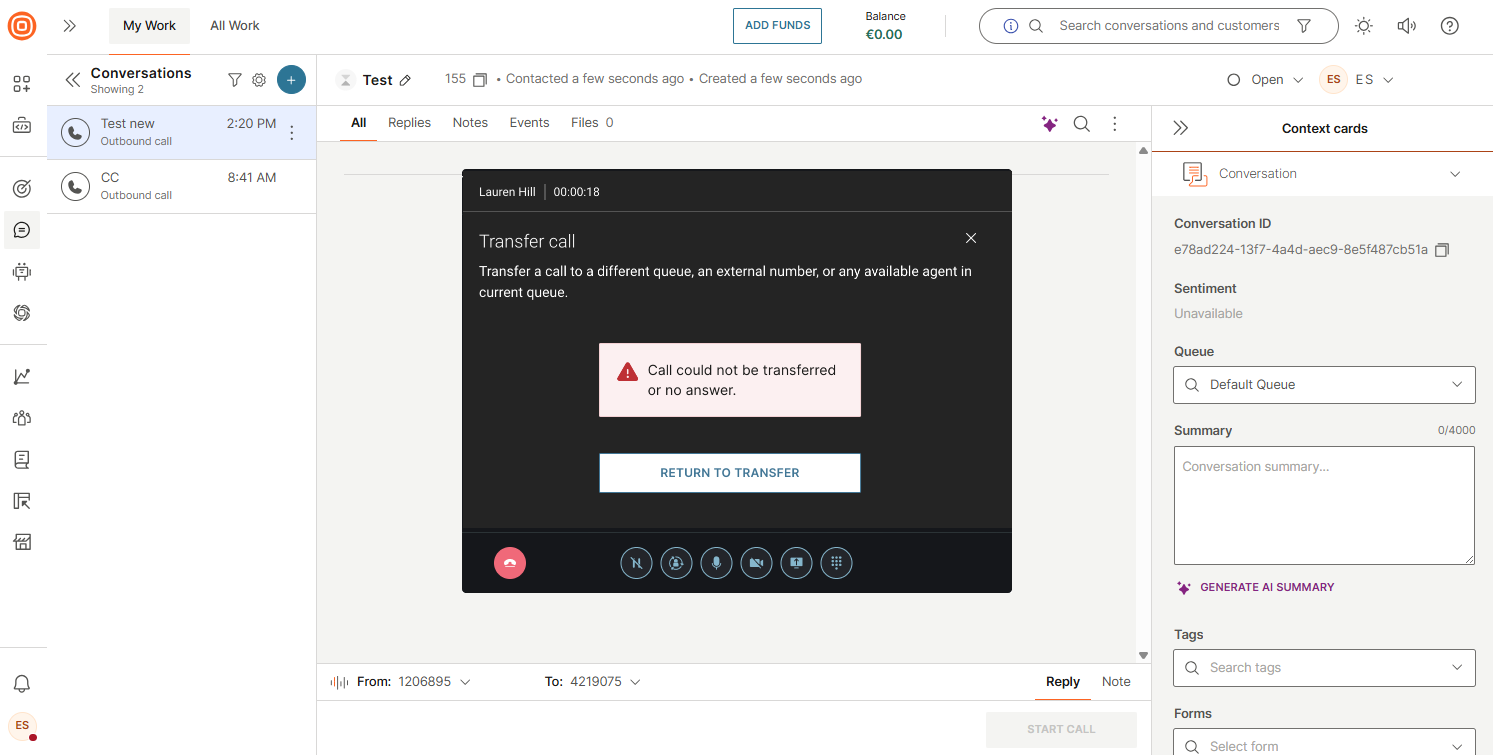
Queues that do not have the Automatic agent assignment turned on will not have the Transfer option available.
Transfer to external number
You can use the Transfer to external number option to transfer customers to any valid E.164 formatted phone number. Phone numbers can be stored in People under Contacts or entered manually.
A system administrator or supervisor needs to pre-configure the application to enable external transfers. Based on the settings, agents will either be limited to external phone numbers stored in People and/or can enter phone numbers manually.
The flow varies slightly depending on the settings:
- Select the Transfer button.
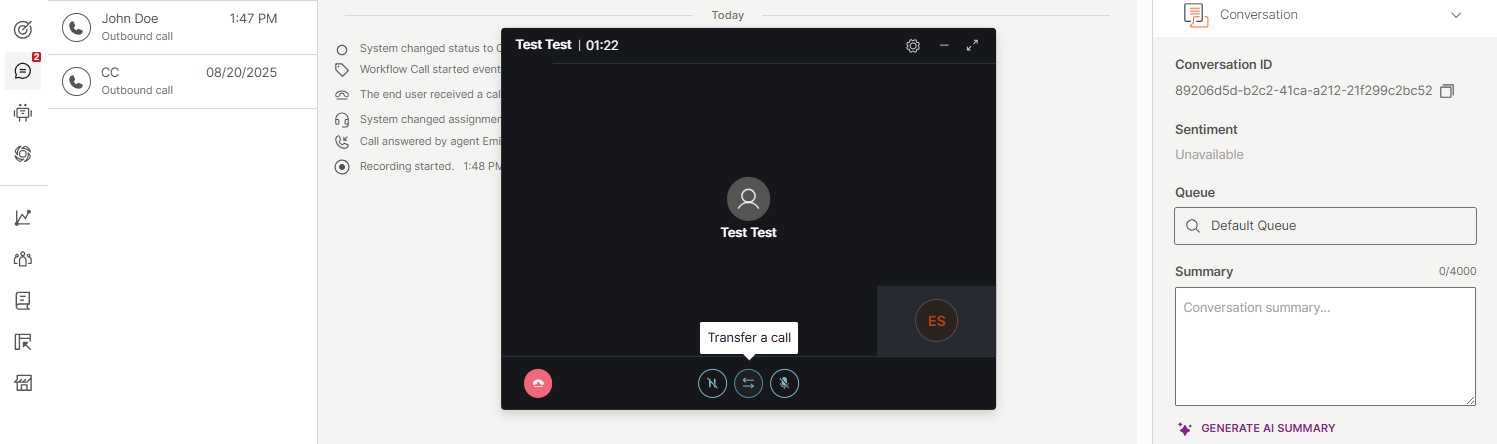
- Click the External number tab to make the transfer to an external number.
- The From field is the number shown to the external party during the transfer and this field allows you to choose a number from the list menu or leave it for the system to choose automatically.
- The To field represents the destination phone number for the external transfer where you can enter a name or a phone number based on the following:
- If the application is configured to allow phone numbers to be entered manually, enter the desired destination phone number.
- A number is offered if a person in People has a phone number to be shown.
- If you start typing a name or a phone number for a specific person/third party, all phone numbers for a People contact are shown.
- Select the Transfer button.
- Once you transfer the call, you are disconnected from it and the external party continues the conversation with the customer.
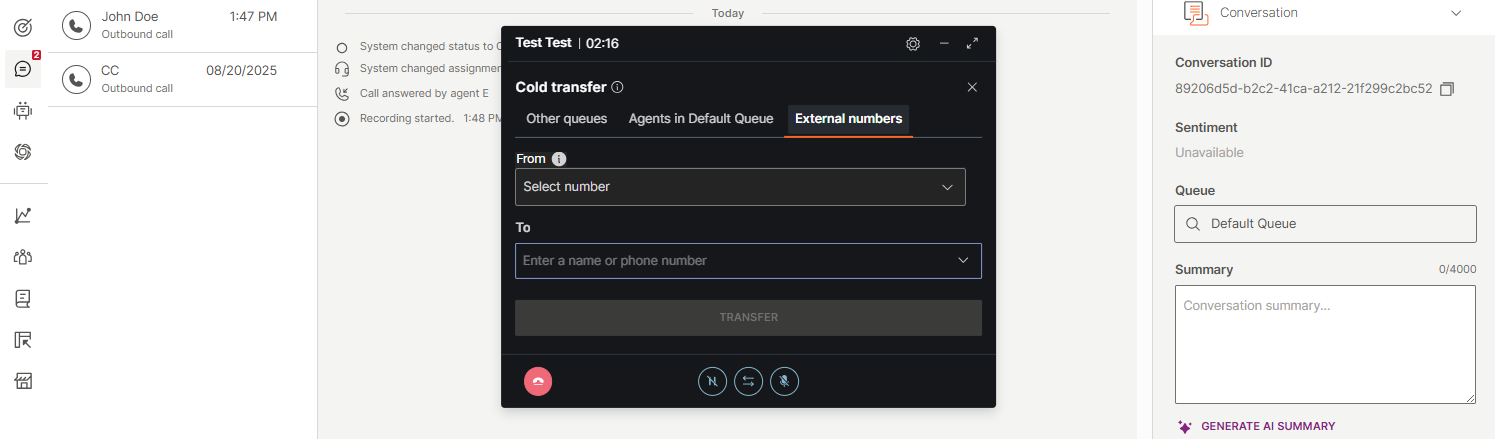
While the transfer is in progress and the call is successfully dialed, the customer hears music or the ringing sound that stops when the call is established. If the external number is busy or not answering, the music/ringing sound stops, and the call is ended.
If the option to transfer the call to numbers that are not stored in People is disabled, and you enter a valid number in the To field, the transfer button is disabled with a message that the number or name is not found in the phone book.
Once you transfer the call, the wrap-up modal shows up allowing you to handle the conversation as you want (for example, close it) and an event is shown in the conversation indicating that you transferred the call to a specific number or person.
The recording does not continue after the call has been transferred, meaning that the system is recording the call up to the point of transfer and the rest is not recorded.
If the call transfer fails due to some technical difficulties, the call is returned to the agent.
Call on hold
When you answer a call, you can choose to place the customer on hold if you need time to verify information or perform another task.
Follow these steps if you need to place a customer on hold during a call:
- While on an active call, select Hold.
- Your status will change to On hold until you resume the call.
- The agent panel will log this action as a Call on hold event. Supervisors can use this data to monitor hold duration and service quality.
- While on hold, the customer will hear an audio cue (music or a pre-recorded announcement, depending on the setup).
- When ready, select Resume to return to the conversation.
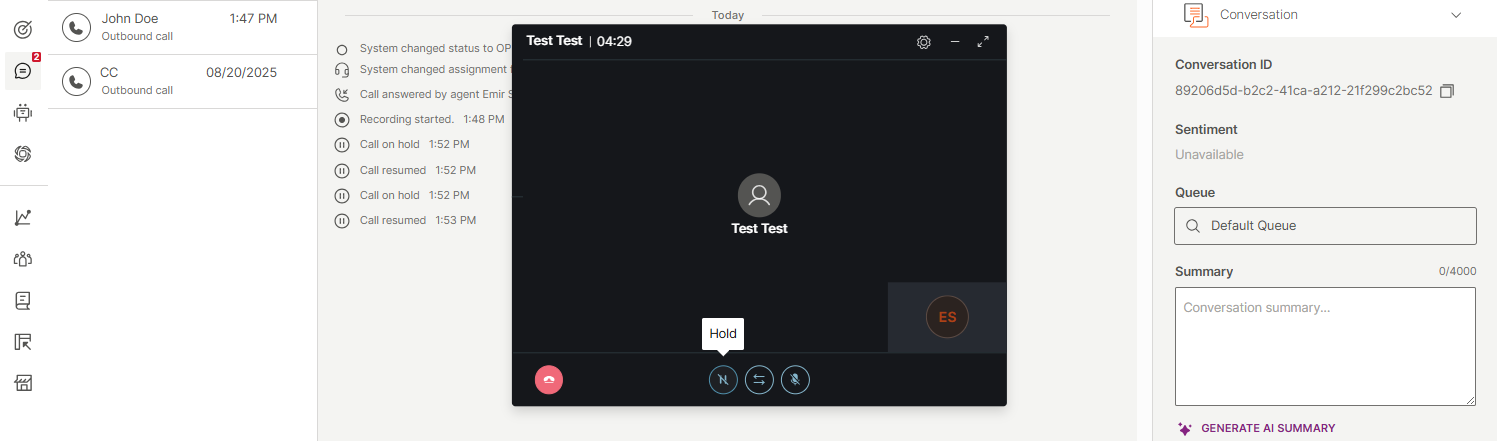
Supervisors can configure music on hold and the announcement per queue (every queue can have a different setup). The Hold option is available on mobile as well.
Dial pad
When making outbound phone calls, under the three dots menu, agents can find the Dial pad feature. With a dial pad, agents can collect and send DTMF inputs (opens in a new tab) when required to interact with an IVR.
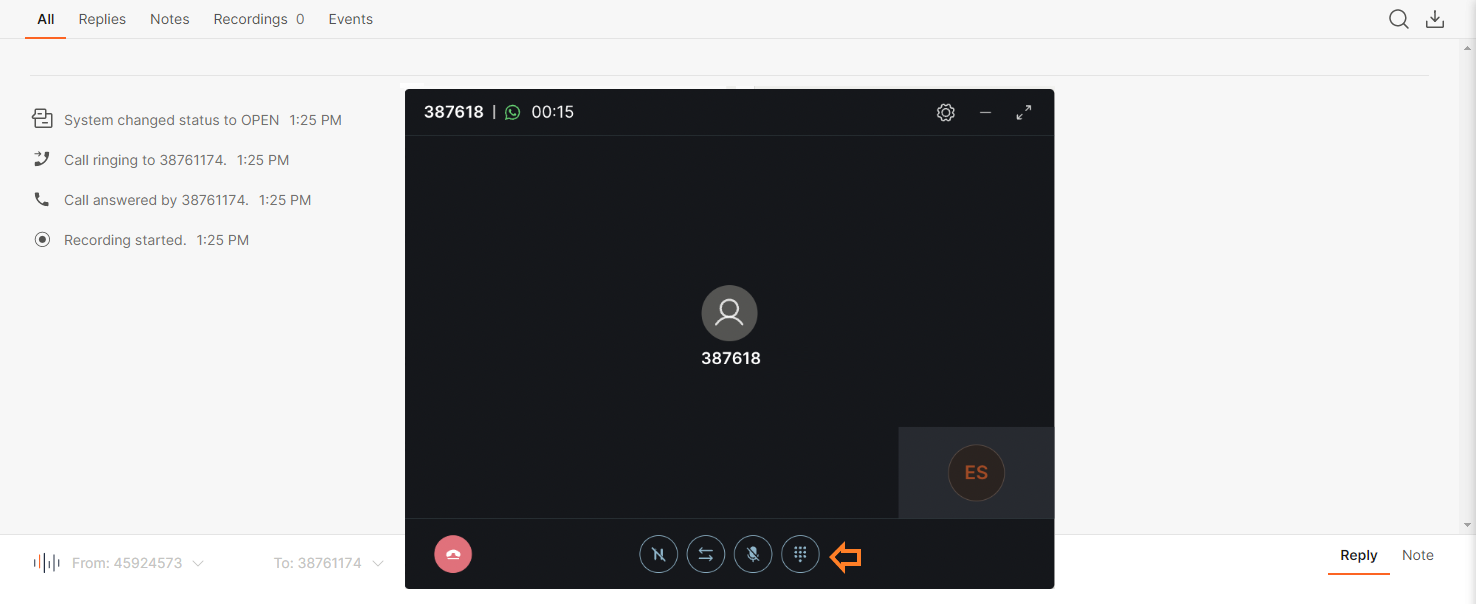
Callback
The Callback feature allows customers to request a return call from agents when they are unable to reach one immediately.
Supervisors can configure two types of callbacks:
Automated callback
- Callback requests are automatically assigned to agents.
- Agents do not need to search for requests; callbacks ring directly on their desktop or mobile device.
- The customer’s number is automatically dialed and connected once the agent answers.
- If the customer does not respond on the first attempt, the Conversations platform will retry the call according to the supervisor’s configuration.
- Callback retries are logged automatically and require no additional action from the agent.
Manual callback
- Agents must manually navigate to the callback list and select a request.
- Each agent has an assigned list of callback requests.
To take ownership of a callback:
- Go to All Work.
- Find the Callback option in Views.
- Find the wanted request and select Assign To Me. The conversation then appears in My Work, where you can review details and initiate the call.
- After completing the call, wrap up the conversation. The callback status will automatically change to Done once the customer has answered.
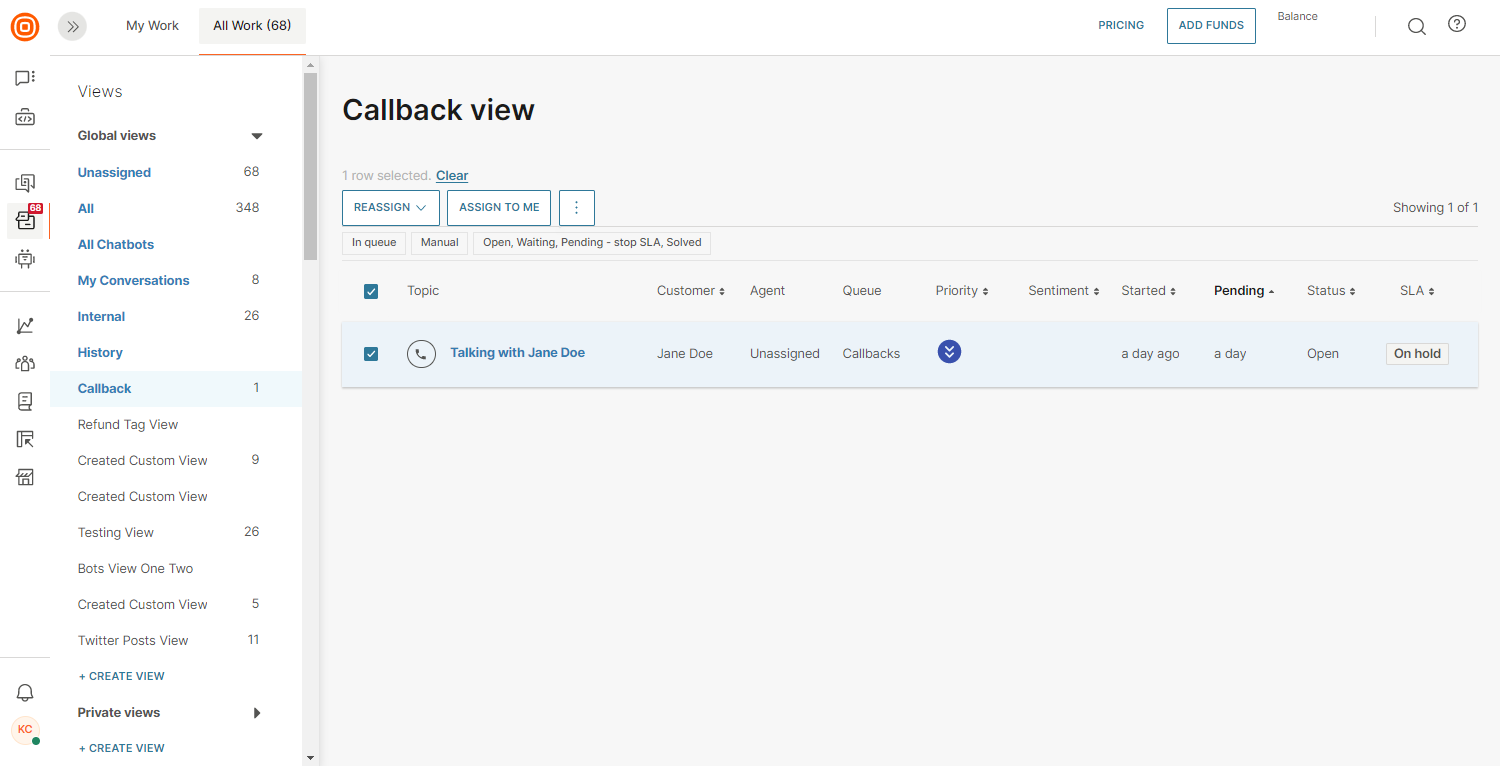
Learn more about Callbacks.
Callback statuses and event logs
Regardless of the conversation status, a callback has its own status, and a callback call can specifically go through the following:
- In a queue - The customer requested a callback, the conversation is in the queue list, and an agent is not assigned.
- Assigned - An agent is assigned to a callback conversation.
- Active - The agent is assigned to a callback conversation; the call is currently in progress.
- No reply - The agent called the customer, but they did not answer.
- Done - The agent had a successful call with the customer.
Event logs are part of the Conversations timeline, where you can see the precise time the callback was requested, whether another callback has been asked in the meantime, and if the customer has not responded.

Wrap-up window
After a call ends, the wrap-up window appears, giving agents time to finalize call-related tasks before closing the conversation.
Key features:
- Notes and summaries - Record important details, call outcomes, or follow-up actions in the right-hand panel. Saved notes can be reviewed later if needed.
- Call quality feedback - Rate the call quality to provide feedback.
- Configurable wrap-up time - By default, agents have 30 seconds, but supervisors can adjust this at the system or agent level. During this time, the agent is marked as busy, and the countdown timer is shown.
- Extendable time - If enabled by the supervisor, agents can extend the wrap-up period by selecting +10 seconds or + More time.
Before closing the wrap-up window, agents can set the conversation status:
- If marked as Closed, the conversation ends fully.
- If left open, any follow-up communication from the same customer is automatically routed to the ongoing conversation.

Call rating is only available for specific regions. Contact your account manager or Support for more details.
Recording
The agents have the option to listen to the call recordings (audio and video) in case they need to remind themselves of the call content to note it down and/or update the customer data properly.
- You can access the recording files directly in the conversation or by clicking the Files tab in My Work.
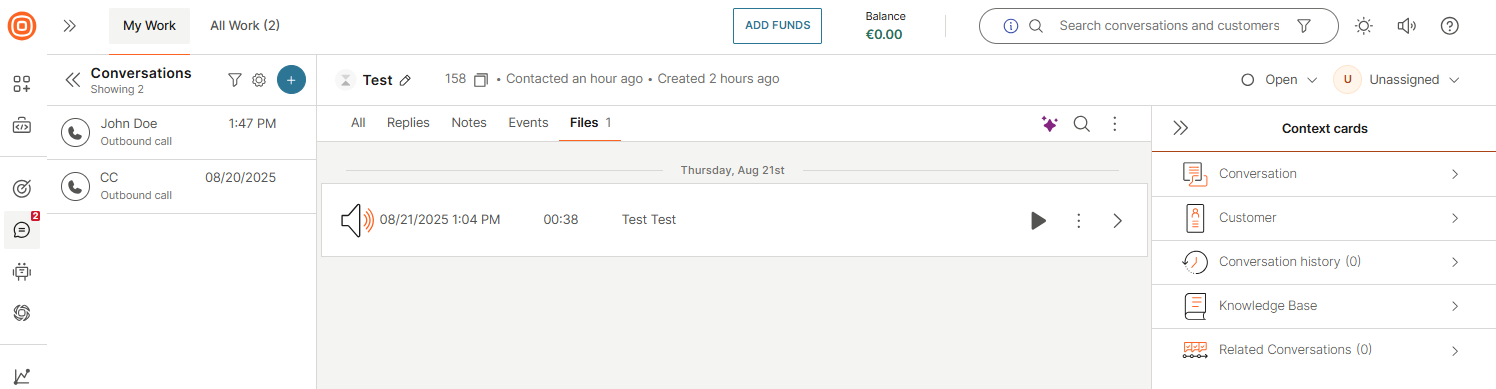
- Once you play the audio or video recording, you can pause and resume playback, as well as fast forward or backward the recording file by sliding the progress bar or set a custom start point to listen to a specific recording part.
- By hovering over the speaker symbol, you can adjust the volume or mute the sound.

- If needed, you can play the video recording in full-screen mode by clicking the respective button.
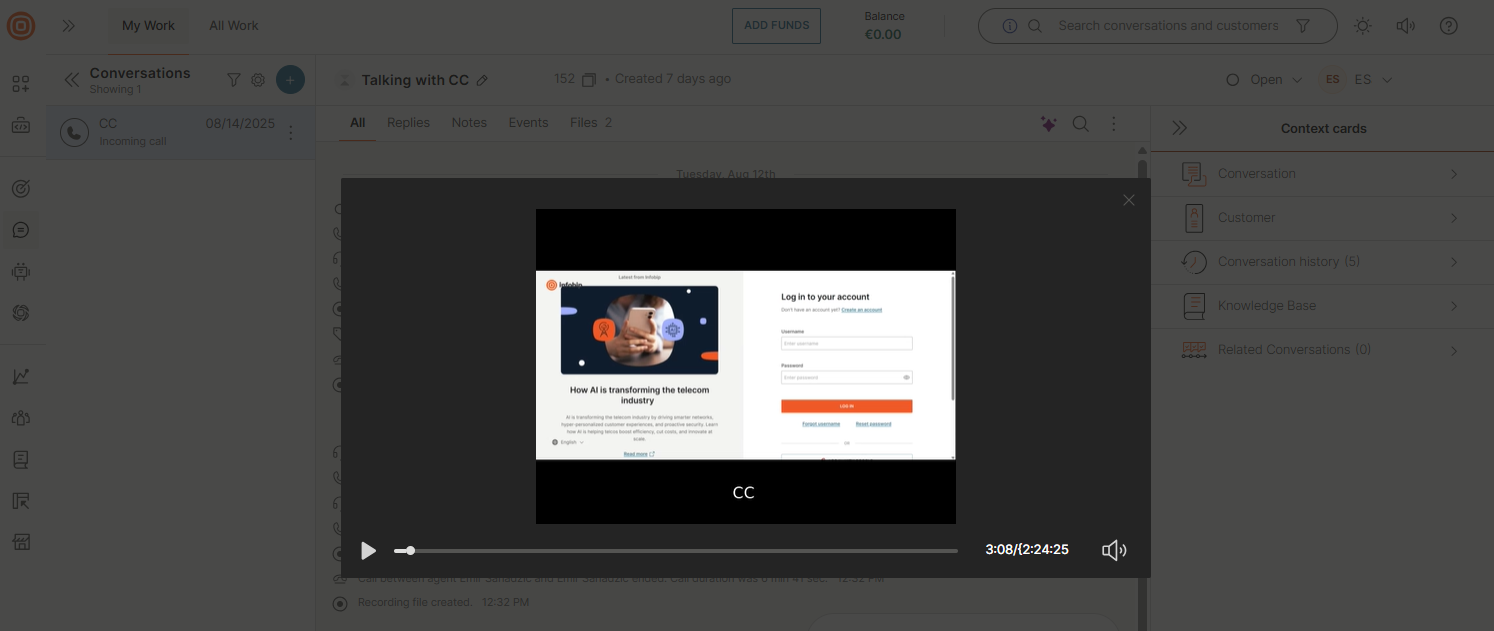
- Finally, you can close the player at any time during playback.
You only have access to your recordings where you can preview the associated recording information. Besides this, you can download the recording file by selecting the three dots and stream it from an in-built player.
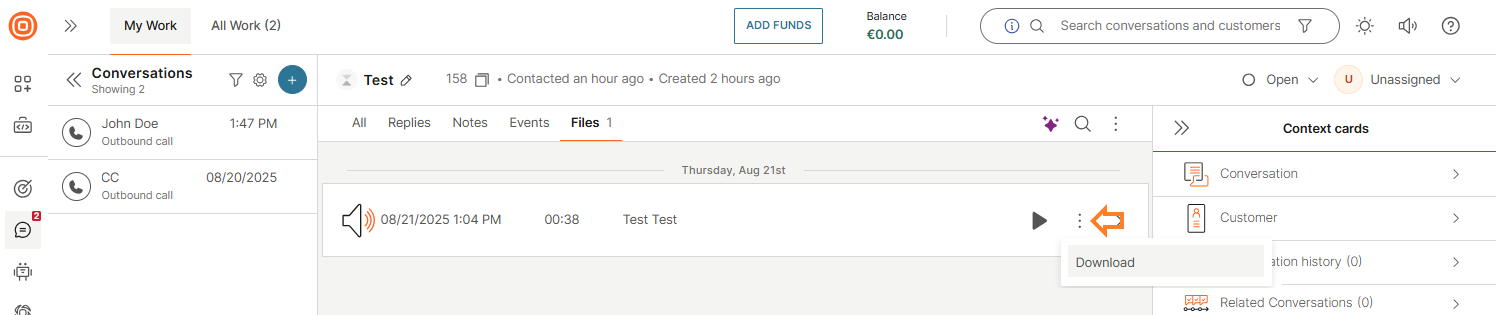
Agents cannot delete the recording files.
WhatsApp business calls
Incorporating the WhatsApp business calling capability into your communication strategy allows agents to efficiently manage both inbound and outbound calls directly through this popular platform. This integration offers a seamless and cost-effective solution for engaging with customers, enhancing their experience by connecting on a platform they already use and trust.
By utilizing WhatsApp business calling, you can significantly improve customer interactions while reducing communication expenses, particularly for international calls.
Check the video below to learn more.
Configure WhatsApp business calls
To enable WhatsApp business calls in Conversations, complete the following steps:
- Obtain a WhatsApp number - Ensure the number supports call functionality.
- Configure the route - To separate agents handling calls from those handling messages, create a route with the channel type set to WhatsApp and the Communication field set to Calls. If you would rather have both under the same route and queue, simply set the channel type to WhatsApp without specifying the Communication field.
- Add the route to a queue - This determines where incoming WhatsApp calls are directed.
- Complete standard setup - Configure queue settings such as agent assignment, waiting strategy, working hours, and other relevant features. It is recommended to set up a waiting strategy. Without a waiting strategy, inbound WhatsApp business calls may be answered silently, with the caller hearing no audio (not even ringing tones). This can create confusion or lead the user to believe the call has failed. We strongly recommend always configuring a waiting strategy for inbound WhatsApp business calls to ensure a clear and consistent caller experience. For guidance, refer to the Waiting strategy section.
WhatsApp business call permission and contact policy
callPermissionRequest template. Make sure the template includes the required callPermissionRequest element.To ensure respectful and controlled communication between businesses and users, here is how permission requests and calls are handled:
- Permission requests - A business can send 1 request every 24 hours and up to 2 requests in 7 days. The limit resets every time a connected call takes place, whether it is initiated by the business or the user.
- After permission is granted - Once a user gives permission, the business can make up to 5 connected calls within a 24-hour period, for the next 7 days. After that, a new permission request is needed. Note that the customer can change their response at any time.
- Unanswered calls - If 2 calls go unanswered, the user receives a prompt to review their permission. If 4 calls go unanswered, the permission is automatically revoked.
Start a new WhatsApp business call
To start a new WhatsApp business call, select the plus (+) button inside the My Work panel and specify the following:
- Conversation topic (optional).
- In the From field, select one of the available WhatsApp numbers.
- In the To field, specify the contact you want to call. You can either select an existing contact from the drop-down menu or add a new number.
- In the Communication type, select Call. Before placing the call, you must send a message template to request the customer’s consent, unless prior consent has already been obtained. If the customer agrees, you have a limited window to initiate the call, as outlined above.
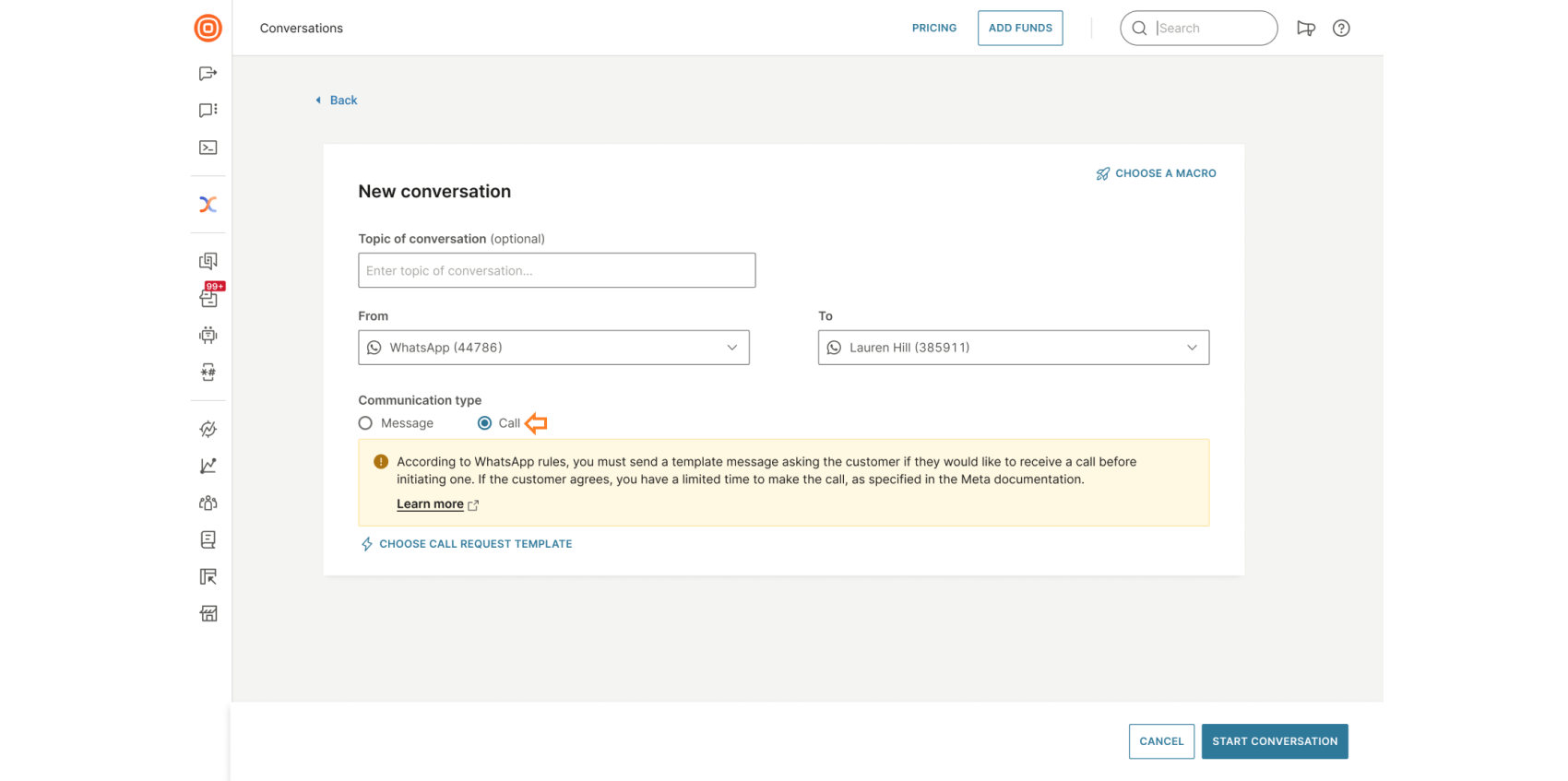
- Use the search bar to find and select a call request template by name, content, or tag.
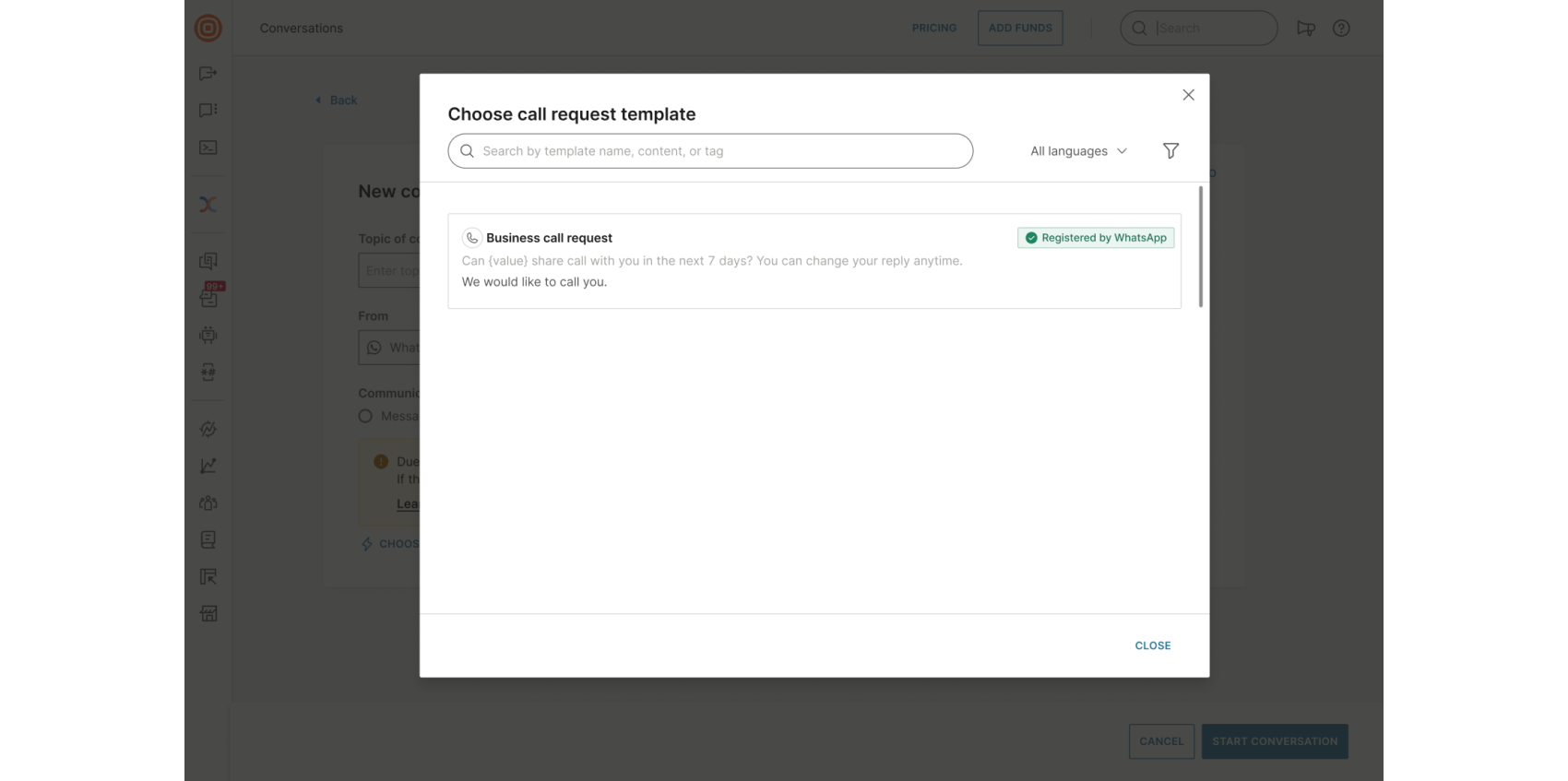
- After selecting the template, you can adjust additional details such as forms, tags, priority, status, queue, and more. A message preview will also appear.
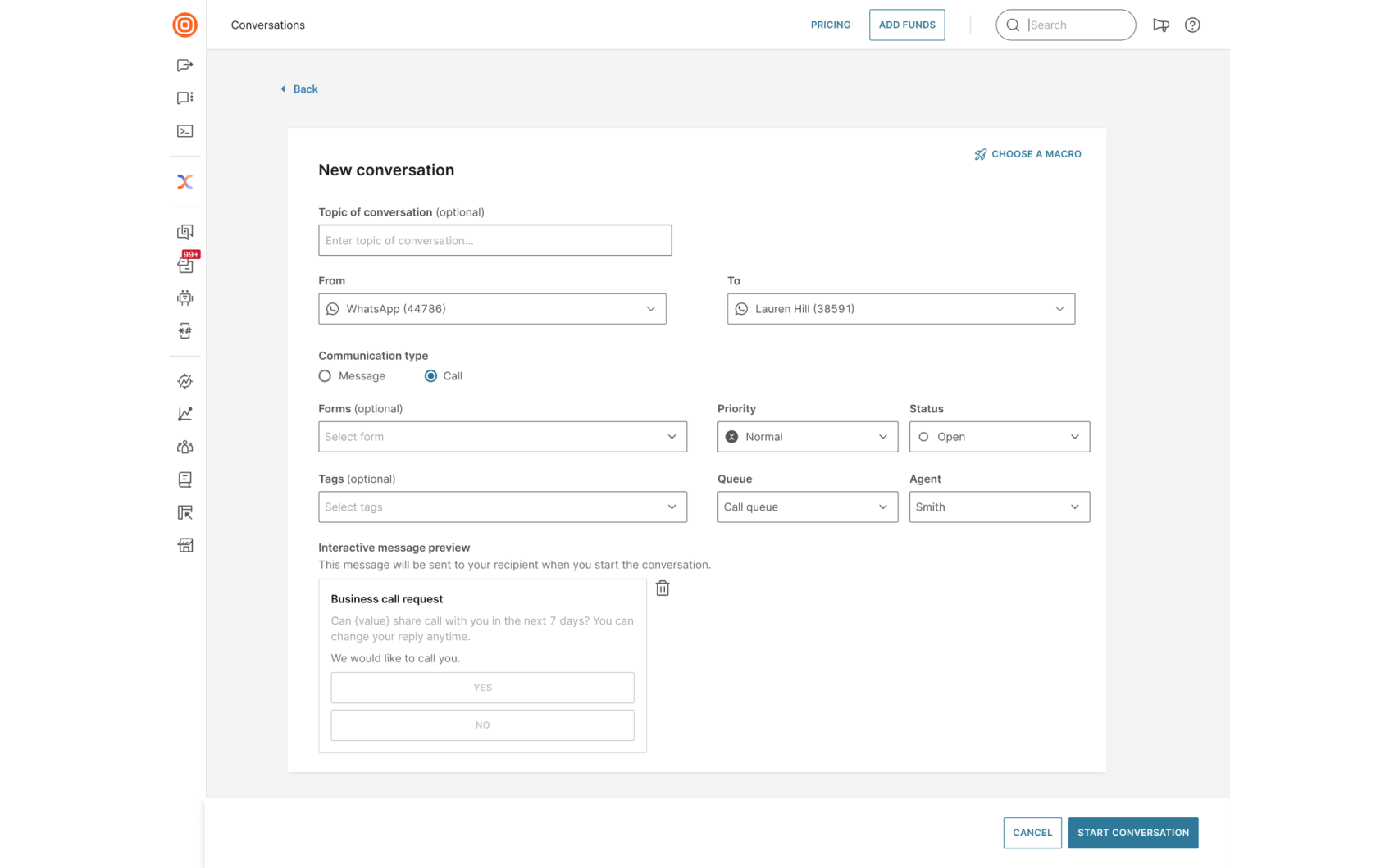
- When everything looks correct, select Start Conversation to send the business call request.
If a call request has already been made, you will see a warning when trying to create a new conversation. Additionally, if a conversation with the customer already exists, you will see a note with a link to open the existing conversation and continue from there.
After sending the WhatsApp call request
The customer receives a message and can reply Yes or No to accept or decline the call. They can change their response at any time.
The Request a call button becomes disabled once a request is sent or when the limit for making another request has been reached. If the customer agrees, the call must be placed within 7 days.
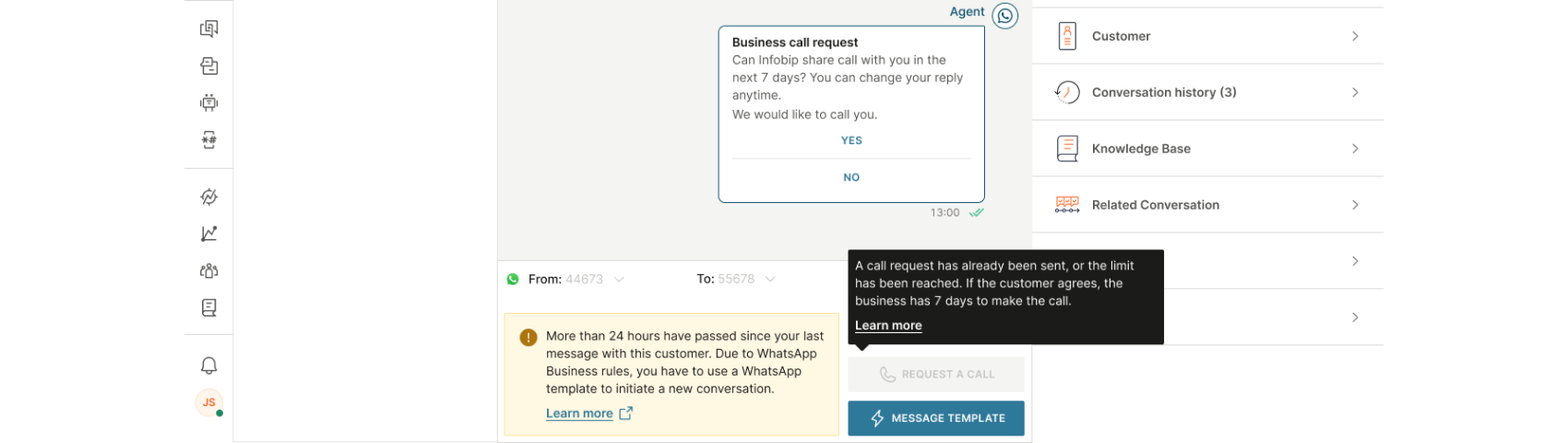
Customer's response
After sending the call request, you will see the customer's response when they reply. If the reply is Yes, the Call button becomes available, allowing you to place the call.
If the reply is No, and only one request has been sent so far, you can send another request after 24 hours. Once two requests have been sent within 7 days, you will need to wait until the 7-day limit resets before sending another.
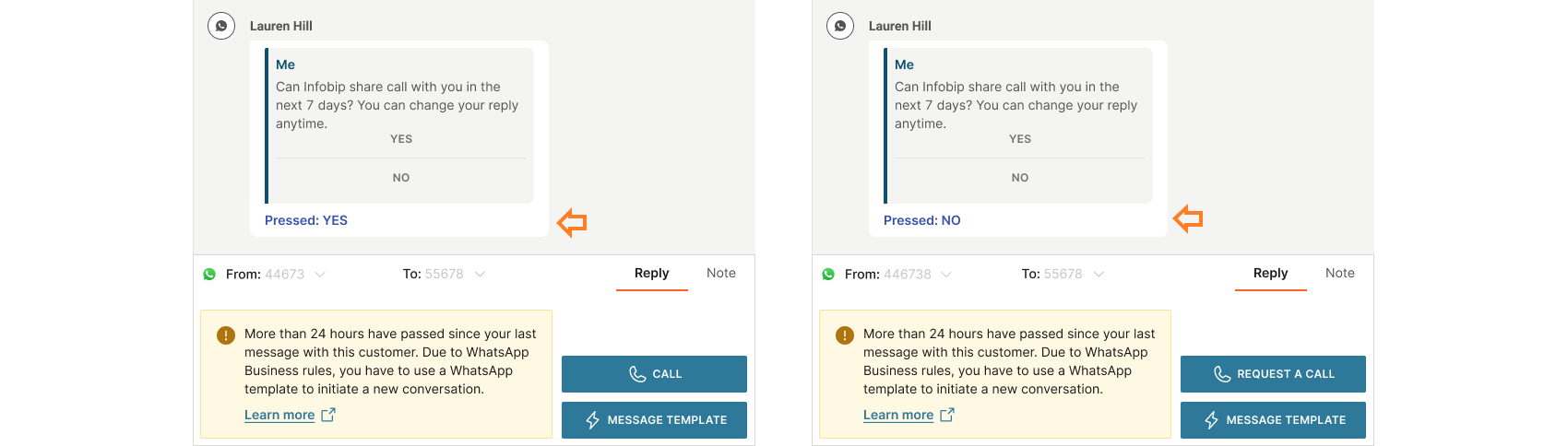
Inbound and outbound WhatsApp calls
WhatsApp call in Conversations can be inbound or outbound. When a call is routed to you, you will hear a ringing sound and see an incoming call pop-up window.
The pop-up window allows you to answer or decline the call. It also provides key information that may be the first insight you have about the customer before answering. This includes:
- Inbound or outbound call type
- Channel the call is coming from (WhatsApp)
- The customer's full name and phone number
- The assigned queue
Additionally, you can copy the phone number with one click and use it as needed, for example, pasting it into notes, sharing it with a colleague, or entering it into a third-party CRM for record-keeping.
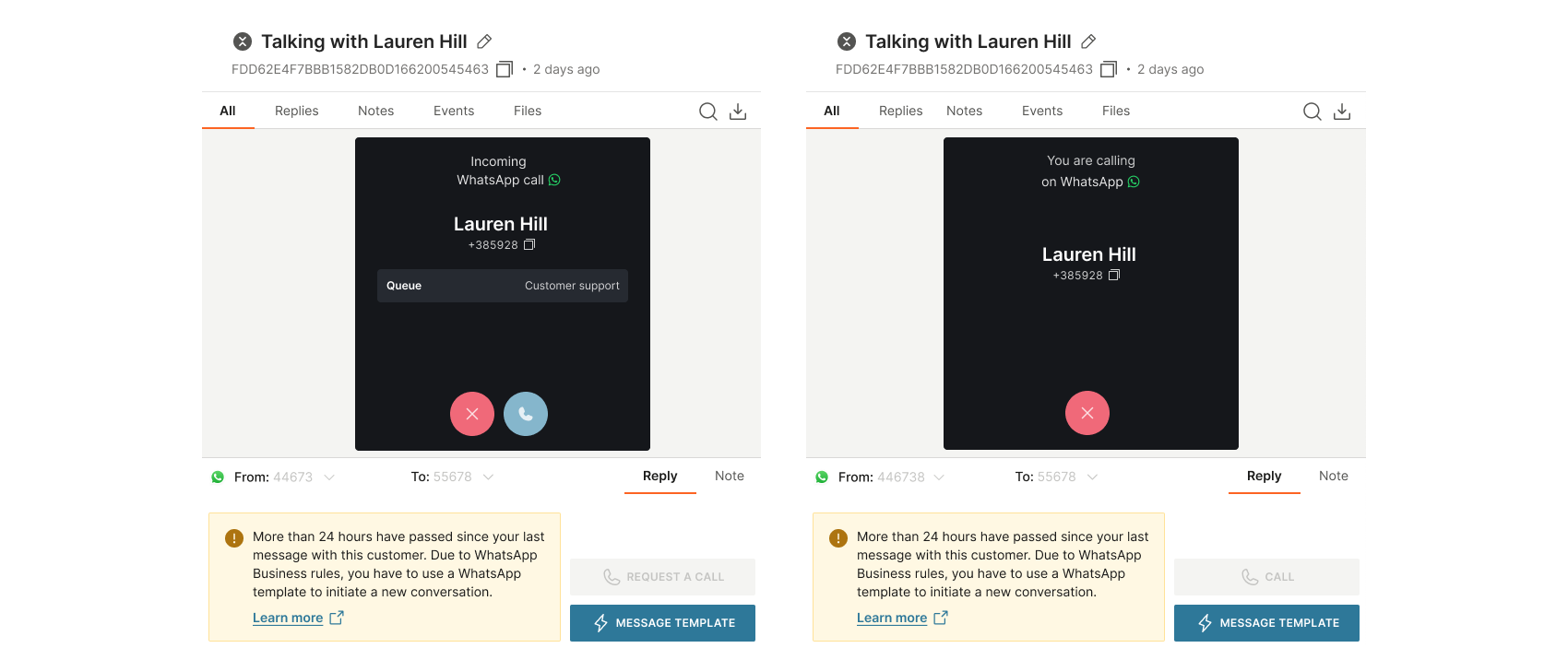
Refer to the video tutorials below to learn more about inbound and outbound WhatsApp calls.
For more details about the WhatsApp channel, see our WhatsApp product documentation.
Interactive WhatsApp call button
The interactive WhatsApp call button enables you to create a message that allows customers to initiate a voice call directly from the chat. With a single tap, the conversation can shift from messaging to voice, without requiring customers to leave the WhatsApp app.
This option is available only for conversations within the open 24-hour messaging window.
To use the feature, you need a WhatsApp sender supporting both chat and calls.
To create an interactive call message within an existing WhatsApp chat:
- Select the Create WhatsApp message with call button icon.
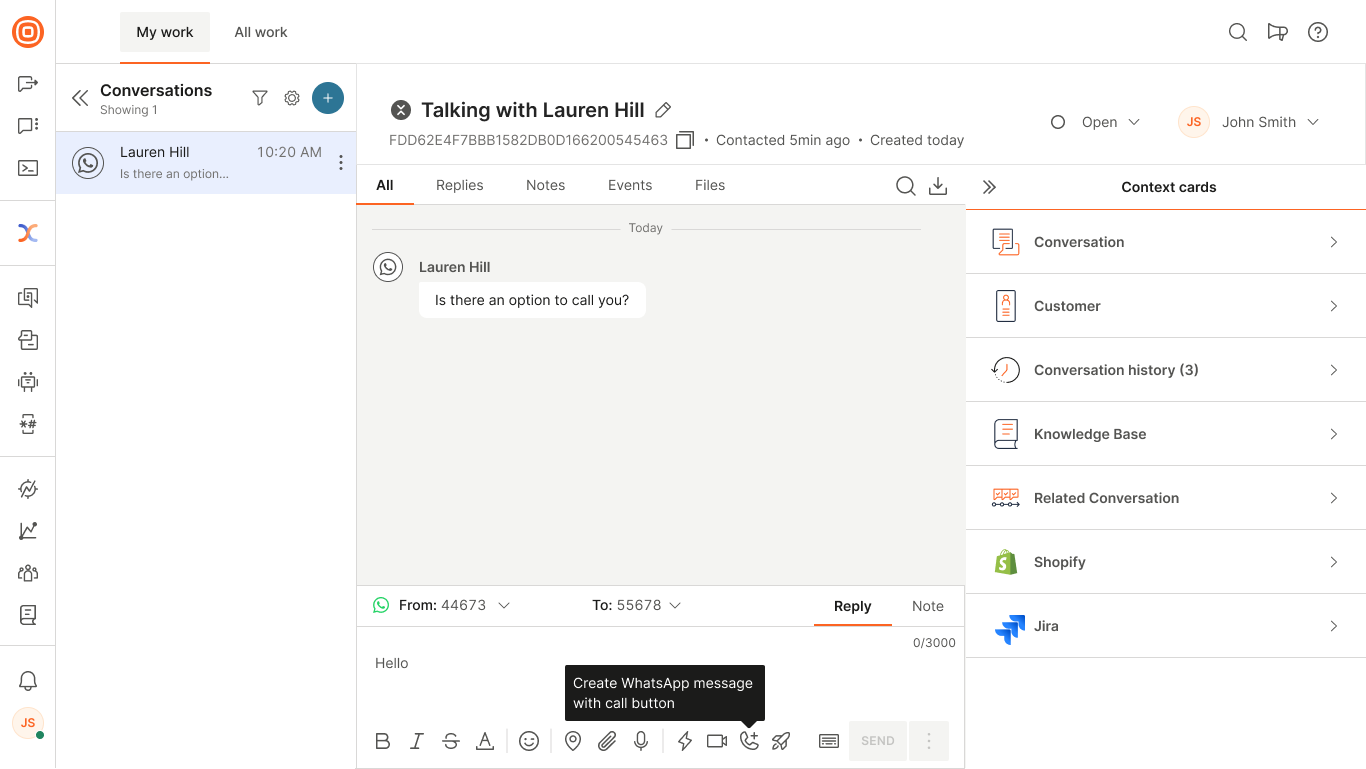
- In the pop-up, enter the message text and the call button label that will be shown to the customer.
- Select Create message.
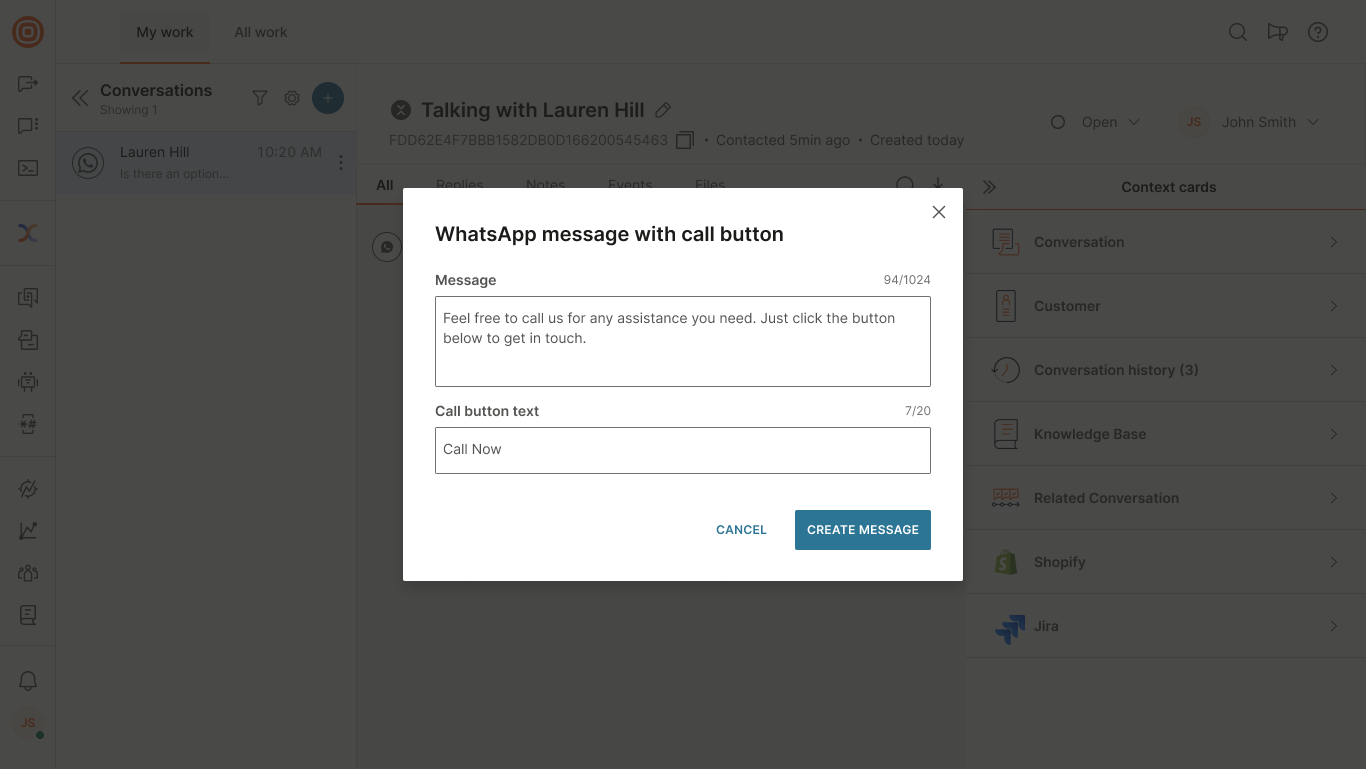
- The interactive message box appears in the message area, where you can edit or delete it if needed.
- Once you confirm the content is correct, select Send.
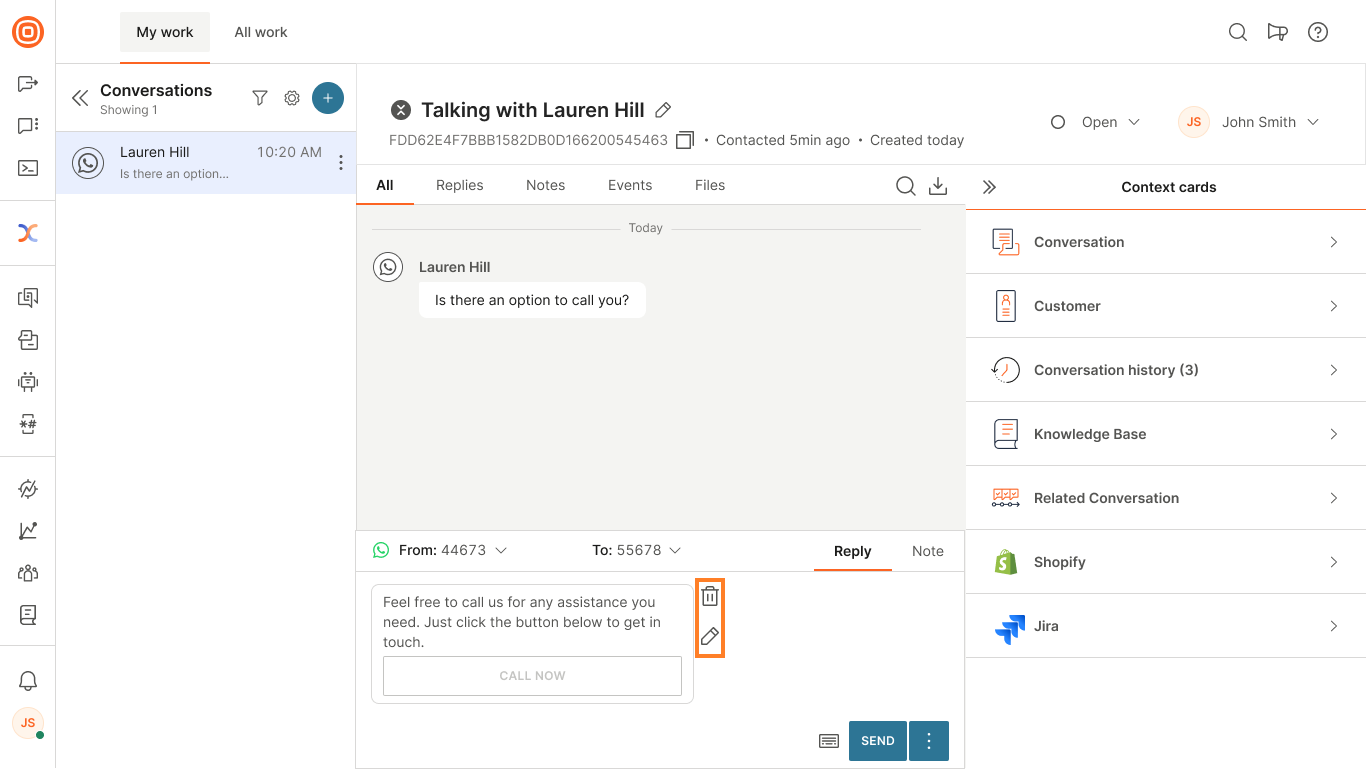
- The interactive call message will appear in the chat thread. When the calling icon is shown in the WhatsApp chat user interface, the user can initiate the call. Read more about the calling icon in the chat interface.
- When the customer taps the call button, a call pop-up appears and you can take the call directly.
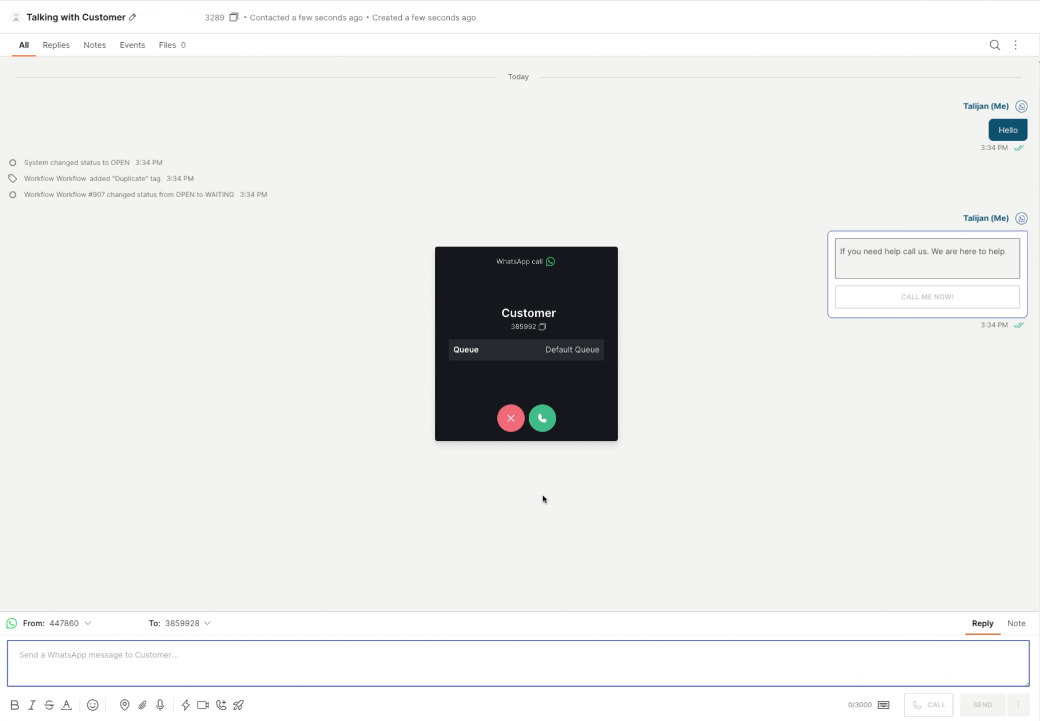
Viber business calls
Integrating Viber business calling into your communication strategy makes it easy for agents to manage both incoming and outgoing calls right from an app your customers already know and trust. This approach provides a seamless and cost-effective way to stay connected without asking them to switch platforms.
Using Viber for calls enhances customer engagement and helps reduce communication costs, especially for international interactions.
Configure Viber business calls
To enable Viber business calls in Conversations, complete the following steps:
- Obtain a Viber number - Ensure the number supports call functionality.
- Configure the route - To separate agents handling calls from those handling messages, create a route with the channel type set to Viber and the Communication field set to Calls. If you would rather have both under the same route and queue, simply set the channel type to Viber without specifying the Communication field.
- Add the route to a queue - This determines where incoming Viber business calls are directed.
- Complete standard setup - Configure queue settings such as agent assignment, waiting strategy, working hours, and other relevant features.
Start a new Viber business call
To start a new Viber business call, select the plus (+) button inside the My Work panel and specify the following:
- Conversation topic (optional).
- In the From field, select one of the available Viber numbers.
- In the To field, specify the contact you want to call. You can either select an existing contact from the drop-down menu or add a new number.
- In the Conversation type, select Call.
- Optionally, you can adjust additional details such as forms, tags, priority, status, queue, and more.
- Select Start Conversation.
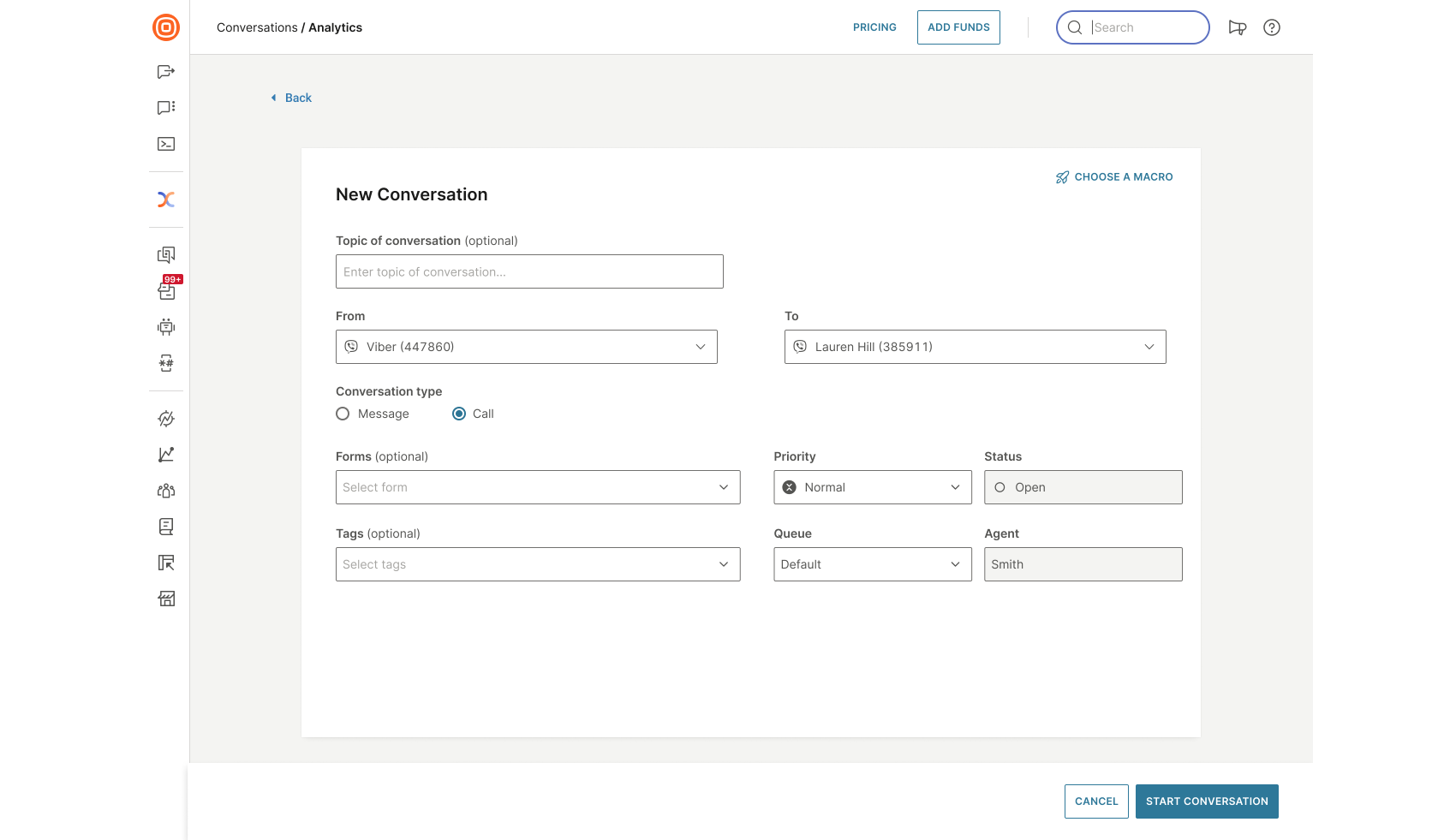
Inbound and outbound Viber business calls
Viber business call in Conversations can be inbound or outbound. When a call is routed to you, you will hear a ringing sound and see an incoming call pop-up window.
The pop-up window allows you to answer or decline the call. It also provides key information that may be the first insight you have about the customer before answering. This includes:
- The assigned queue
- The customer's full name and phone number
- Inbound or outbound call type
- Channel the call is coming from (Viber)
Additionally, you can copy the phone number with one click and use it as needed, for example, pasting it into notes, sharing it with a colleague, or entering it into a third-party CRM for record-keeping.
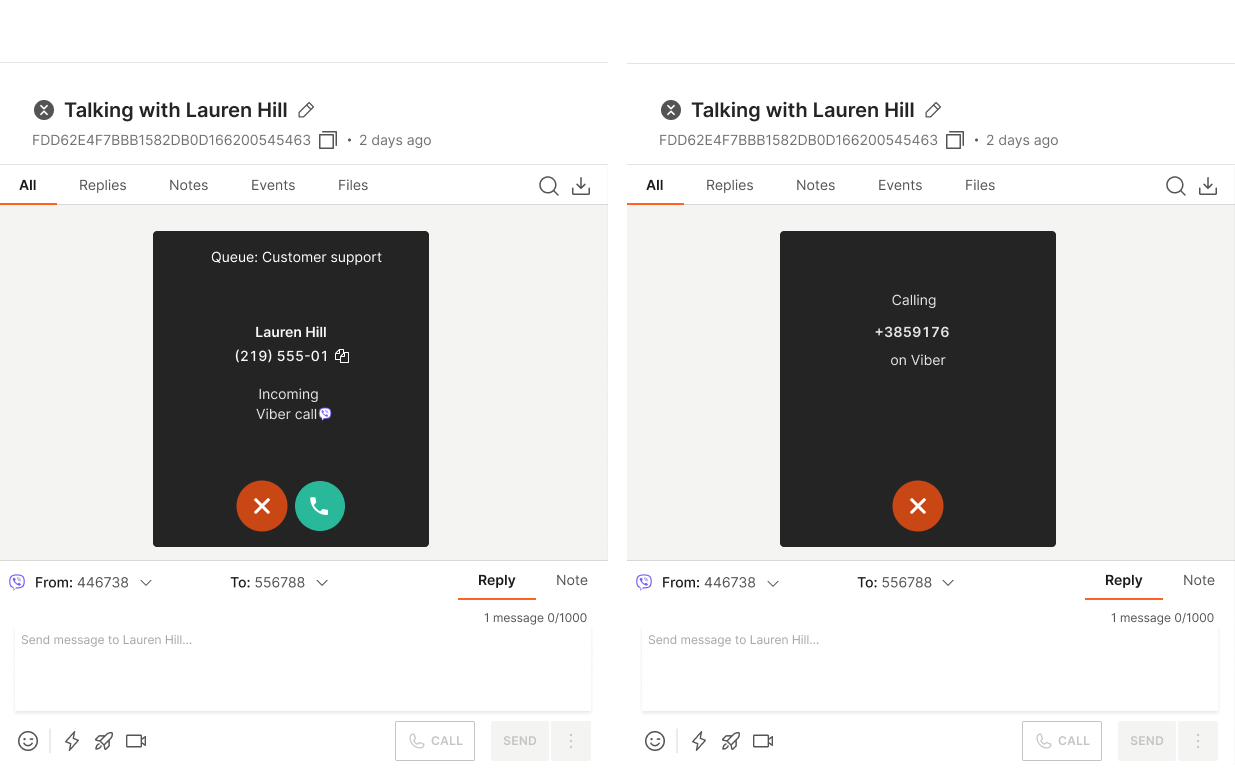
For more details about the Viber channel, see our Viber product documentation.
Troubleshooting
In case you run into any issues during or prior to connecting to a call, make sure to read our troubleshooting steps below to fix these issues.
Fix audio and video call issues
If you cannot hear or see your customer, try these steps:
- Check your hardware:
- Make sure your microphone, camera, and speakers are plugged into your computer and turned on (make sure that the microphone is not muted).
- If you connect any of your hardware via USB, check if you need to install software from the device manufacturer.
- Make sure other programs on your computer are not using your microphone, camera, or speakers.
- Check if you have enabled microphone and camera.
Enable microphone and camera in Google Chrome
- To change your browser settings, go to the address bar and click on the lock icon on the left of the website address. This lock icon indicates that information is transferred using a secure server connection.
- Camera - click the dialog box and choose Allow or Ask.
- Microphone - click the dialog box and choose Allow or Ask.
- When finished, click the X in the upper right corner to close the dialog box.
- Reload the page to Update Settings.
These settings and screens depend on the Chrome version you have installed on your computer. Learn how to manage camera and microphone (opens in a new tab) in the latest version of Chrome.
Enable microphone and camera in Mozilla Firefox
A pop-up similar to the screen above will appear on your computer. Select which camera and microphone you want to use and click Allow and reload the page to access the content.
- If the camera and microphone have been blocked, click the lock icon to the left of the address bar.
- Use the microphone: click the X icon to unblock the microphone.
- Use the camera: click the X icon to unblock the camera.
- Reload the page, and Firefox will prompt you again if you want to allow these tools.
These settings and screens depend on the Firefox version you have installed on your computer. Learn how to manage camera and microphone (opens in a new tab) in the latest version of Firefox.
- Restart the call and your computer:
- Exit and rejoin the call.
- Restart your computer.
- Ask your customer to troubleshoot:
- If you cannot see or hear your customer, ask them to try the steps above.
Error messages
Your connection is weak
When Internet issues are detected, agents get a message indicating this inside the call modal. These issues are visible to the agent and they will see this message: Your connection is weak.
Try these steps:
- If you are using a Wi-Fi network, move closer to the Wi-Fi router.
- If the above step does not solve your problem, check your connection status (Wi-Fi signal or internet access). If your signal is not working, turn off your internet router and then back on. Wait for some time and try again.
Customer's connection is weak
If the call is a WebRTC call, then the system can detect if there are any issues on the customer's side. If this happens, the agent will get the following message inside the call modal: Customer’s connection is weak.
Ask them to try these steps:
- If they are using a Wi-Fi network, ask them to move closer to the Wi-Fi router.
- Ask them to check their internet connection (Wi-Fi signal or internet access).
MOS (Mean Opinion Score) is defined as the ranking of the quality of voice and video sessions. It is a numerical measure of the human-judged overall quality of the call. MOS is the average number of human-scored individual parameters on the scale of 1 (bad) to 5 (excellent).
Low call quality detection
We monitor average call quality over time and measure packet loss, round trip time, and jitter to approximate a human ranking by an Objective Measurement Method.
Somewhere between 4.3 - 4.5 is considered an excellent quality target. On the low end, call or video quality becomes unacceptable below a MOS of roughly 3.5.
Based on the criteria above, we will indicate internet connection issues when our measures are less than 4.