Send a message
This section covers all you need to start SMS communication with your customers over Infobip solutions.
- Moments to build a customer journey, dependent on customer interaction
- Answers to set up chatbots to answer customer queries
- Conversations to open up live chats with support agents
- Broadcast to send out a one-time message or notification
All of the Infobip solutions require their own licenses before you can use them. Use the links for more information about how to acquire them or request a free trial.
For more information about getting started with using SMS as a communication channel with your Free Trial and the enablement process, see Get started.
You can also use the SMS API (opens in a new tab) to build customer communication and automate your messages. For an overview of how to use the SMS API, see SMS over API.
SMS over Broadcast
Use Broadcast to create and send one-time SMS communications to your customers.
Follow these steps to send an SMS broadcast:
-
Log in (opens in a new tab) to Infobip.
-
Navigate to Broadcast (opens in a new tab) and select Create broadcast.
-
Choose SMS as the preferred channel.
-
Add or select your recipients. You can add recipients from People, upload a file containing your audience, or use an existing file. If you are uploading a file, be sure to follow the file requirements.
-
Choose the Sender and, if needed, set the Character set. Then, compose your message in the Message field.
-
Adjust any additional settings, such as Message scheduling, Tracking and reporting, and Advanced settings to optimize your broadcast.
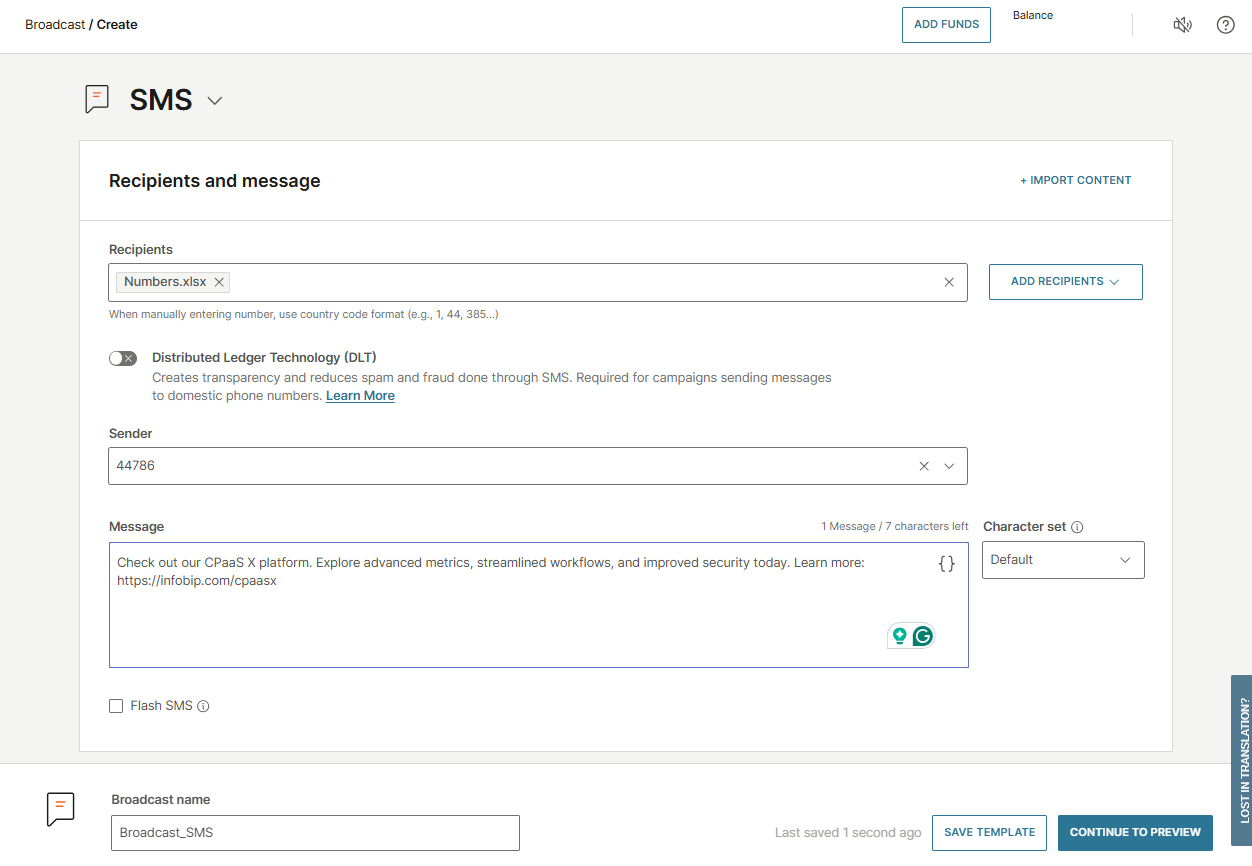
-
Select Continue to preview to see how your message will appear to recipients. You will also see a summary of your broadcast options, including recipient info, approximate cost, delivery time window, and sender, as well as any warnings regarding the message.
-
If you need to change something, select Back to settings. Otherwise, select Launch to send your broadcast.
SMS over Moments
Use Flow in Moments to build the journey of how you communicate with your customers. In this section, you will learn how to send and receive an SMS. This will require two flows.
To set up your first flow:
- Log in to the web interface, and go to Moments > Flows.
- Click Create Flow.
- Select Start from Scratch, and then select your entry point as Predefined audience.
- Choose the campaign type, from:
- One-time - appropriate for single, one-off campaigns
- Continuous - appropriate for ongoing, targeted campaigns
- Add the Send SMS message element. Fill out the necessary fields.
- Define sender in Sender and add your message in Message. Consider keeping SMS messages under 160 characters to avoid sending multiple messages.
- Use the Advanced and Message scheduling options as required.
- Click Validate to save, then Launch when you are ready to go live with your flow.
Remember you can add a failover option to ensure your messages are being delivered.
To set up another flow for inbound messages:
- Define entry point as Trigger > Inbound Message.
- Select SMS as your channel and add the Evaluate Inbound Message element.
- Select SMS and define the receiver number in To.
- Unless specified, the system will wait for the inbound message indefinitely or until stopped manually.
- Once launched, statistics of messages that are sent can be tracked on a global level or for each specific action in the flow.
SMS over Conversations
Use Conversations to host live one-to-one communication with customers. Provide customers with the support they need over their preferred chat apps.
- Follow the dedicated Product setup guide in the Conversations module.
- Select SMS as your channel when configuring Conversations.
SMS over Answers
Use Answers to build real-time automated communication using AI or keyword-based chatbots for all kinds of customer inquiries.
- Follow the dedicated Create a chatbot guide in the Answers module.
- Select SMS as your channel and add in message elements to your chatbots as required.
Check the performance of your message
To find out how your SMS message performed, create your first report using Analyze. Choose between several report types and the information you want to display, compare, and analyze.
Every marketer should know how their campaigns are performing and whether you are getting your return on investment (ROI). You should track how campaigns are working and which ones need improving. This will help you continually to enhance your campaigns and even advance marketing messages on other channels.
Send a message to multiple numbers
If you want to take your trial further and create SMS messaging campaigns with more precise audience targeting, you can use other Infobip products, like People.
To add more numbers in your Free Trial, you'll need to set up more verified phone numbers. You can add new numbers and people in People by creating a person profile. See register multiple numbers to learn how to add more numbers and the steps to verify the number.
You can also now top up your account, which you will need to do before sending.