Voice messages
Voice messages over Broadcast
To start a simple voice communication, use Broadcast. Broadcast is a shared component on the Infobip platform and is entirely used over a simple web interface. It is available as a standalone component with communication channels or with Moments.
There are different ways you can use Broadcast with Voice:
- Create text message content that will then be converted into audio ( text-to-speech feature) or upload a pre-recorded audio file. When your customers answer the call, they will hear the audio message.
- Use Broadcast to interact with your customers. Voice over Broadcast supports two-way communication. This means your customers can enterinteraction codesusing their phone keypad. You can define interaction codes in the Advanced settings. Also, you can set up multiple next steps and actions. For example, you can redirect an active call to another phone number, replay an audio file, or have the customer opt in or out using Tags, or the customer's number might be added to the Do Not Contact list.
You can record voice calls sent over Broadcast. Refer to Recordingfor more details. To enable this add-on, contact our Sales or Support (opens in a new tab)teams.
Certain types of Voice and Video calls and call recordings might be subjected to specific country regulations. Before you set up and start using Voice and Video, make sure you've checked the country's telecom regulations.
Additionally, with Voice communication over Broadcast, you can use the Answering Machine Detection add-on. This option allows you to configure the call to drop if an answering machine is detected on the end-user's side. Or you can set up your outbound call to continue playing the voice message. Then the voice message is saved in your end-user's voice mailbox.
To enable AMD, contact our Sales or Support (opens in a new tab)teams.
Text-to-speech
This feature enables you to convert written text into an audio file. That file is then played to your customers when they answer your voice call.
Pre-recorded audio files
This feature enables you to use a pre-recorded audio file and play it to your customers when they answer your voice call. The size of the audio file must be below 4MB. Supported formats of the provided file are mp3 and wav.
Interaction codes
Interaction codes are also known as Dual Tone Multiple Frequency (DTMF (opens in a new tab)) codes. These can be used in Broadcast to interact with your customers and set up the next steps during a call.
Your end user enters predefined interaction codes on their phone and our platform will perform actions in accordance with how you have defined these when you created the broadcast.
Create a Voice Broadcast
These instructions describe how to set up Voice using Broadcast.
Broadcast. You get this add-on installed if you have already purchased Moments or Voice.
To send an outbound call with predefined text or audio file:
-
Log in (opens in a new tab) to your account and navigate to Moments> Communications > Create Broadcast. Choose Voice as a channel.
-
Fill in the necessary fields (listed below).
- Recipient- Select your audience who will receive the voice message. You can either paste a list of numbers, enter them manually one by one, or search customers using People.
- Sender- Select your sender. Your end users will see your sender as a caller ID. You can use your actual business phone number or lease a Voice number from Infobip. Voice and Video supports numeric senders, only.
Delivery of your sender (presentation of the chosen Caller ID to the end user's phone) depends on Voice capabilities, availability, and regulations in a given country. This means that the caller ID might be changed to a different number.
Caller IDIf you need a dedicated sender (caller ID) for outbound calls, you need to lease a Voice number suitable for destinations you want to target.
To start creating message content to be used for text-to-speech conversion, click on the editor box. Click on the placeholder to personalize this content with data from People or an uploaded custom data file. People, our customer data platform, is available with different communication channels, including Voice.
To enable People, contact our Sales or Support (opens in a new tab) teams.
-
Check the auto-detected language and adjust the speech rate.
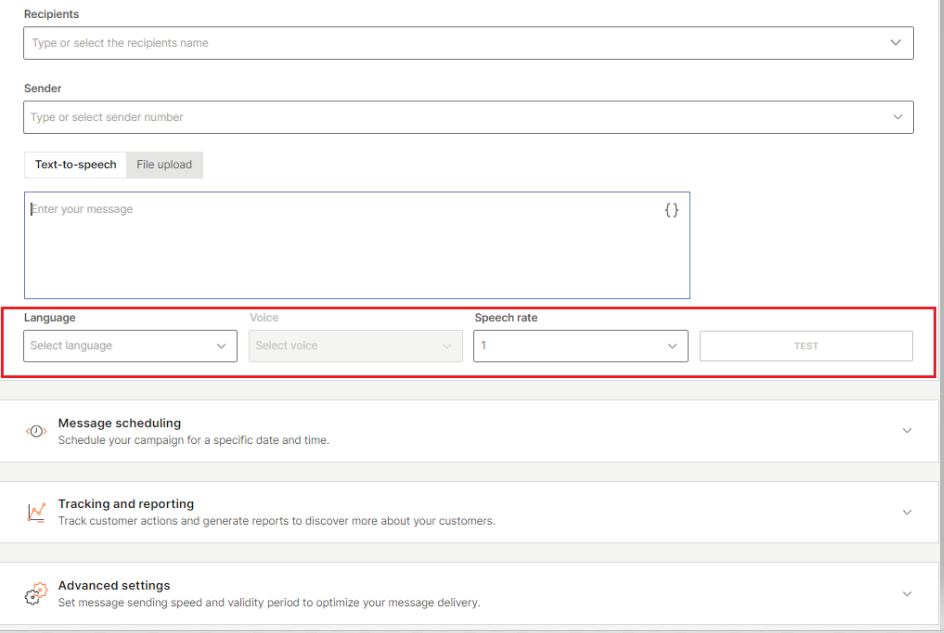
- Language -Every time you change the message content, the language will be automatically detected. Make sure your specific dialect is identified and choose your preferred voice. You can choose between more than 30 languages and 100+ different voices.
-
Alternatively, instead of entering text in the editor box, you can click File upload. Select an audio file from your computer to upload it to your broadcast. This audio file will be played to your customers once they answer the call. The maximum size allowed is 4 MB.
Message scheduling
Use this to schedule when you want your broadcast voice messages to be launched. Select the date, time, and timezone. You can also set a delivery time window and specify exact days.
Tracking and reporting
Use this to track customer actions and generate reports. You can choose to enable delivery reports over API pull or to have delivery reports pushed to your webhook. Here you can also define additional data from People to be added to your message and be visible in reports.
Advanced options
In addition to the standard options in Broadcast, the Voice channel offers advanced options that you can use to further adjust your Voice Broadcast communication.
For more details on message sending speed and validity period, see Advanced Settings, in the Broadcast documentation.
Specific Voice advanced options are:
- Call retry
- Answered call options
- Call recording
- Answering Machine Detection
- Pause and call duration
- Interaction Codes (DTMF)
Call retry
The retry period option lets you define the maximum number of re-dials to a single end user if the initial call has not yet been delivered. Use the minimum and maximum parameters to configure how many times you want to redial and the time period between redials. The maximum number of retries is four.
For example, to set the call to be redialed four times within 10 mins. The first redial is after two mins. The redial patterns are: 1 min, 2 mins, 5 mins, 10 mins, 20 mins, 30 mins, 1 hour, 2 hours, 4 hours, 8 hours, 16 hours, and so on, or until the maximum retry period is reached.

Answered call options
Under this section you will find additional features such as Call recording and Answering machine detection, as well as ability to set up pause, call duration and interaction codes.
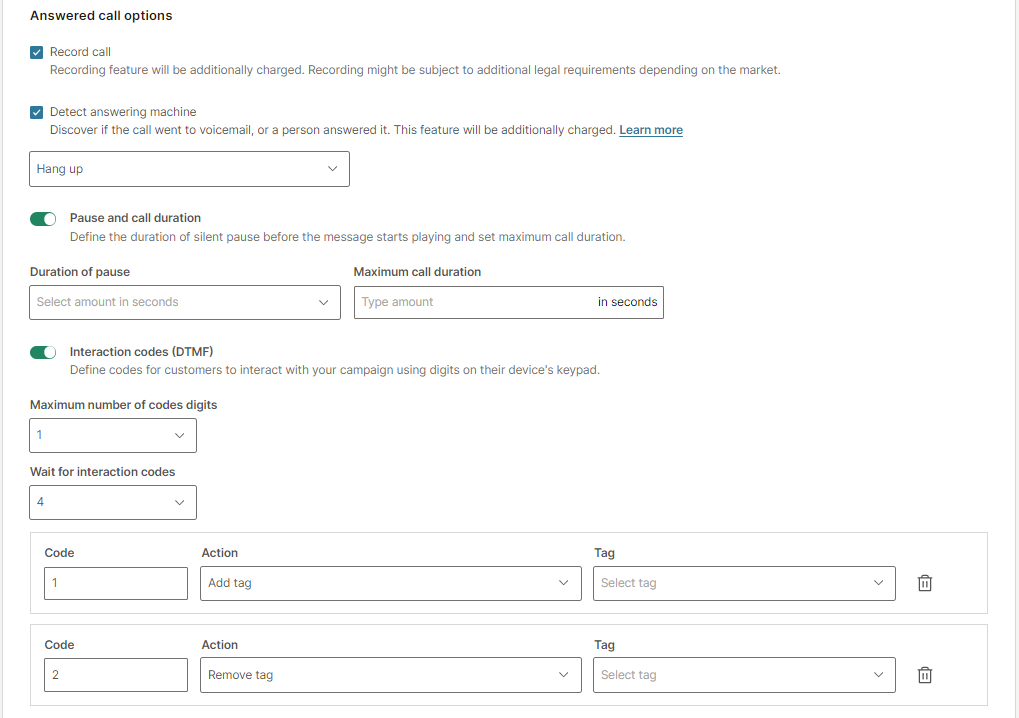
Detect Answering Machine
If you want to determine whether your calls are answered by a voicemail or human, use the AMD add-on.
From the drop-down menu, choose Hang up if you want to hang up the call once the machine is detected. If you want your message to be saved to end-users’ mailbox, choose Continue.
Voice messages over API
Using voice messages you can initiate outbound calls to one or more destination numbers (landline or mobile). Then, when the call has been answered, play a pre-recorded or text-to-speech converted audio file to the recipient.
Additionally, you can capture a response from your end users when they press different digits on their phone keypad.
To use voice messages via API, refer to our advanced voice message (opens in a new tab) API documentation.