Get started with Voice
To use Voice on the Infobip platform, you need to meet the following requirements:
- Create an Infobip account (opens in a new tab) (if you do not already have one) by completing the platform onboarding.
- Register your number
Start your free trial
Once you create your Infobip account, your free trial starts and will remain active for 60 days.
Your 60-day free trial begins on the day your account is created. A countdown will display the number of days remaining in your trial.
Limitations
Here are some specific details for Voice and Video to keep in mind during the free trial:
- You are entitled to:
- 15 outgoing calls or voice messages to a phone.
- 15 incoming calls from a phone
- You can test 100 video or audio online calls over Web Real-Time Communications (WebRTC).
- Voice calls in the trial period can only be directed to a mobile phone number you verified during the signup process.
- Voice calls in the trial period are limited to a 5-minute duration.
Sign up and trial users are limited to the countries specified in the list below. If you are interested in any country not specified in this list, contact Sales.
Available countries for Voice calls
Available countries for outbound calls
- Afghanistan
- Albania
- Algeria
- Angola
- Argentina
- Armenia
- Australia
- Austria
- Azerbaijan
- Bahrain
- Bangladesh
- Belarus
- Belgium
- Benin
- Bosnia and Herzegovina
- Brazil
- Bulgaria
- Burkina Faso
- Cameroon
- Canada
- Central African Republic
- Chad
- Chile
- Colombia
- Comoros
- Congo
- Cote d'Ivoire
- Cyprus
- Croatia
- Denmark
- Ecuador
- Egypt
- El Salvador
- Estonia
- Eswatini
- Ethiopia
- Finland
- France
- Gabon
- Georgia
- Germany
- Ghana
- Guatemala
- Guinea
- Honduras
- Hong Kong
- Hungary
- India
- Indonesia
- Iran
- Iraq
- Ireland
- Israel
- Italy
- Japan
- Jersey
- Jordan
- Kazakhstan
- Kenya
- Kosovo
- Kuwait
- Kyrgyzstan
- Lao People's Democratic Republic
- Libya
- Luxembourg
- Macao
- Malaysia
- Mali
- Mauritius
- Mexico
- Moldova
- Montenegro
- Morocco
- Mozambique
- Myanmar
- Namibia
- Netherlands
- Nigeria
- Norway
- Oman
- Pakistan
- Panama
- Paraguay
- Peru
- Philippines
- Poland
- Portugal
- Puerto Rico
- Qatar
- Romania
- Russian Federation
- Saudi Arabia
- Senegal
- Serbia
- Singapore
- Slovakia
- Slovenia
- South Africa
- Spain
- Sweden
- Switzerland
- Taiwan
- Tajikistan
- Tanzania
- Thailand
- Tunisia
- Turkey
- Uganda
- Ukraine
- United Arab Emirates
- United Kingdom
- Uzbekistan
- Vanuatu
- Venezuela
- Vietnam
- Yemen
- Zambia
- Zimbabwe
- USA (can only be enabled after contacting Support)
Available countries for inbound calls
- Argentina
- Australia
- Brazil
- Canada
- Chile
- Cocos (Keeling) Island
- Costa Rica
- Croatia
- Czech Republic
- Denmark
- Ecuador
- Estonia
- Germany
- Guatemala
- Hong Kong
- Jersey
- Kazakhstan
- Lithuania
- Malaysia
- Mexico
- Palau
- Panama
- Peru
- Philippines
- Puerto Rico
- Romania
- Singapore
- South Africa
- Sweden
- Taiwan
- Thailand
- Ukraine
- United Kingdom
- Vietnam
- USA (can only be enabled after contacting Support)
Upgrade to a paying account
You can upgrade to a paying account at any time. Select the Add funds (opens in a new tab) option at the top of the page and choose a billing option. Once you add funds to your account balance, it will no longer be in the free trial mode.
If your free trial has ended, a banner will appear at the top of your homepage. You can add funds by clicking the Upgrade now button and continue sending messages to your customers.
Send your first Voice message
Once you have registered for an Infobip account and have started your free trial, you can send your first Voice message.
- Start sending voice messages with Voice on our web interface (opens in a new tab). At the top of the page, select whether you are a business user or a developer:
- Business users can test messages directly in the web interface.
- Developers can send test messages using the ready-made API request.
- Send your first Voice message. The recipient field is prepopulated with the number you verified during sign-up. During the free trial, you can add up to five recipients with verified numbers.
Business user experience
Business users can test messages directly in the web interface (opens in a new tab).
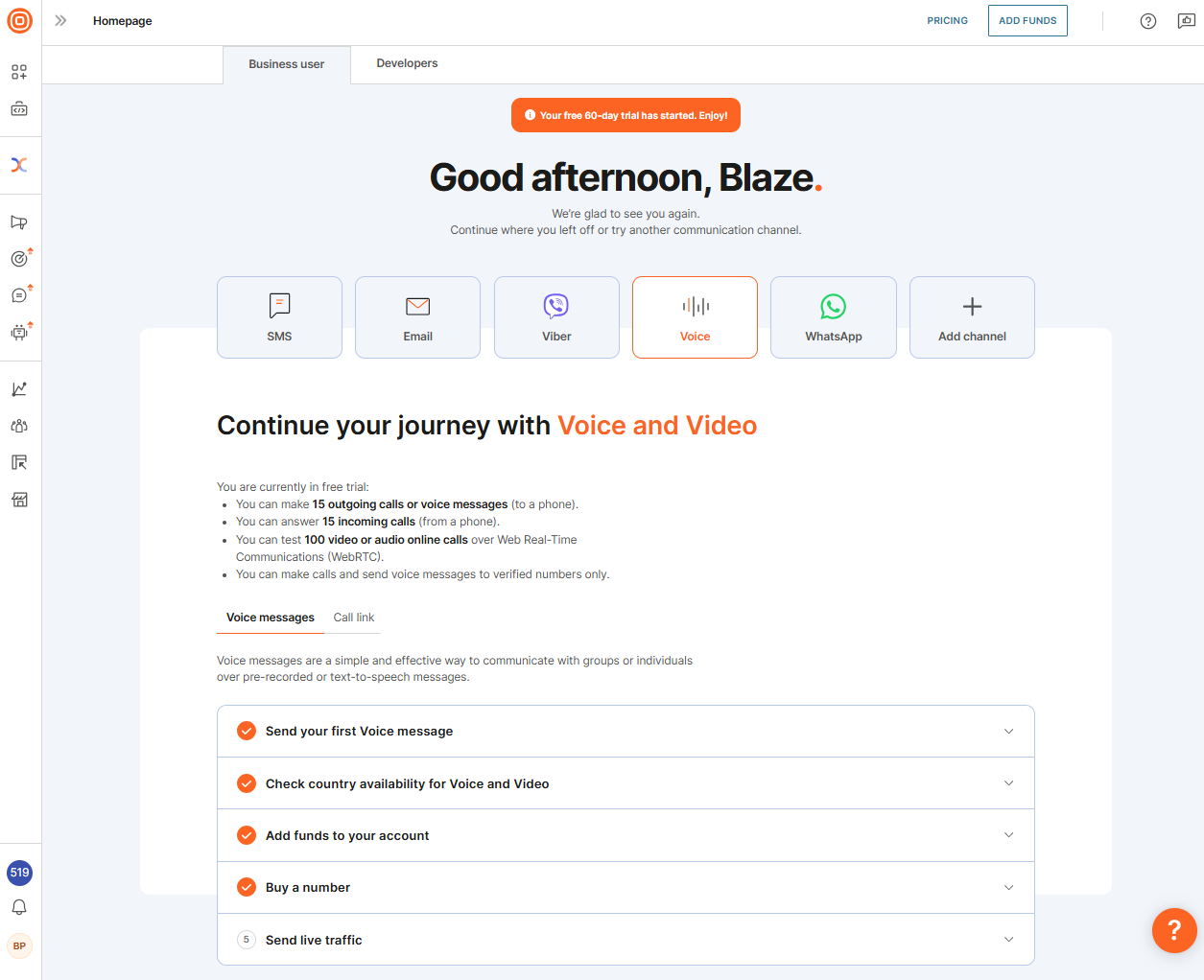
To send your first message as a business user, follow these steps:
- Send your first message and enter the recipients, add their name and verify their number.
- Text to speech: Type the message that you want to be converted to an audio message to your clients and customers.
- Language: Select the language you want to use, as well as the voice and speed at which the "agent" will speak.
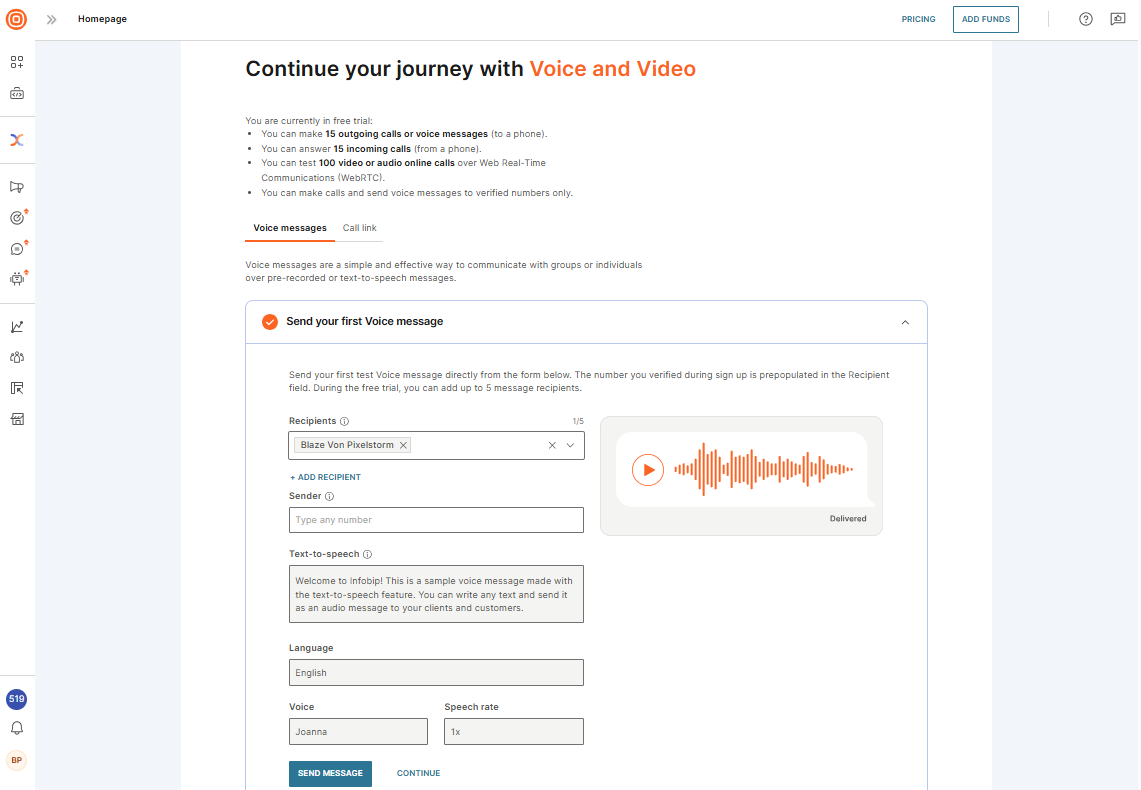
- Check the country availability. You can make voice and video calls globally during the free trial.
- (Optional) Add funds to your account to stay connected after the free trial ends. With our straightforward pay-as-you-go system, you only pay for the Voice messages you send.
- Buy a number and receive calls from your clients. You can also have a specific number displayed as your caller ID when you start sending live traffic. Numbers come with both a monthly fee and a one-time setup fee.
You are now ready to start sending live traffic with Voice.
Voice and video calls can be made globally during the free trial. After the free trial ends some countries may change availability for voice and video calls.
Call link
Generate a call link to create a shareable link for a phone call or a conference room.
You can choose to create two types of call links:
- Phone: Connect customers with your business on a 1:1 call with a shareable link.
- Room: Create a conference room call for up to 15 participants. You can secure the room with optional password protections.
You can add funds to your account and start sending live traffic.
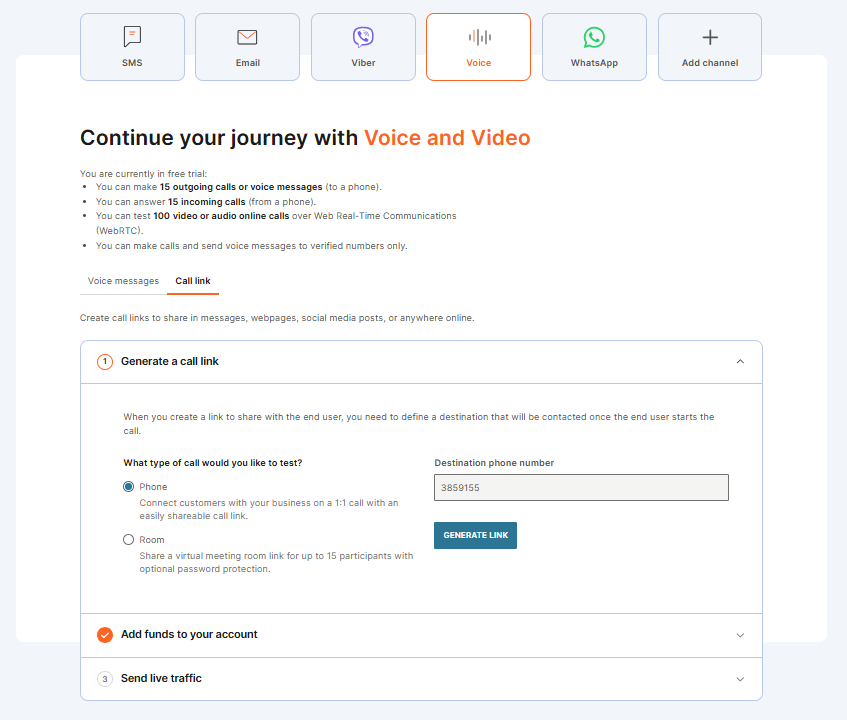
Developer experience
If you decide to send Voice messages using our ready-made API request, you have three options available:
- Voice messages
- Call links
- Click-to-call
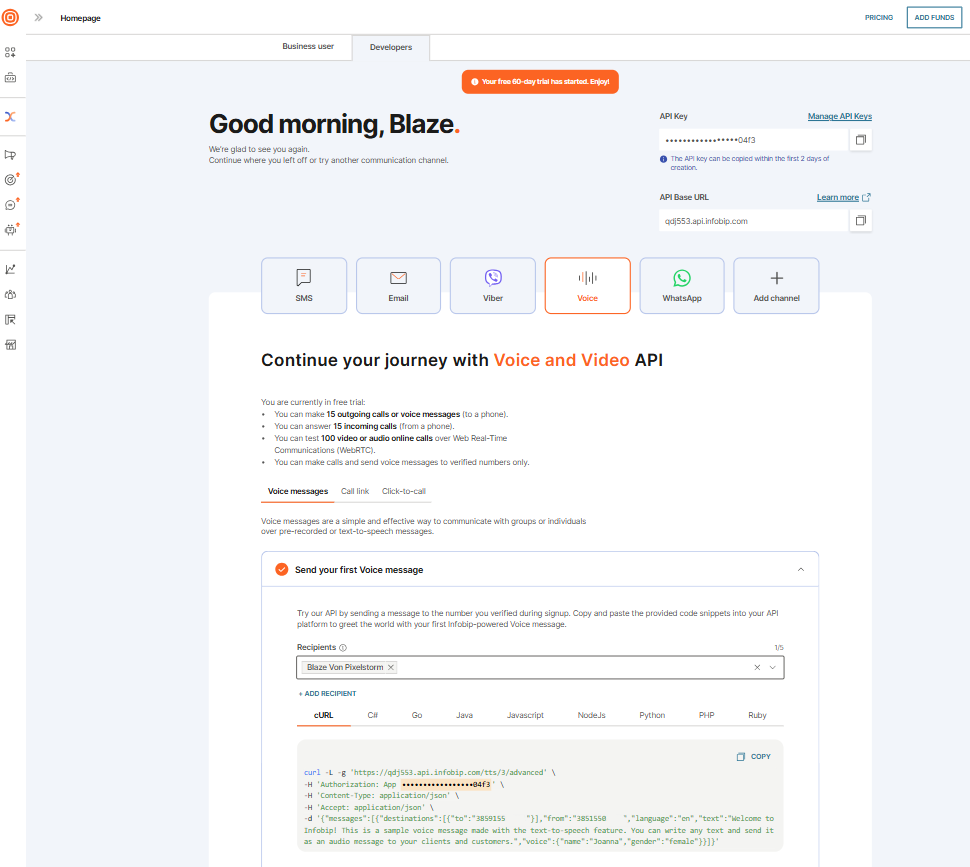
-
Copy and paste the provided code snippet from the web interface (opens in a new tab) into your API platform.
-
Check the message status log to confirm successful delivery. If delivery fails, review the response status and error codes to identify the issue.
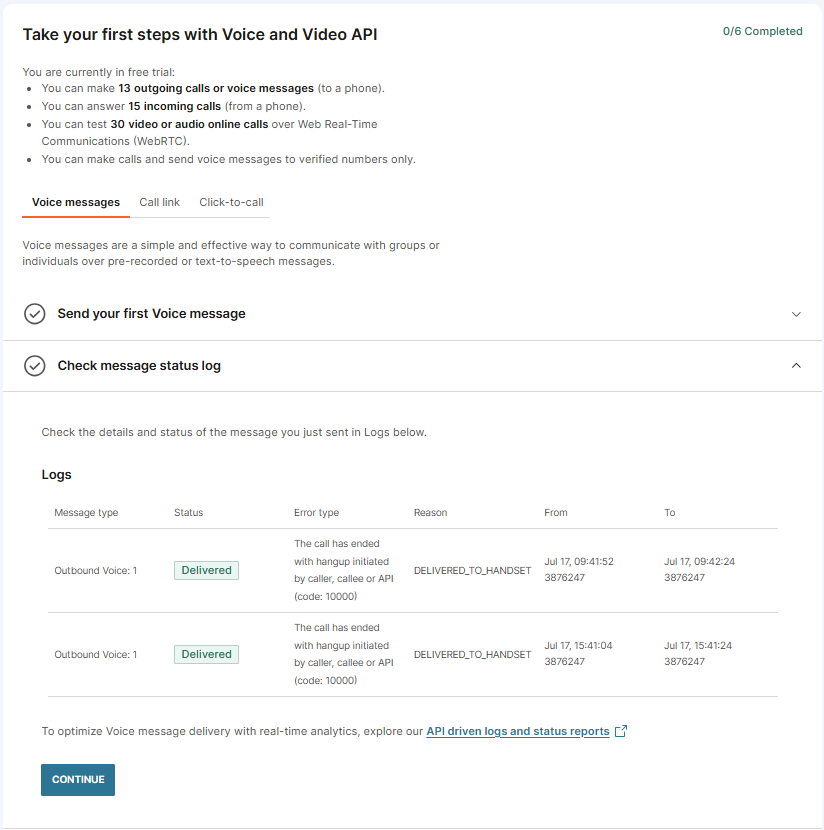
-
Check country availability. You can make voice and video calls globally during the free trial. After the trial ends, some countries may change availability for voice and video calls.
-
(Optional) Add funds to your account
- To upgrade your account now, select Add funds and follow the steps to become a paying account.
- To upgrade your account at a later time:
- If your free trial is still active, select Add funds at the top of the web interface.
- If your trial has expired, a banner will appear on your homepage. Select Upgrade now to add funds.
-
Buy a number
-
Once completing these steps, you are ready to send voice live traffic.
Call link
Create a shareable link that lets users start a call with you, using our API.
You can create two types of call links:
-
Phone: Share a link that lets customers connect with your business through a one-on-one call.
-
Room: Set up a conference call for up to 15 participants, with the option to add password protection for extra security.
- Copy and paste the code snippets into your API platform to generate your call link.
- Once generating your call link, you can share it with anyone and test the feature.
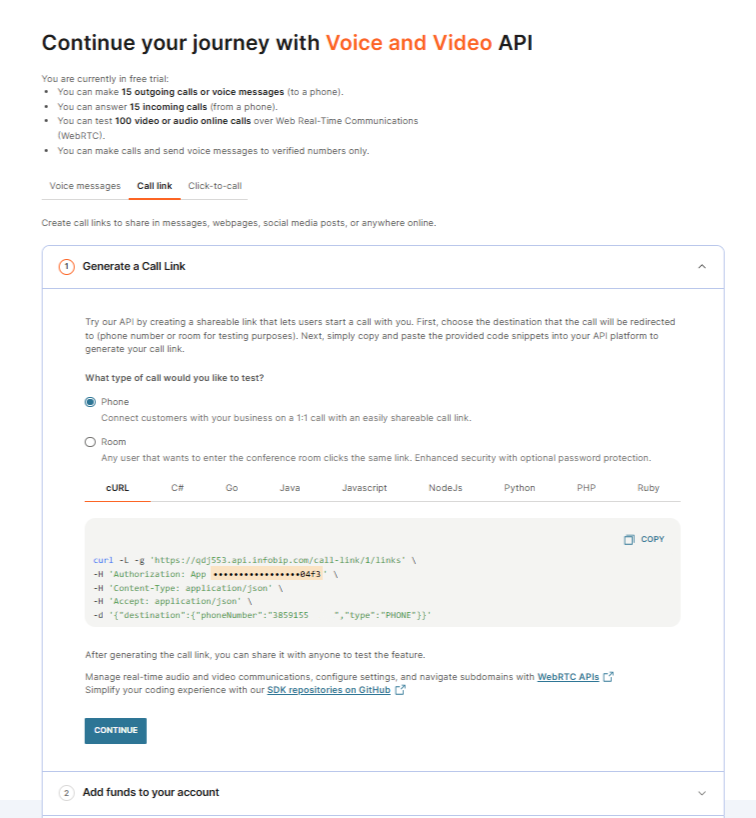
Click-to-call
Use click-to-call to enable your customers to request a call by clicking a button, image, or on text on your website and minimize waiting times.
To start with Click-to-call-testing, follow the following steps:
- Test how a call request works: This test can only be performed with 2 verified numbers. Verify a second number if needed before testing.
NOTE
When a user visits your website and requests a call by clicking a webpage element, they will need to leave their contact number so they can hear back from your company.
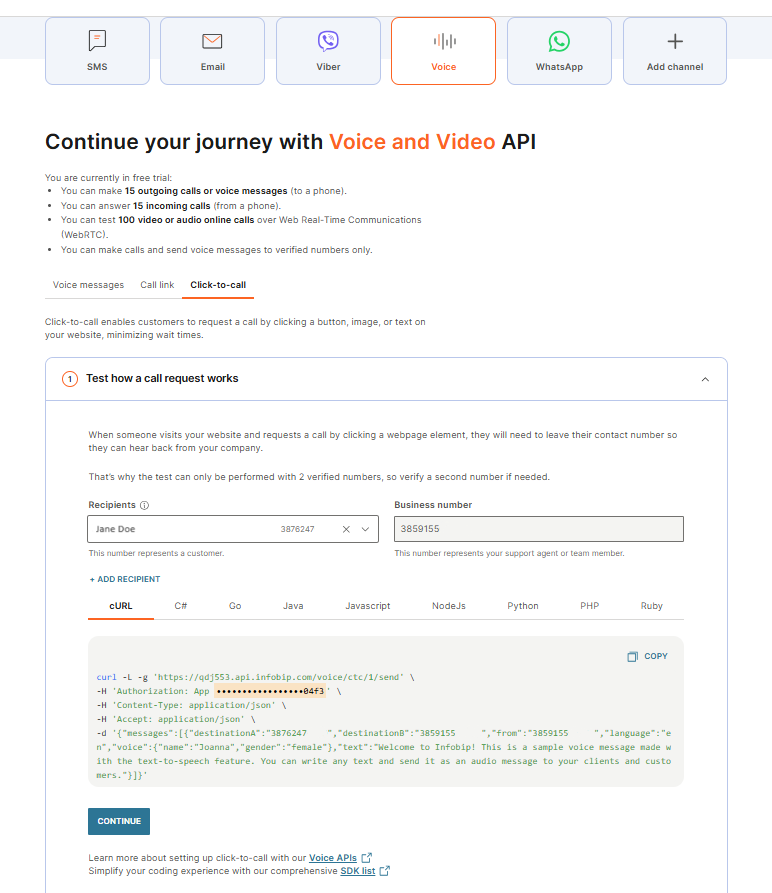
- After testing a call request, you can check the call status in logs. If delivery fails, review the response status and error codes to identify the issue.
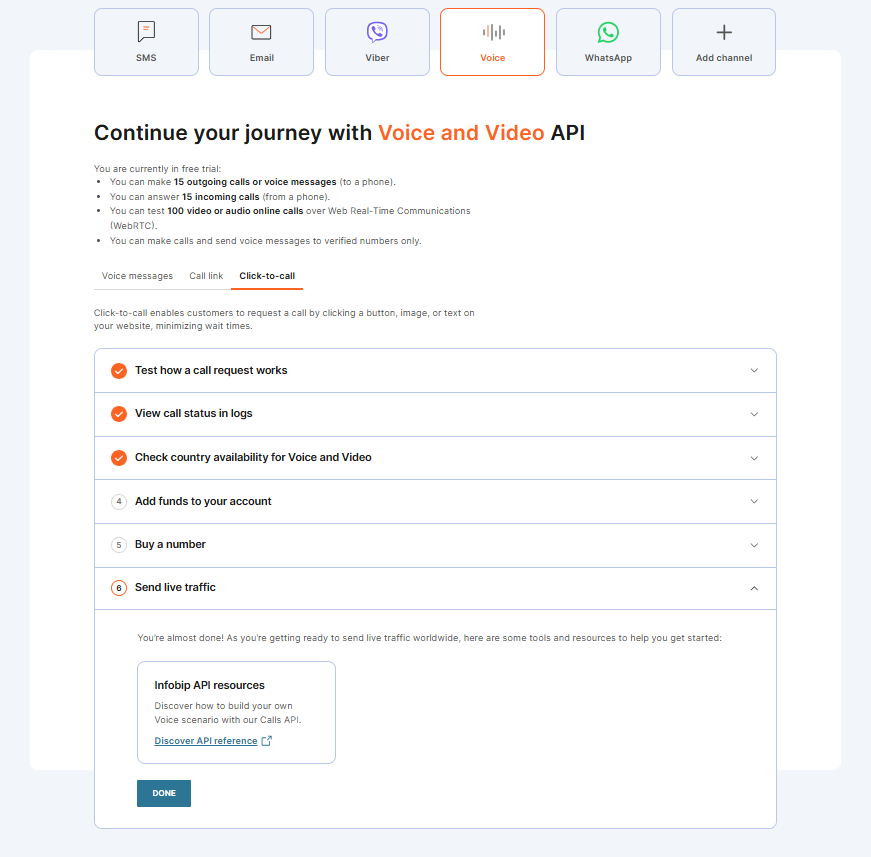
Once these steps are complete, you are ready to send voice live traffic!
Numbers and senders
For each of our voice solutions, you can select a phone number to be used as the caller ID. This caller ID may or may not be displayed as-is on the end-users' phone depending on the voice connection used to reach the destination. If you need to ensure your caller ID is always displayed, reach out to our Support team (opens in a new tab).
To process inbound calls with our voice solutions, you need to use Infobip voice numbers, unless your inbound calls will reach the Infobip platform over SIP or webRTC. You can lease voice numbers from Infobip and set up the desired voice action on these at any time.
See Voice Numbers for more details.
Inbound and outbound calls for self-signup customers
Outbound voice calls for self-signup users are available in 215 countries. Inbound voice calls for self-signup users are available in 30 countries worldwide.
Check out the list of supported countries (opens in a new tab).
If you are interested in one of the unsupported countries, contact sign up (opens in a new tab) to help you.
Outbound calls to the United States are not enabled by default on self-signup accounts. To add the US as a destination, contact support (opens in a new tab) to validate that your use case(s) complies with the FCC's robot-calling restrictions.
Voice and Video add-ons
Add-ons | Supported products | Usage charging trigger |
|---|---|---|
| Recording and recording storage |
|
|
| Recording (video) composition |
|
|
| Automated machine detection (AMD) |
|
|
| Conferencing |
|
|
| Audio streaming |
|
|
| Speech capture |
|
|
| Speech transcription. |
|
|
| Text-to-speech |
|
|
Recording
With the Recording add-on, you can record all voice and video communications, whether you chose to record the whole conversations or part of these.
You can activate Recording in different places depending on the voice and video solution you use:
- During voice action setup on voice number: when configuring your Voice number, various voice actions (Forward to IVR, Forward to Phone, Forward to SIP, and so on) come with the ability to automatically record the inbound calls and any child call that would be connected to it.
- When creating a Broadcast over the voice channel.
- When a new SIP trunk has been created over the portal, clicking on that trunk allows activating the recording of all traffic going through it.
- When creating a new webRTC token for one of your webRTC users.
- When using Calls API, the recording of Calls, Dialogs and Conferences can be started and stopped at any time with the recording API methods.
- When using Click to Call, IVR, or Advanced Voice Messages APIs, as optional parameters for your requests.
The complete Recording facility is made of 3 complementary add-ons:
- Recording: whether your account is allowed to trigger voice and video call recordings.
- Recording Storage: required if your account does not use our SFTP facility.
- Video composition: required if you plan to have video conferences or rooms with multiple participants, and when all participants' recordings should be merged into a single media file.
Certain types of Voice and Video calls and call recordings might be subjected to specific country regulations. Before you set up and start using Voice and Video, make sure you've checked the country's telecom regulations.
Infobip Cloud or SFTP
You may choose to have all your voice and video recordings stored on Infobip's own cloud storage, or immediately pushed to your SFTP server once the recording is complete.
Your SFTP server address and credentials can only be set up in the web interface in the Settings section under the Recording section of the Voice channel application (opens in a new tab).
If your SFTP server is unreachable, recording files will be discarded and not stored on the Infobip cloud storage.
Retrieve voice and video recordings from your account
You can find Voice and video recordings on your account, under the Recordings section of the Voice channel application (opens in a new tab).
Recordings are split into 3 different categories:
| Calls | Recordings of single-leg calls, typically used by:
|
|---|---|
| Conferences | Recordings of multi-party calls (2 participants or more), typically used by:
|
| Dialogs | Recordings of 2 party calls, typically used by:
|
For a limited period, you may find recordings performed over SIP trunks (Forward to IP action), Voice Messages, IVR, Number Masking, and Click to Call under the Analyze/Recordings section of your account.
We are gradually transitioning these recordings to a new Voice recording page.
Retrieve voice and video recordings via API
You can retrieve recordings in 2 ways, depending on the Voice API you are using:
- For recordings performed with Calls API, see our related product documentation.
- For recordings performed with IVR API, check our dedicated search and download (opens in a new tab) methods.
Answering Machine Detection
Answering Machine Detection (AMD) is a feature that detects whether a call is answered by a human or by a machine (such as, voicemail answering machine).
AMD is available across many Infobip voice solutions, including:
-
Over API:
- Calls API
- Advanced Voice Message API
- IVR API (outbound IVR)
- Click to Call
- Number Masking
-
Infobip web interface:
AMD works by analyzing the first few seconds of audio after a call is answered. Typically, it requires 3.74 seconds of audio to determine whether a human or a machine has answered. However, depending on the Infobip product used, it may be possible to vary the analysis time. For example:
- Shorter detection times (as little as 1 second, such as with Calls APIs) are useful where the goal is to identify voicemail pickup quickly
- Longer detection times (up to 5 seconds) improves the accuracy of distinguishing between humans and machines
Conferences
The Conferencing add-on is required to use Calls API Conferences and WebRTC Rooms.
Text-to-speech
Text-to-speech (TTS (opens in a new tab)) is used to convert a written message into an audio file. That file is then played to your customers over the voice & video product or API triggering its usage. You can use it for both promotional and transactional traffic. With this feature, you don't have to bother with pre-recorded audio. Additionally, you save time and are able to speed up your go-to-market strategy.
For text-to-speech conversion, we offer more than 100 languages and accents. A full list of supported languages is shown in the Speech languages reference.
Speech Synthesis Markup Language (SSML) is supported with text-to-speech. For more information, see SSML support.
Speech capture
Infobip Speech Capture feature collects end-user’s speech and returns a text with the recognized content. This is currently only available via API in:
- IVR API scenarios, with the capture action type
- Calls API, with the Capture speech method
For more information on the supported languages for speech recognition, see the full list in Speech recognition languages. The reference lists the abbreviation you need to use when selecting a specific language in the API request.
Speech transcription
Infobip Speech transcription is a feature that captures end-user’s speech, similar to Speech capture. It returns a text with the recognized content but it is intended for long duration interactions or for transcribing complete calls.
It is part of Calls API, with the Start/Stop transcription methods.
For more information on the supported languages for speech recognition, see the full list in Speech recognition languages. The reference lists the abbreviation you need to use when selecting a specific language in the API request.
Enhance recognition for specific words or expressions
Depending on the API you use for Speech recognition, you might be offered the opportunity to define key phrases or hints. Key phrases are used to match captured speech.
If the full captured text contains one of the specified phrases, that phrase will be highlighted on the outcome of your Speech recognition action. Each key phrase can contain up to five words and the number of key phrases is unlimited.
Audio streaming
Audio streaming is a feature of our Calls API platform which allows duplicating (forking) the audio of a call towards an external service of your choice using websocket as the transport protocol.