Zoho for People
Zoho CRM solution allows enterprises to have a single repository for sales operations, customer information, policies, activities, and more in one platform.
The Zoho for People integration allows you to synchronize your Zoho customer data with People, our customer data platform, and take advantage of this data to be used with Infobip solutions like Moments, Broadcast, and more.
What you will need
- An Infobip account (go to Sign up (opens in a new tab) to create an account)
- A Zoho CRM account
- Zoho authentication credentials for Infobip People
Set up authentication
To create authentication credentials, you first create an application in Zoho and then provide the Client ID and Client Secret credentials to Infobip.
-
Log into the Zoho API Console (opens in a new tab) with your Zoho CRM account (opens in a new tab).
-
Go to the Zoho API Console and click Get Started.
-
Hover over your Server-based Applications type and click Create Now.
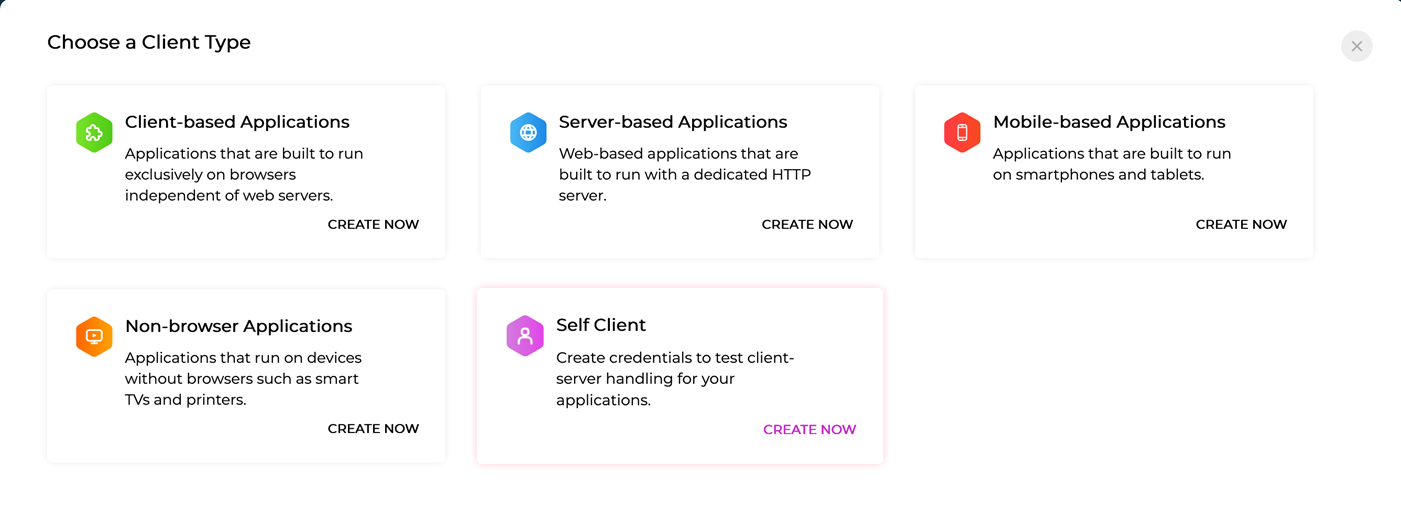
-
Enter the following:
- Client Name: Infobip
- Homepage URL: https://app.ipaas.infobip.com (opens in a new tab)
- Authorized redirect URL: https://portal.infobip.com/exchange/apps/ipaas/zohocrm/credentials/oauth2/callback (opens in a new tab) (opens in a new tab)
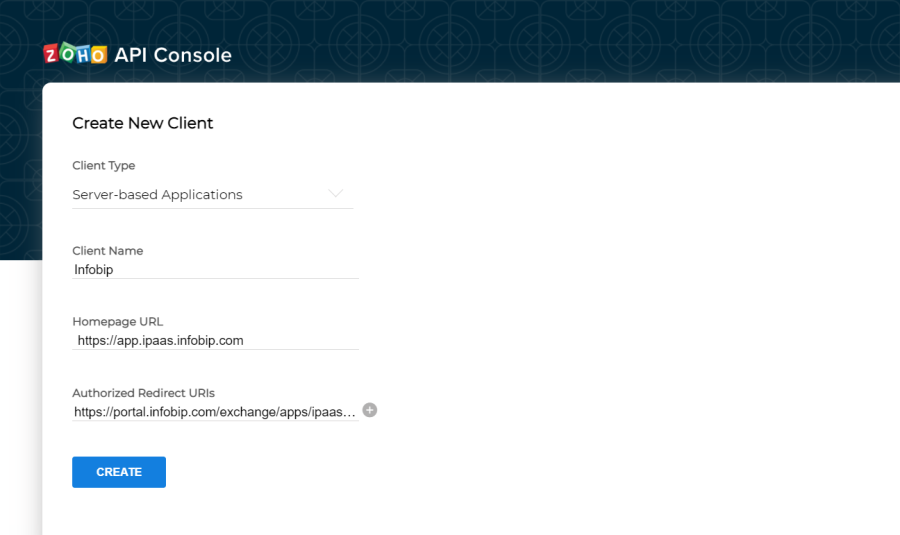
-
Click Create.
Once you create an application, you can get the Client ID and Client Secret credentials.
Add the Zoho for People app
-
Log in (opens in a new tab) to the Infobip web interface and go to Exchange.
-
Search for Zoho and then select Zoho CRM for People.
-
Click Add(if you see Open, then the app is already added). You'll see the list of available integrations and their activation status. From this page, you can select from the following tabs:
- Integrations
- Logs
- Credentials
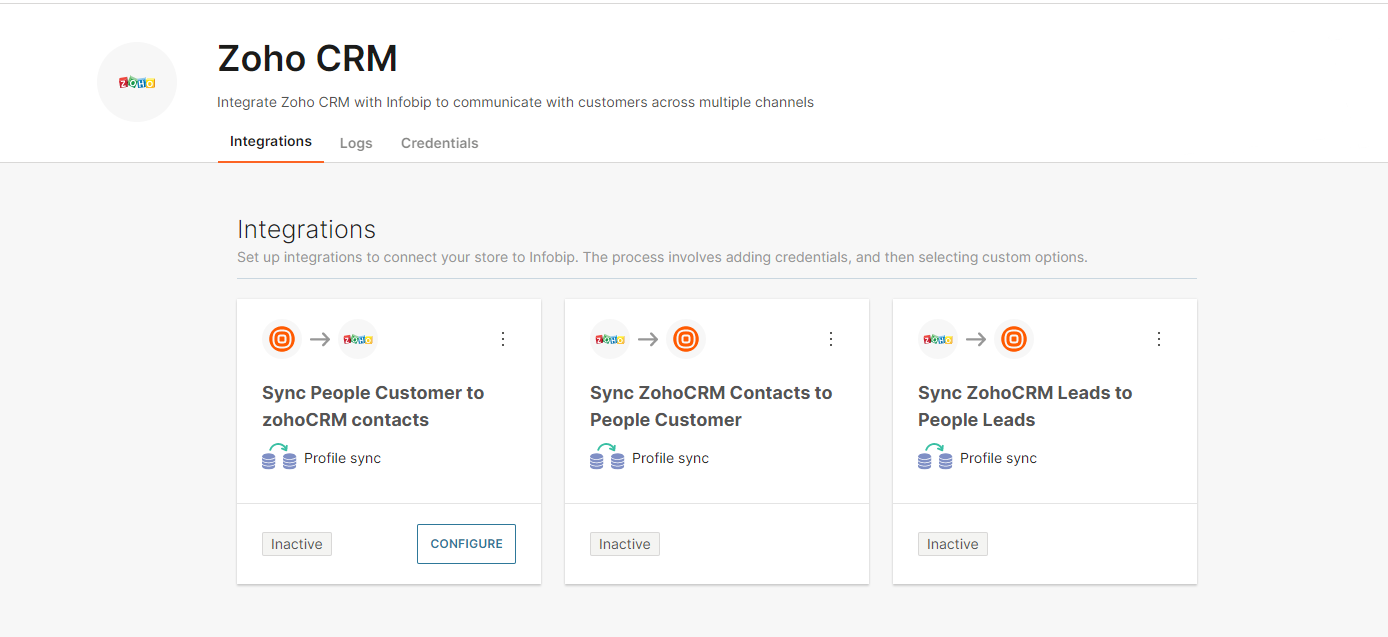
Add the Credential to Infobip
- From Zoho CRM for People, select the Credentials tab.
- Click Add Credentials.
- Enter a name for the credentials and then enter the Client ID and Client secret you created in Zoho.
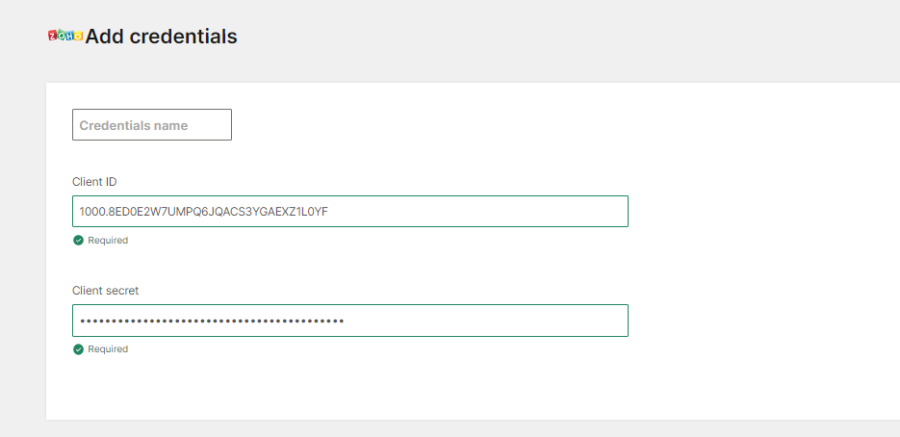
- Click Submit.
You are then requested to sign in to your Zoho account.
Map Zoho Fields to People
- From Zoho for People, select the Integrations tab.
- On the right corner of each integration, click the three vertical dots and you see the options to activate or deactivate the app and update the credentials.
- Select Set Credentials.
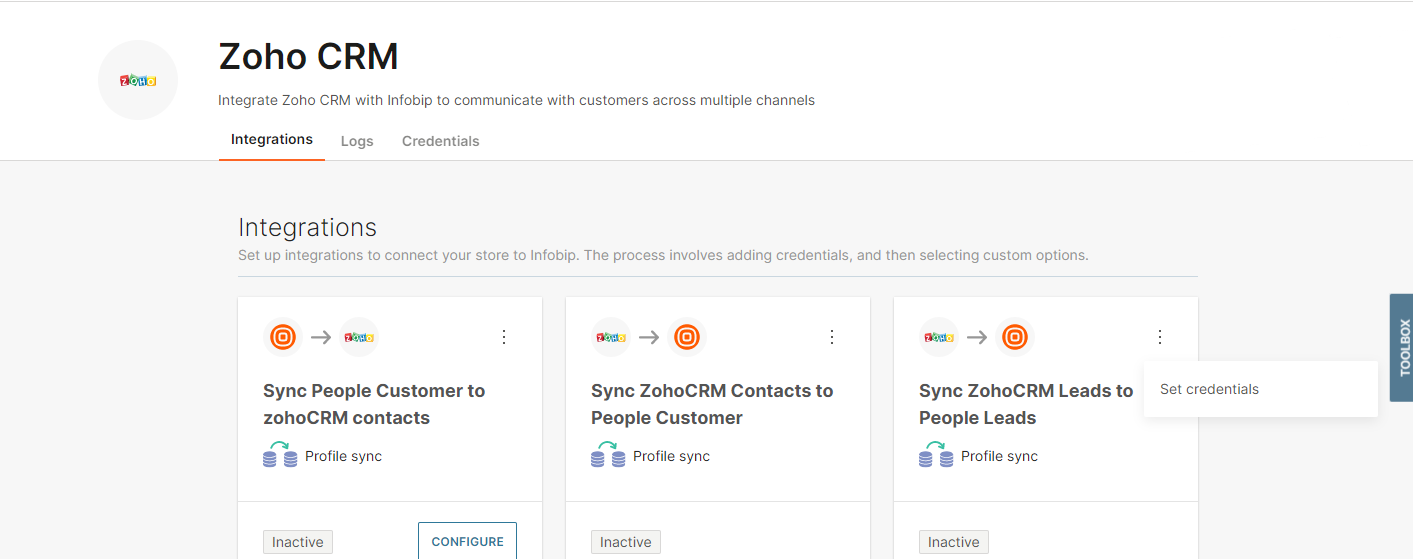
- Select the credentials that you want to use and click Submit.
- From the integration, click Configure.
- You then see two columns for source and destination fields. For example, the Source column displays your Zoho CRM data fields and the Destination column displays the available People fields. Use the drop-down arrows to select how you want the fields to map across HubSpot to Infobip.
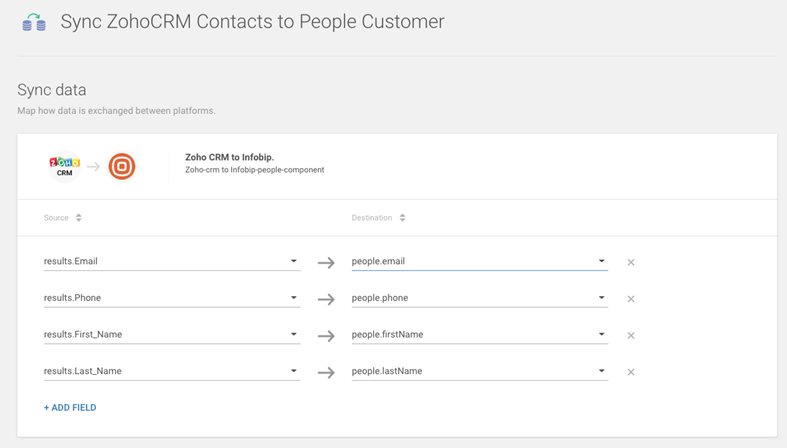
- Click Save.
- From the three vertical dots, select Activate to start using the integration.
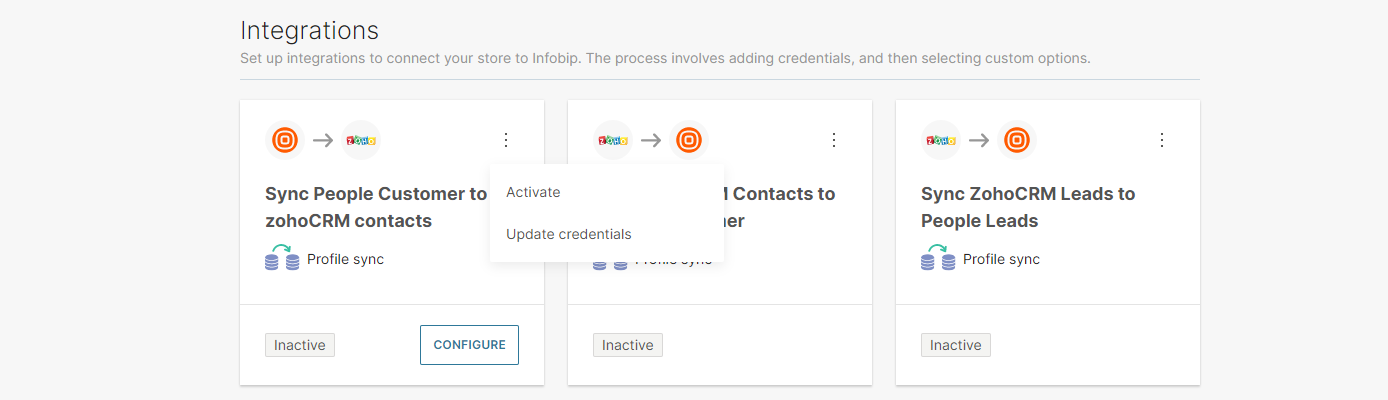 The integration status changes from Inactive to Active.
The integration status changes from Inactive to Active.