Freshdesk messaging
The Viber for Freshdesk app lets your customer service agents communicate with customers via the Viber channel.
What you will need
- Infobip account - if you do not have one you can create one (opens in a new tab)
- Infobip API key to enable communication between Freshdesk and Infobip
- OAuth token from Freshworks
- Dedicated Viber sender - if you do not have one, request it (opens in a new tab)
Features
With this integration, the following message types are supported:
- Inbound and outbound media messages ( image.jpg, .jpeg, .png )
- Outbound file messages ( .doc, .docx, .rtf, .dot, .dotx, .odt, .odf, .fodt, .txt, .info, .pdf,
.xps, .pdax, .eps, .xls, .xlsx, .ods, .fods, .csv, .xlsm, .xltx ). The maximum file size is 10 MB.
How to create an API key
- Login to the Infobip portal with your account credentials.
- Click Manage API Keys.
- Click the New API Key button.
- Give the new key a descriptive name and then:
- Specify an expiration date
- List the IP addresses allowed to use the key
- Check the Public API check box
- Click Submit.
The page refreshes and displays your new key at the top of the list of any other keys that are associated with your account. Click Copy to copy the key to your clipboard.
Installation
To install the app, go to the Freshworks marketplace and look for Infobip Viber for Support. After you install the app, you see the following screens.
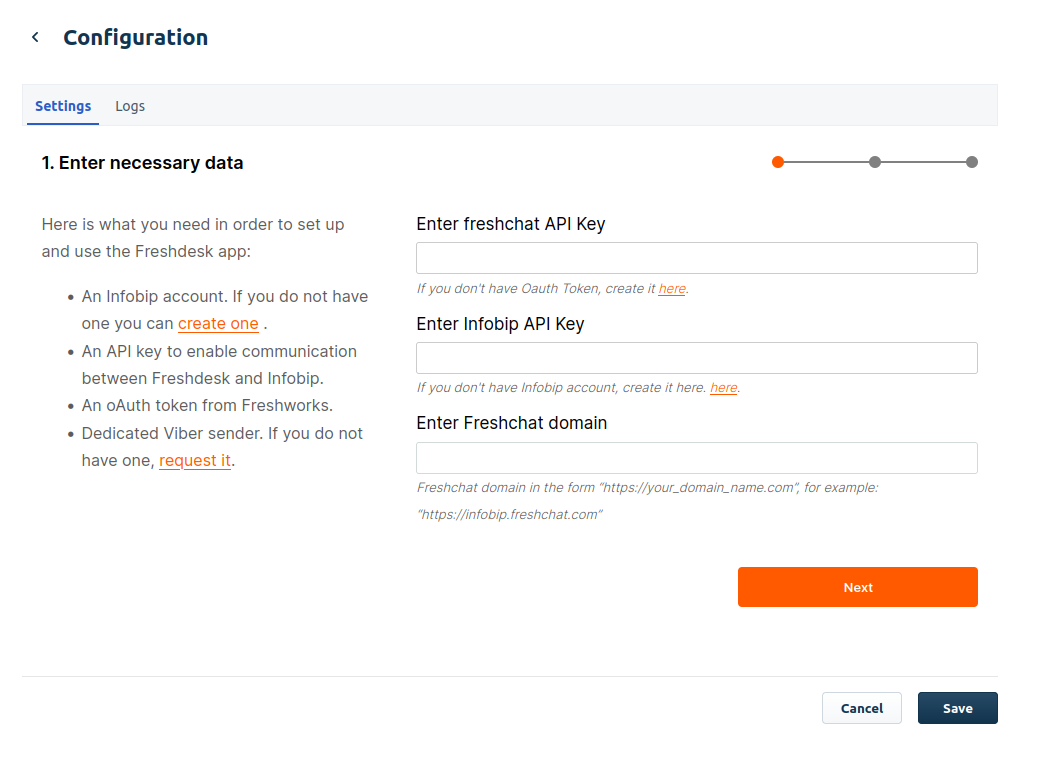
Step 1: Enter the necessary data
For this page, need to supply the following:
- Freshchat API key - allows the integration to communicate with the freshchat platform
- Infobip API key - gives access to you the Infobip platform used to send messages via Viber
- Freshchat domain - domain of the instance where the integration is active
After completing all of the fields, click Next.
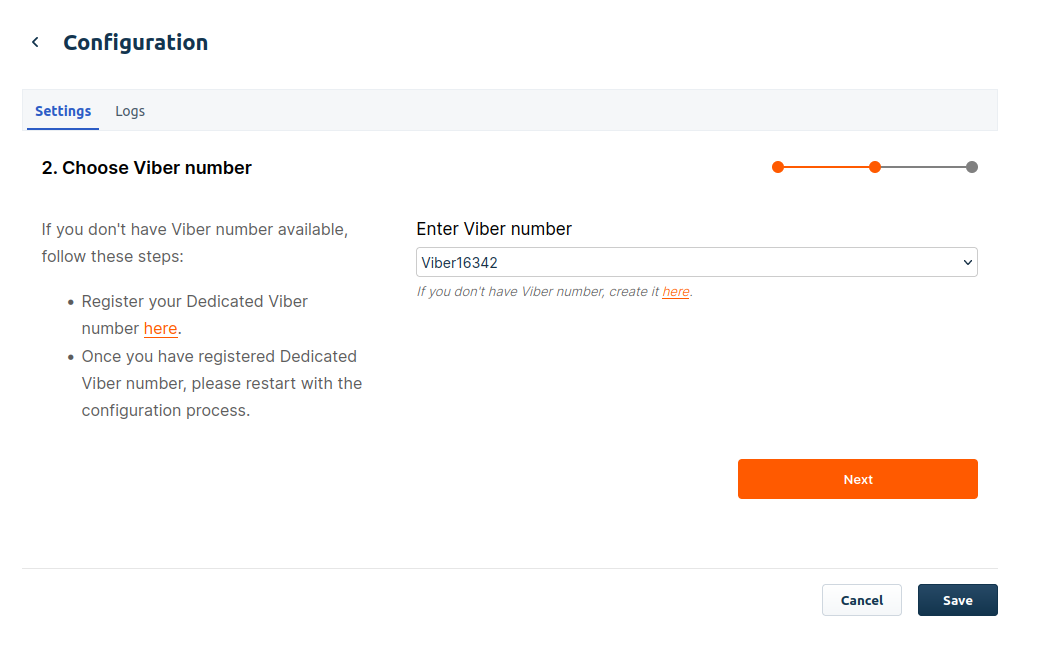
Step 2: Choose Viber number
When you enter the Infobip API key correctly on the previous screen, you see a drop-down menu containing your previously purchased dedicated Viber numbers. From here, you can select which number you would like to use for this integration.
Select a number, and then click Next.
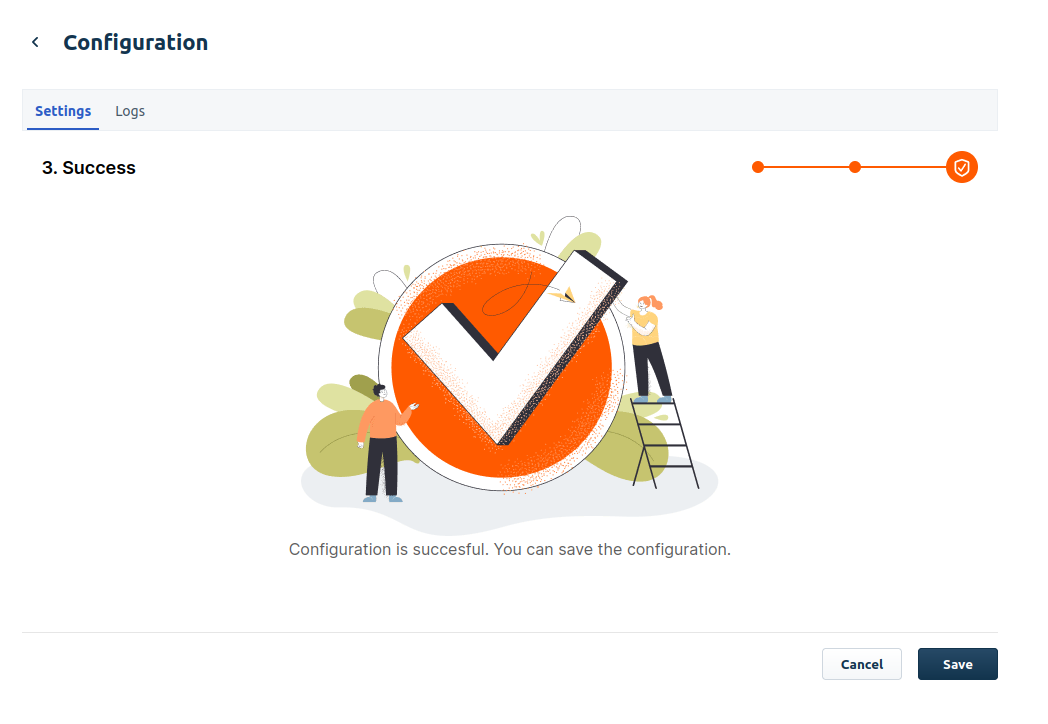
Step 3: Success
Once all the steps are complete, click Save.
Contact Infobip Support (opens in a new tab) to correctly configure the webhook for Viber sender. Once everything is configured, you can start using the integration.
How to use the app
To get started, go to your Freshdesk inbox. You will notice that there is no specific Infobip Viber window in the left navigation. This is because the app is embedded natively in agent conversations.
Before starting any conversation, you need to complete the following additional steps for setting up a topic:
- Go to Admin > Topics.
- Click Add Topic in the top right corner.
- Go to Advanced Settings.
- Create a topic that will be used for Viber chat.
- Click Publish.
To use any existing topics for Viber messaging, you only need to select it within the configuration screen when installing/updating the app.
When receiving or sending a message, the user will get a Custom User Property displaying their Viber ID. Which indicates that the users which have Viber enabled are capable of sending and receiving Viber messages.
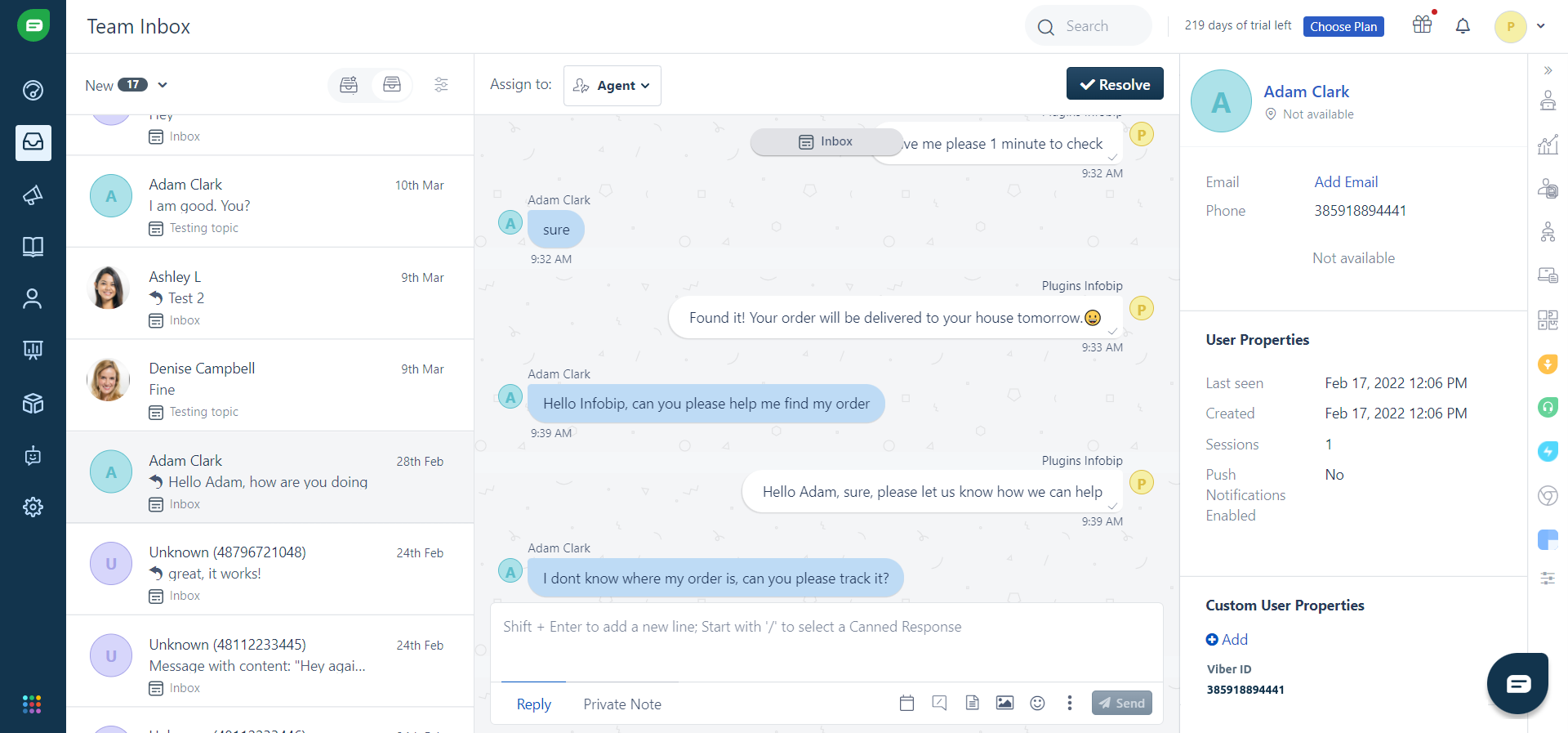
How to start a conversation
To start a conversation with a customer you send an outbound message. Your message can contain both text and an image.
- Go to FreshChat People, find the customer record and click the Send Message button.
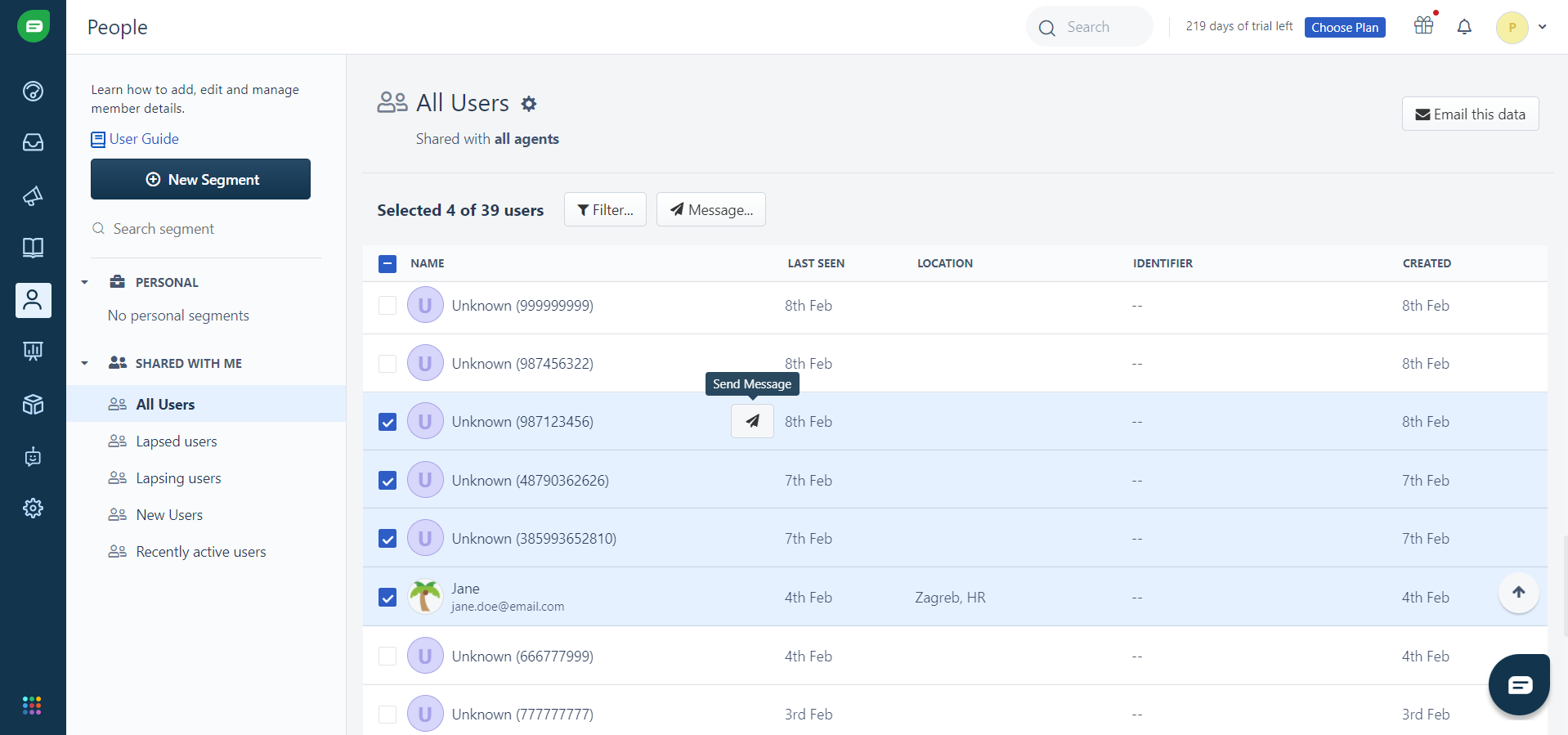
- Choose a topic and enter the message.
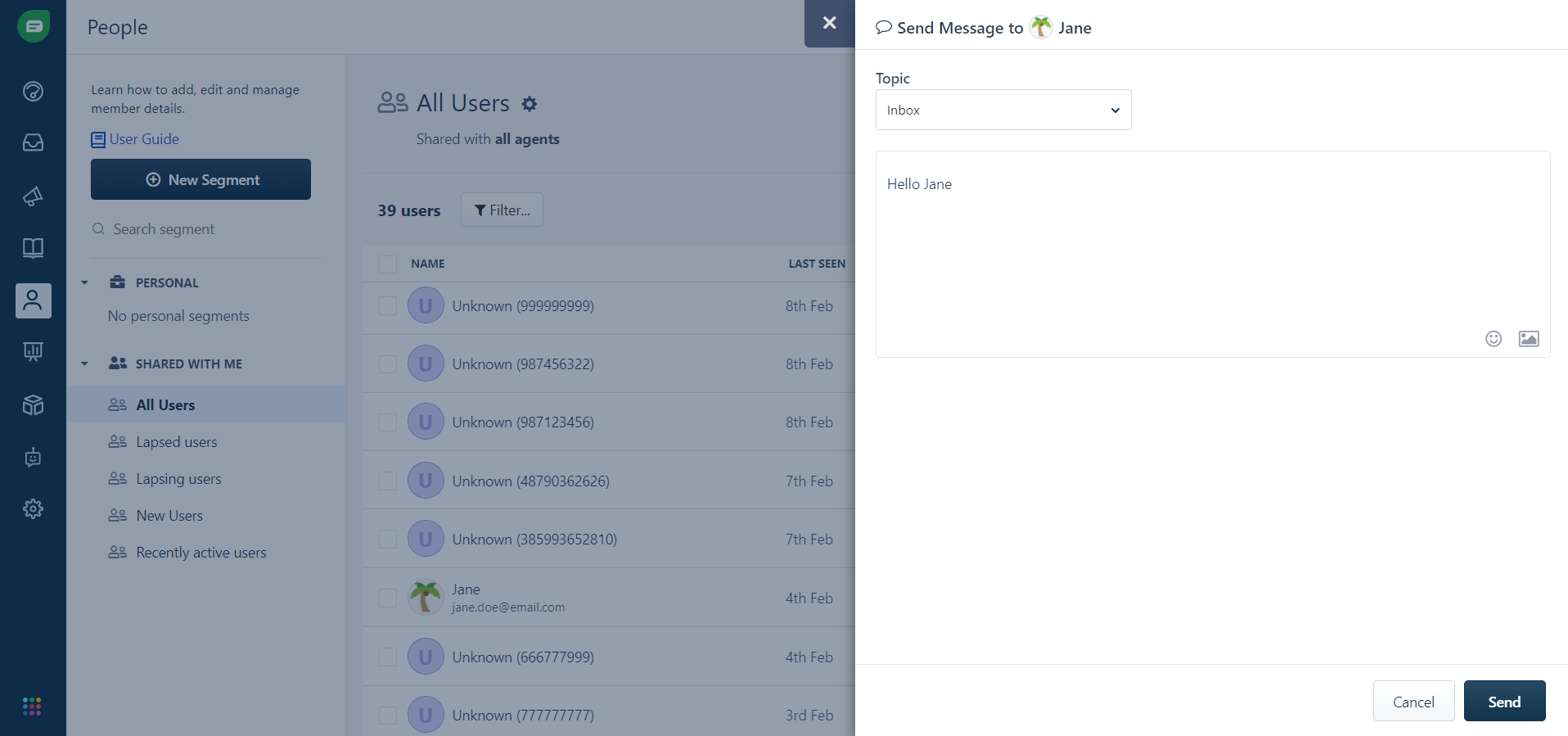
- Click Send.
If there are any problems sending the message, the agent sees an error. For example, if the customer doesn't have the Viber app, then the message is not sent and the agent is notified of this.
Receive a message
Agents can receive Viber messages that contain both text and images. How this looks to an agent differs slightly based on whether the customer is in the People database or not.
Messages from customers who are in the database
If an agent is contacted by a customer whose data is stored in People, then the agent sees a new conversation in their Inbox. The conversation includes the Viber channel.
Messages from customers who are not in the database
If an agent is contacted by a customer not known to People, then a new Unknown user is created and a new conversation is attached to it. The agent should add the correct customer data to their profile.