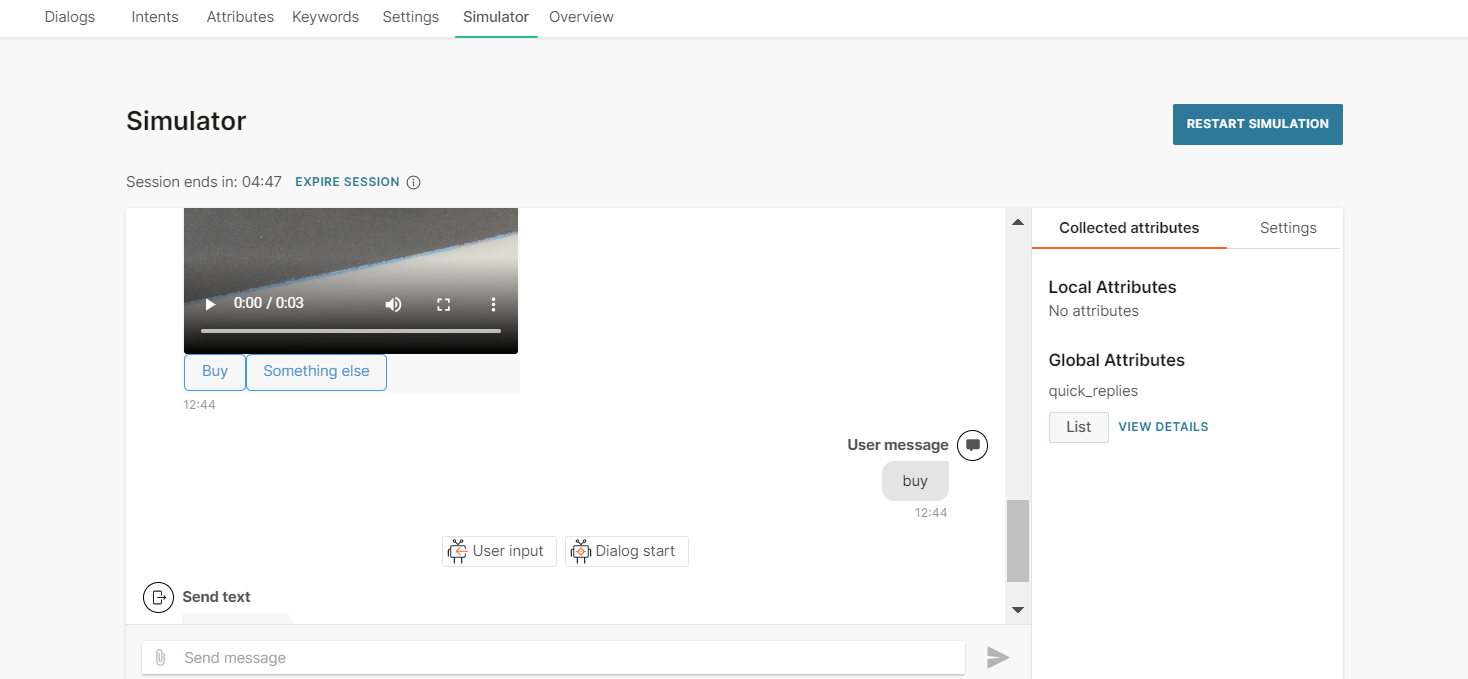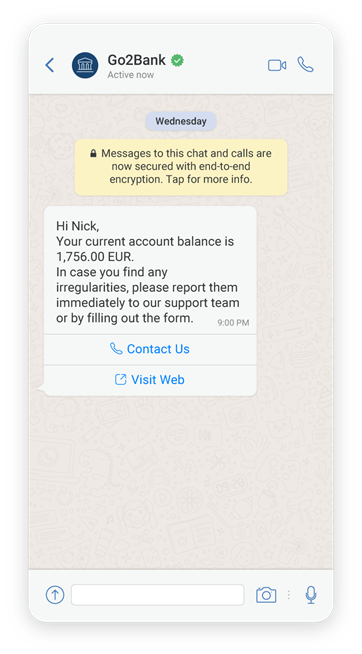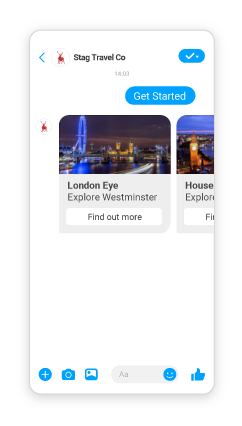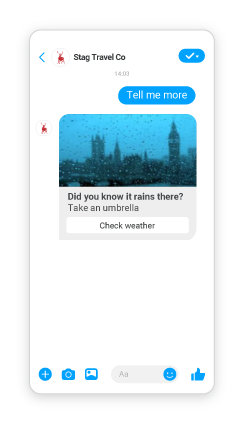Channel elements
Channel-elements are elements that are specific to a channel. These elements are present in the Chatbot sends and Chatbot receives sections in the chatbot editor.
Each channel has a different set of elements. Some elements are available only in one channel. Example: Apple Pay (Apple Messages for Business) and Single Product Message (WhatsApp). Some elements, such as Carousel, are available in multiple channels. However, the features and specifications of the element may be different in each channel.
For more information about the specifications of an element, refer to the Message Types sections in the channel documentation.
The following table shows the file formats for some of the chatbot elements, based on the channel.
| Elements | Channels | ||||||||||||
|---|---|---|---|---|---|---|---|---|---|---|---|---|---|
| Apple Messages for Business |
Google's Business Messages |
Instagram Messaging |
Line | Live Chat |
Messenger | RCS | SMS | Telegram | Viber Bots |
Viber Business Messages |
|||
| Audio | X | X | X | X | X | ✓ | ✓ | X | ✓ | X | X | ✓ | |
| Button | X | X | X | X | ✓ | ✓ | X | X | X | X | ✓ | X | |
| Carousel | X | ✓ | ✓ | ✓ | ✓ | ✓ | X | X | X | ✓ | X | X | |
| Document | X | X | X | X | X | X | X | X | ✓ | ✓ | X | X | |
| File | ✓ | X | X | X | ✓ | ✓ | X | X | X | X | X | ✓ | |
| Image | ✓ | X | ✓ | ✓ | ✓ | ✓ | ✓ | X | ✓ | ✓ | ✓ | ✓ | |
| List | X | X | X | X | X | X | X | X | X | X | X | ✓ | |
| Location | X | X | X | ✓ | X | ✓ | X | X | X | ✓ | ✓ | ✓ | |
| Quick Reply | ✓ | X | X | X | X | X | X | X | X | X | X | X | |
| Reply button | X | X | X | X | X | X | X | X | X | X | X | ✓ | |
| Rich Card | X | ✓ | ✓ | ✓ | X | ✓ | X | X | X | X | X | X | |
| Rich Link | ✓ | X | X | X | X | X | X | X | X | X | X | X | |
| Sticker | X | X | ✓ | X | X | X | X | X | X | ✓ | X | ✓ | |
| Text | ✓ | ✓ | ✓ | ✓ | ✓ | ✓ | ✓ | ✓ | ✓ | ✓ | ✓ | ✓ | |
| URL | X | X | X | X | X | X | X | X | X | ✓ | X | X | |
| Video | X | X | X | X | ✓ | ✓ | ✓ | X | ✓ | ✓ | X | ✓ | |
To use a channel in Answers, you must enable it first. View the instructions in the documentation for that channel.
For any channel, you can use only senders that are registered with Infobip.
To view elements that are common to all channels, refer to the Core elements section.
To view the elements for a specific channel, select the channel in the following filter.
Messenger
Messenger by Facebook is a two-way communication channel that helps businesses communicate with end users. Use Messenger on Answers to provide support and respond to inquiries through end user-initiated communication.
Messenger is linked to your Facebook business page. For more information, refer to the Messenger documentation.
When an end user starts a conversation with a chatbot on Messenger, a person profile with the Messenger ID is automatically created as type Lead in People.
Messenger offers a variety of message types such as rich cards and carousels. Refer to the messaging limitations for each message type.
To use Messenger in Answers, you must enable this channel in your Infobip account.
Audio
Send audio files to end users. Audio messages include an audio file and optional quick replies.
To add an audio message to your chatbot, in the chatbot editor, drag and drop the Audio element from Chatbot sends.
Either upload an audio file or add the link to the file. Supported file types are .aac, .m4a, .mp3, .mp4, and .ogg.
- If you upload an audio file, the maximum file size must be 10 MB.
- To add the link to an audio file, in the Link tab, enter the public URL that contains the file.
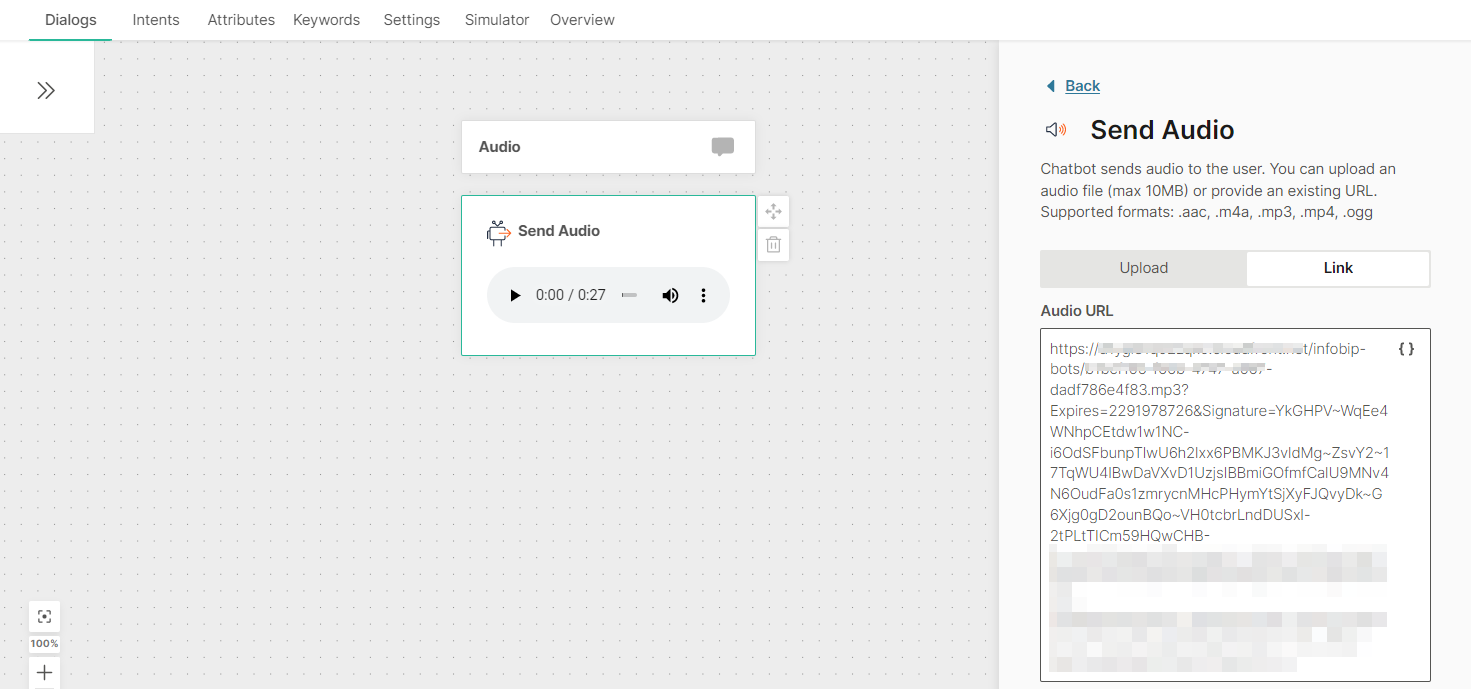
Quick replies: Include a set of quick reply buttons to obtain information from the end user. Instead of typing a reply to your message, the end user can click one of these buttons to send you a predefined reply. The chatbot receives the postback value of that button. This enables you to capture a specific response from the end user.
Quick replies can be of the following types:
- Text: Send text and an optional image as a quick reply button to the end user.
- Phone Number: Use this quick reply button to ask the end user for their phone number. When the end user receives the message with this quick reply button, the phone number from the end user's Messenger profile is displayed on the quick reply button. This phone number is sent to the chatbot only when the end user clicks the quick reply button. If the end user's Messenger profile does not contain a phone number, this quick reply button is not sent to the end user.
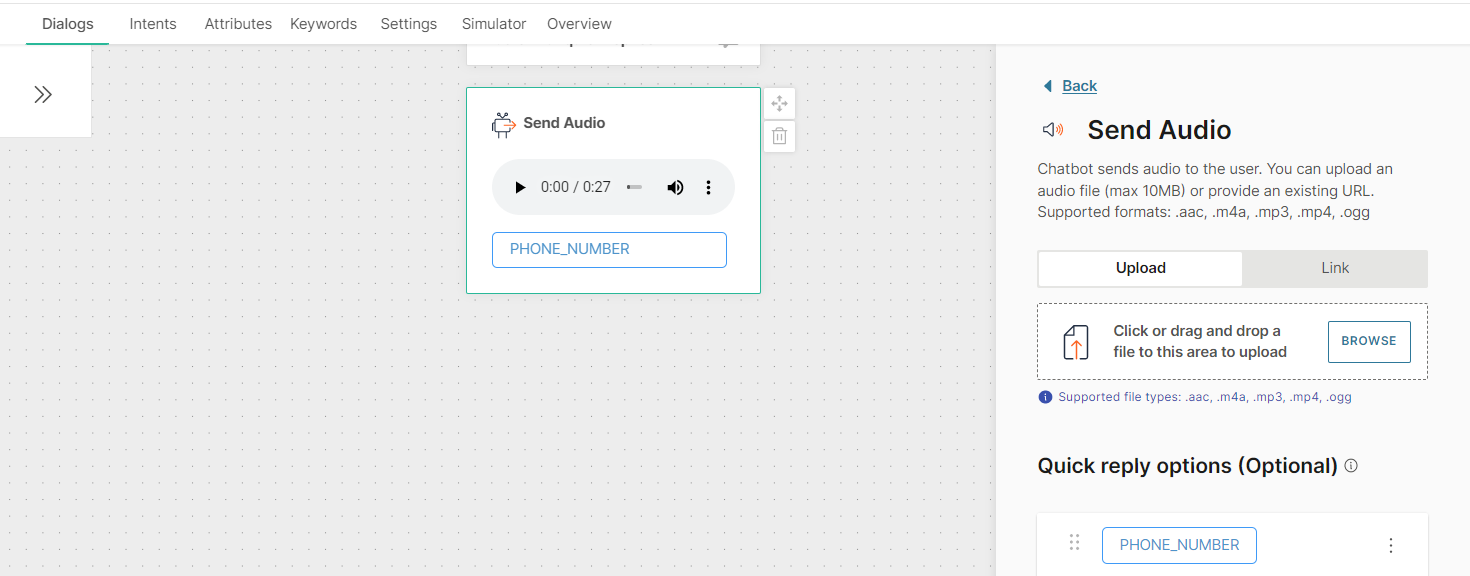
- Email: Use this quick reply button to ask the end user for their email address. When the end user receives the message with this quick reply button, the email address from the end user's Messenger profile is displayed on the quick reply button. This email address is sent to the chatbot only when the end user clicks the quick reply button. If the end user's Messenger profile does not contain an email address, this quick reply button is not sent to the end user.
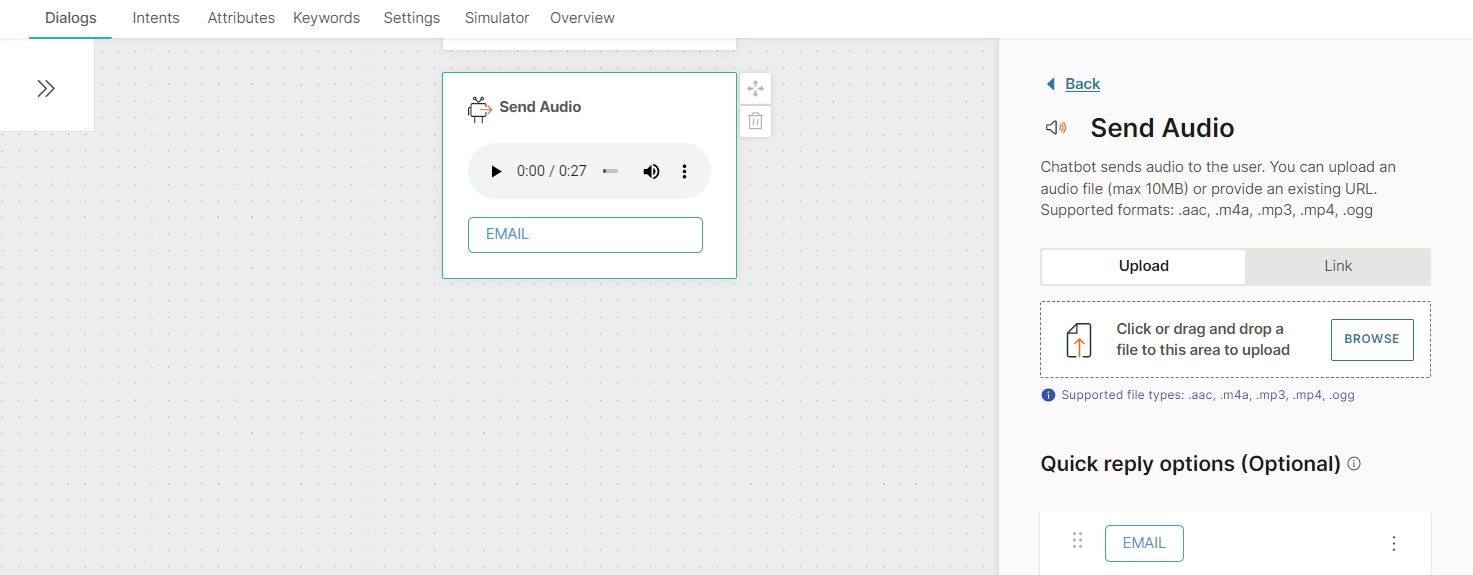
You can add a maximum of 13 Quick replies to an Audio element.
You can add quick replies either manually or from a list attribute. If you use a list attribute, you can add only Text quick replies.
To add a quick reply manually, follow these steps:
- Click Add quick reply.
- In the Quick reply type field, choose one of the following options:
- Text quick reply
- Phone number quick reply
- Email quick reply
- If you choose Text quick reply, complete the following fields:
- Image (optional): Image that is present as an icon on the quick reply button and is visible to the end user. Either upload an image or add the link to the image. Supported file types are .jpg and .png. To add the link to an image, in the Link tab, enter the public URL that contains the image.
- Quick reply title: Text that is present on the quick reply button and is visible to the end user. Maximum of 20 characters. Can include spaces, special characters, and attributes. There can be only one line of text
- Postback: Customize the data that is sent back to you when the end user clicks the quick reply button. Can include spaces, special characters, and attributes. There can be only one line of text. Example: If the Quick Reply title is 'Send me more information', you can specify the postback value as 'send_information'
To add a quick reply from a list attribute, follow these steps:
- In the Attributes tab > Attributes tab, click Add attribute.
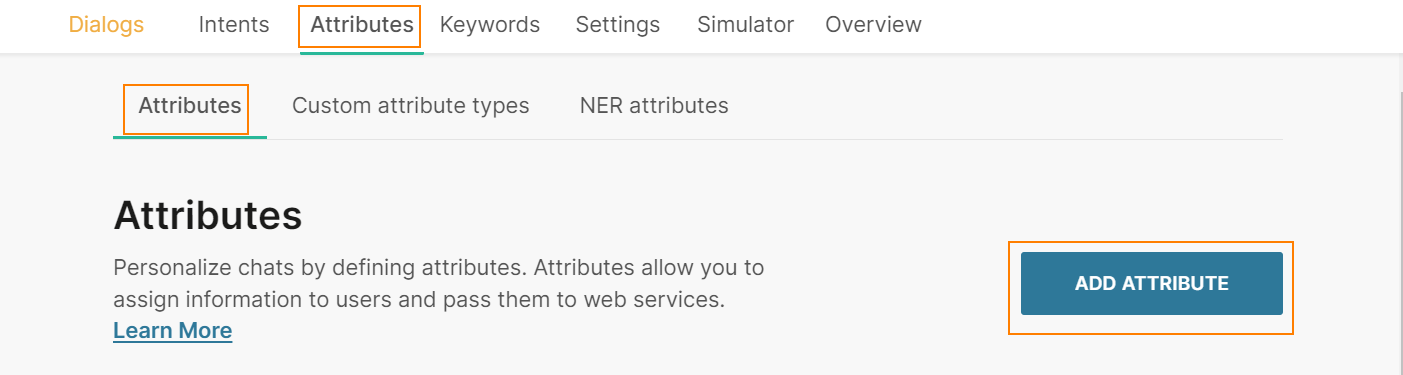
- In the Name field, enter a name. Example: quick_replies. In the Type field, choose List.
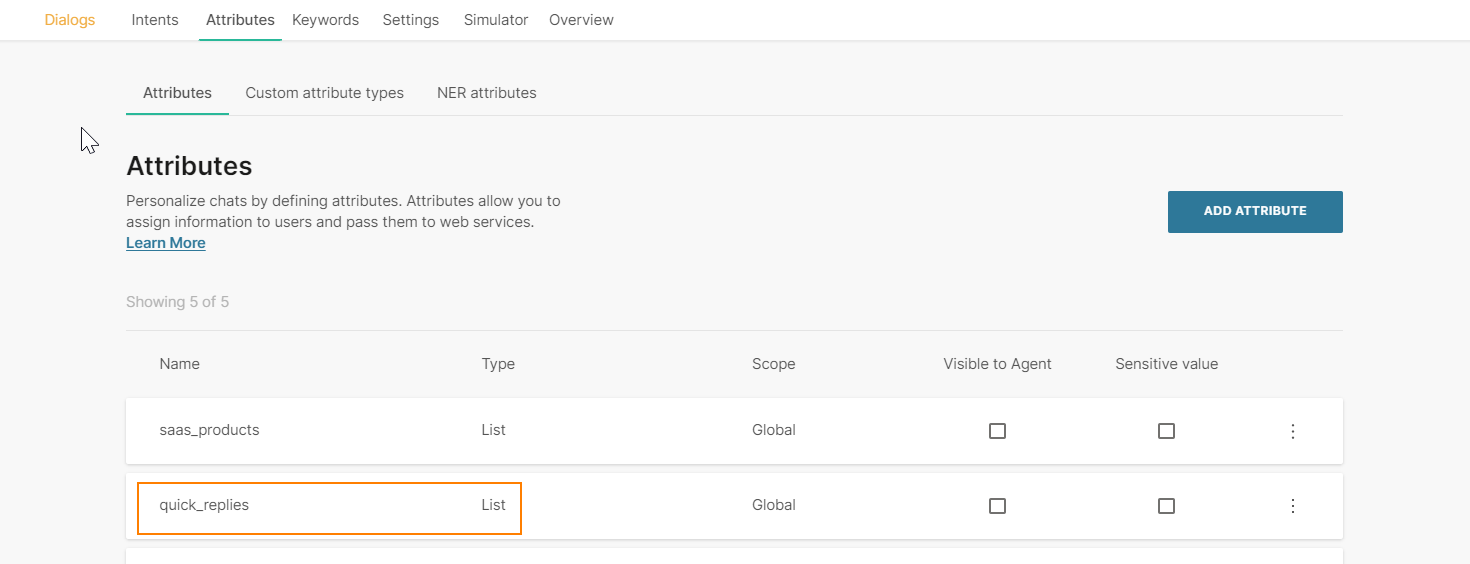
- In the Dialogs tab, go to the dialog that contains the Audio element that you created.
- From the Chatbot actions section, drag and drop the Code element. Add it before the Audio element in the editor.
- In the Code element, create a set of quick replies and set it to the attribute that you created. Add the following information for each quick reply:
- Image (optional): Image that is present as an icon on the quick reply button and is visible to the end user. Supported file types are .jpg and .png. Enter the public URL that contains the image.
- Quick reply title: Text that is present on the quick reply button and is visible to the end user. Maximum of 20 characters. Can include spaces, special characters, and attributes. There can be only one line of text
- Postback: Data that is sent back to you when the end user clicks the quick reply button. Can include spaces, special characters, and attributes. There can be only one line of text. Example: If the Quick Reply title is 'Send me more information', you can specify the postback value as 'send_information'
The following example is for two quick replies of type Text:const replies = [ {"title":"Buy", "postback":"buy"}, {"title":"Something else", "postback":"something_else"} ]; attributeApi.set('quick_replies', replies);
where
replies is the name of the list
title and postback are the field names that you need to use in the Audio element in later steps
quick_replies is the attribute that you created
- In the Audio element that you created, click Add quick replies from list attribute.
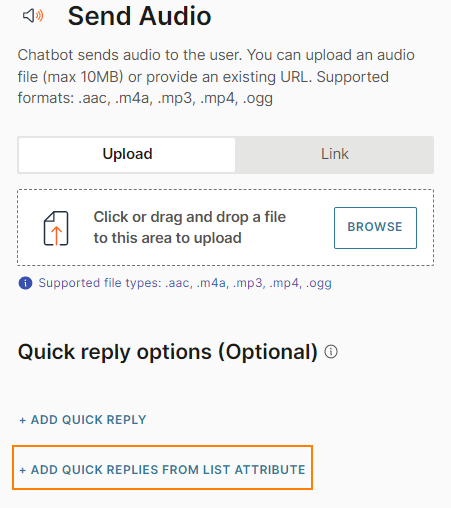
- Complete the following fields:
- From attribute: Choose the list attribute that you created. Example: quick_replies.
- Iteration label: Enter a label. Example: it. This value is available as a placeholder in the Quick reply title and Postback fields.
- Quick reply type: Choose Text quick reply.
- Quick reply title: Add the iteration label and the relevant field name that you created in the Code element. Example: {{it.title}}
- Postback: Add the iteration label and the relevant field name that you created in the Code element. Example: {{it.postback}}
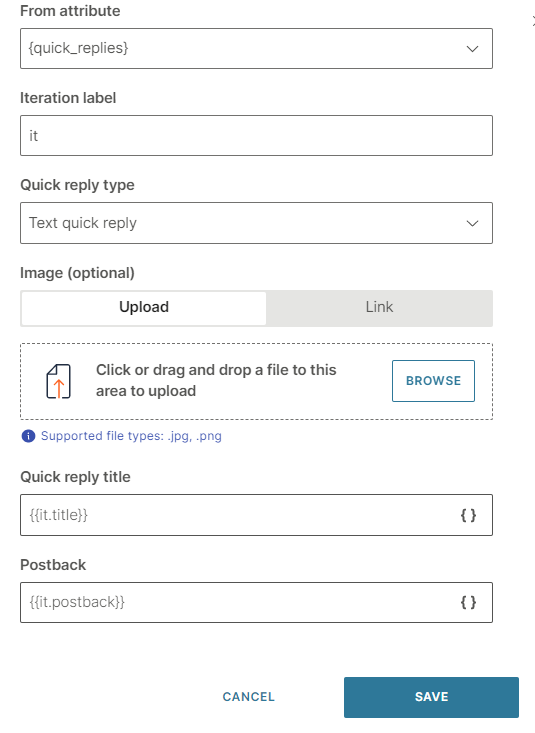
To edit or delete a quick reply, click the three dots against the quick reply and choose an option. You can also edit the quick reply by clicking on it.
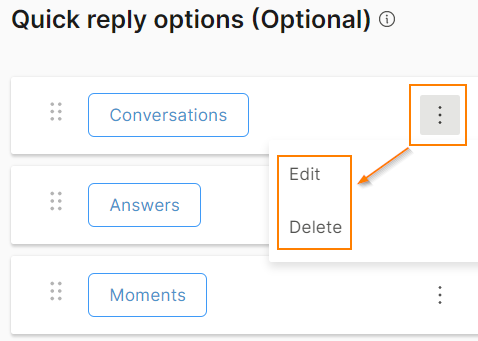
To reorder the quick replies, use the six dots against a quick reply to drag and drop it.
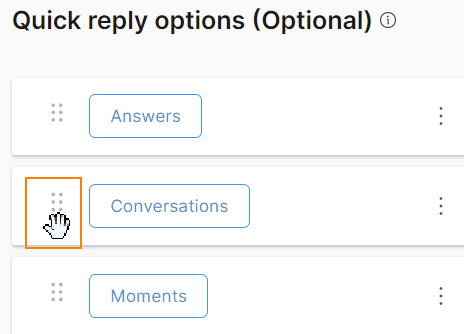
To process the quick reply selection made by the end user, add User Input as the next element.
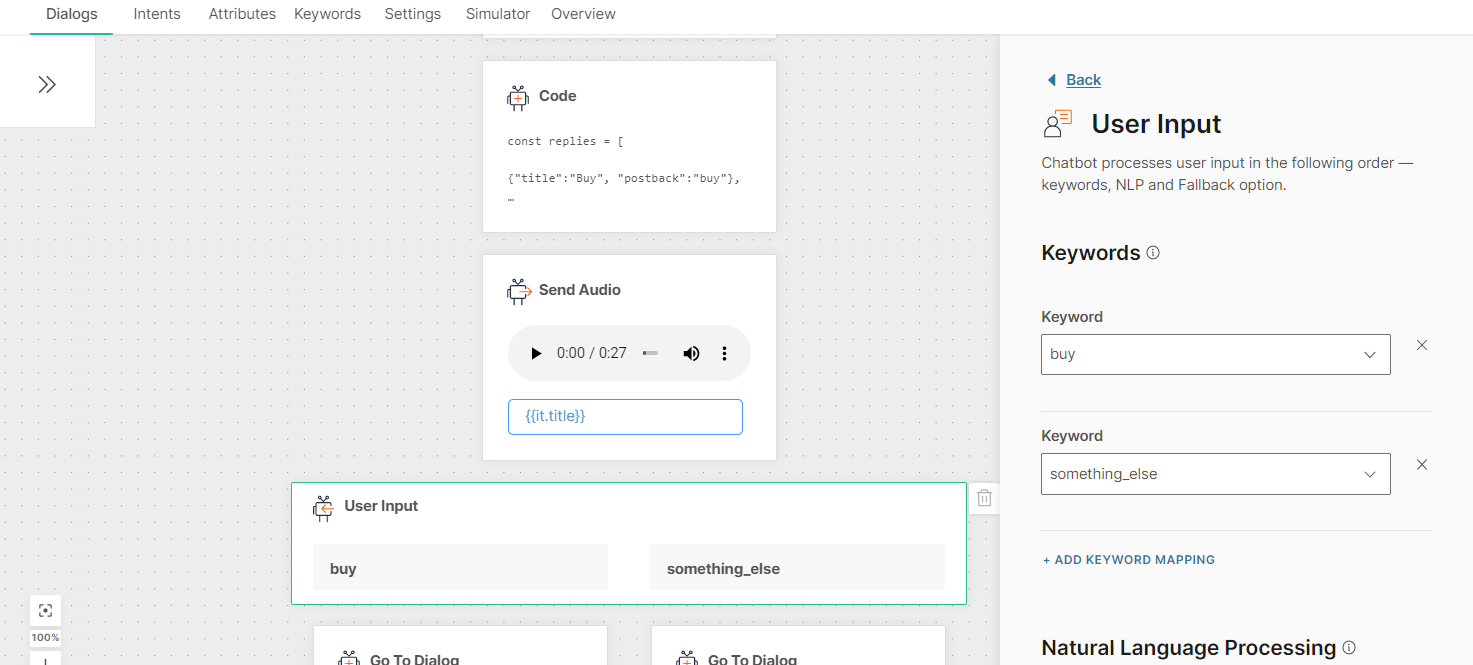
After you configure the chatbot, use the simulator to test the chatbot flow. In the simulator, images may not be displayed on quick reply buttons. But the images will be displayed in a live session.
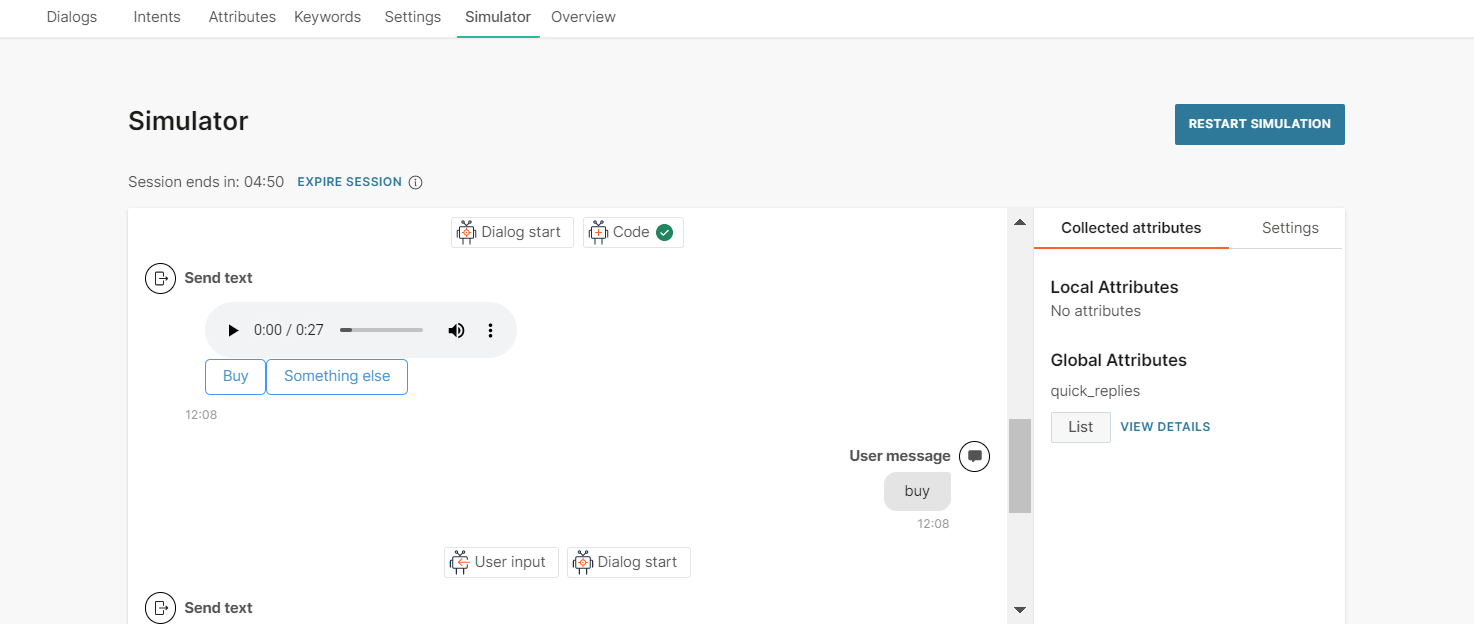
Button
Use buttons to obtain predefined responses from end users or to perform specific actions. These buttons are attached to a text message.
You can include a maximum of three buttons in a message.
To add a button, drag and drop the Button element from Chatbot sends. Each button contains the following fields:
- Message: Maximum of 640 characters, including spaces
- Buttons: You can add a maximum of three buttons
You can add buttons either manually or from a list attribute. To add a button manually, click Add button. To add a button from a list attribute, select Add button from list attribute.
Buttons contain the following elements:
- From attribute: The attribute used to create the button. Applicable if you create a button from a list attribute. If the list attribute contains more than three values, the message will not be sent
- Iteration label: Name of the attribute value placeholder. This value is added to the Personalize {} list and can be used as a placeholder in the Title and Postback fields. Applicable if you create a button from a list attribute
- Title: Text that is displayed on the button. Maximum of 20 characters, including spaces
- Action and Postback: Choose an action. Depending on the action, specify the postback value
| Action | Postback | ||
|---|---|---|---|
| Postback | Instead of typing a reply to your message, customers can click these buttons to send you a predefined reply. This enables you to capture specific responses from end users. | Postback value | |
| URL | Share a URL. When end users click the button, the link opens. | URL of the website | |
| Call | Share your business phone number. When end users click the button, the phone number is dialed. | Phone number. Prefix "+" followed by the country code, area code, and local number. Example, +12345678912. |
Carousel
Carousel messages enable you to send multiple rich cards in a single message. In addition to text, you can include an image, a hyperlink, and buttons for each rich card. End users can use horizontal scroll to view the rich cards, compare the items, and take action for individual rich cards.
A carousel contains a minimum of 2 rich cards and a maximum of 10 rich cards.
To add a carousel, drag and drop the Carousel element from Chatbot sends.
Cards: Add rich cards to the carousel. You can add them either manually or from a list attribute.
- To add a rich card manually, in the Manual tab, click Add variation.
- To add a rich card from a list attribute, go to the From attribute tab. If you want each card to have a different image, save the image in the attribute list and use it as one of the displayed items (use Personalize { } on the image link). In the From attribute field, choose the attribute used to create the rich card. Enter an Item name.
Each rich card contains the following elements:
- Image (optional): Either upload an image or add the URL for the image. Supported file types are .jpg and .png.
- Title
- Subtitle (optional)
- Default action URL: Enter a URL that opens when the end user clicks the title or image in the rich card.
- Buttons: You can add a maximum of three buttons
Buttons: You can add buttons either manually or from a list attribute. To add a button manually, click Add button. To add a button from a list attribute, select Add button from list attribute.
Buttons contain the following elements:
- From attribute: The attribute used to create the button. Applicable if you create a button from a list attribute. If the list attribute contains more than three values, the message will not be sent
- Iteration label: Name of the attribute value placeholder. Applicable if you create a button from a list attribute
- Title: Enter the text that is displayed on the button. Maximum of 20 characters, including spaces
- Action and Postback: Choose an action. Depending on the action, specify the postback value
| Action | Description | Postback |
|---|---|---|
| Postback | Instead of typing a reply to your message, customers can click these buttons to send you a predefined reply. This enables you to capture specific responses from end users. | Postback value |
| URL | Share a URL. When end users click the button, the link opens. |
URL of the website. Use only HTTPS links that are hosted on a public domain. |
| Call | Share your business phone number. When end users click the button, the phone number is dialed. | Phone number. Prefix "+" followed by the country code, area code, and local number. Example, +12345678912 |
Troubleshooting
Issue: You get an error message such as the following:
Cause: There may be an issue with the URL that you have used as postback in a button.
Resolution: Use an HTTPS link that is hosted on a public domain.
For more information about carousels, refer to the Messenger documentation.
File
Send files to end users. File messages include a file and optional quick replies.
To add a file message to your chatbot, in the chatbot editor, drag and drop the File element from Chatbot sends.
Either upload a file or add the link to the file. Supported file types are .pdf, .doc, .docx, .ppt, .pptx, .xls, and .xlsx.
- If you upload a file, the maximum file size must be 10 MB.
- To add the link to a file, in the Link tab, enter the public URL that contains the file.
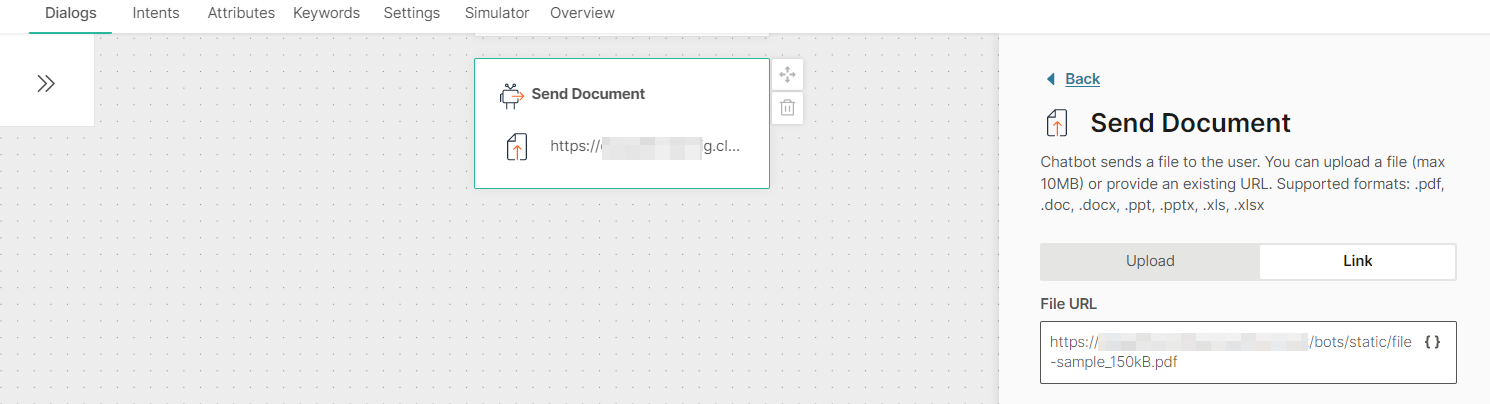
Quick replies: Include a set of quick reply buttons to obtain information from the end user. Instead of typing a reply to your message, the end user can click one of these buttons to send you a predefined reply. The chatbot receives the postback value of that button. This enables you to capture a specific response from the end user.
Quick replies can be of the following types:
- Text: Send text and an optional image as a quick reply button to the end user.
- Phone Number: Use this quick reply button to ask the end user for their phone number. When the end user receives the message with this quick reply button, the phone number from the end user's Messenger profile is displayed on the quick reply button. This phone number is sent to the chatbot only when the end user clicks the quick reply button. If the end user's Messenger profile does not contain a phone number, this quick reply button is not sent to the end user.
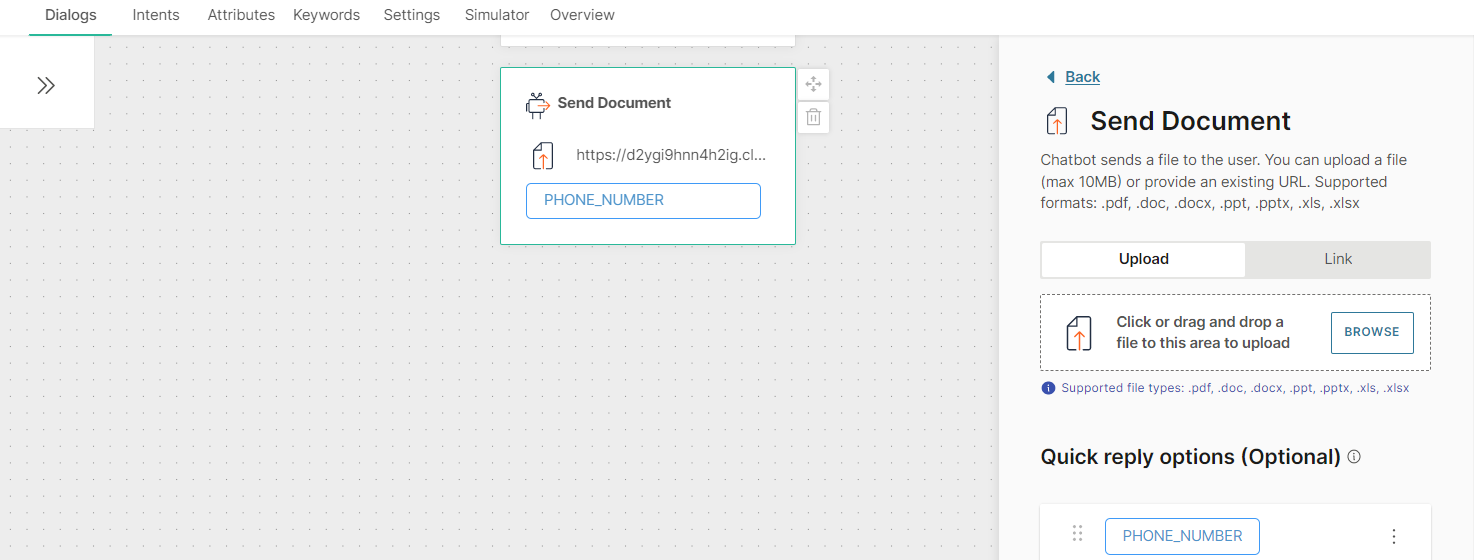
- Email: Use this quick reply button to ask the end user for their email address. When the end user receives the message with this quick reply button, the email address from the end user's Messenger profile is displayed on the quick reply button. This email address is sent to the chatbot only when the end user clicks the quick reply button. If the end user's Messenger profile does not contain an email address, this quick reply button is not sent to the end user.
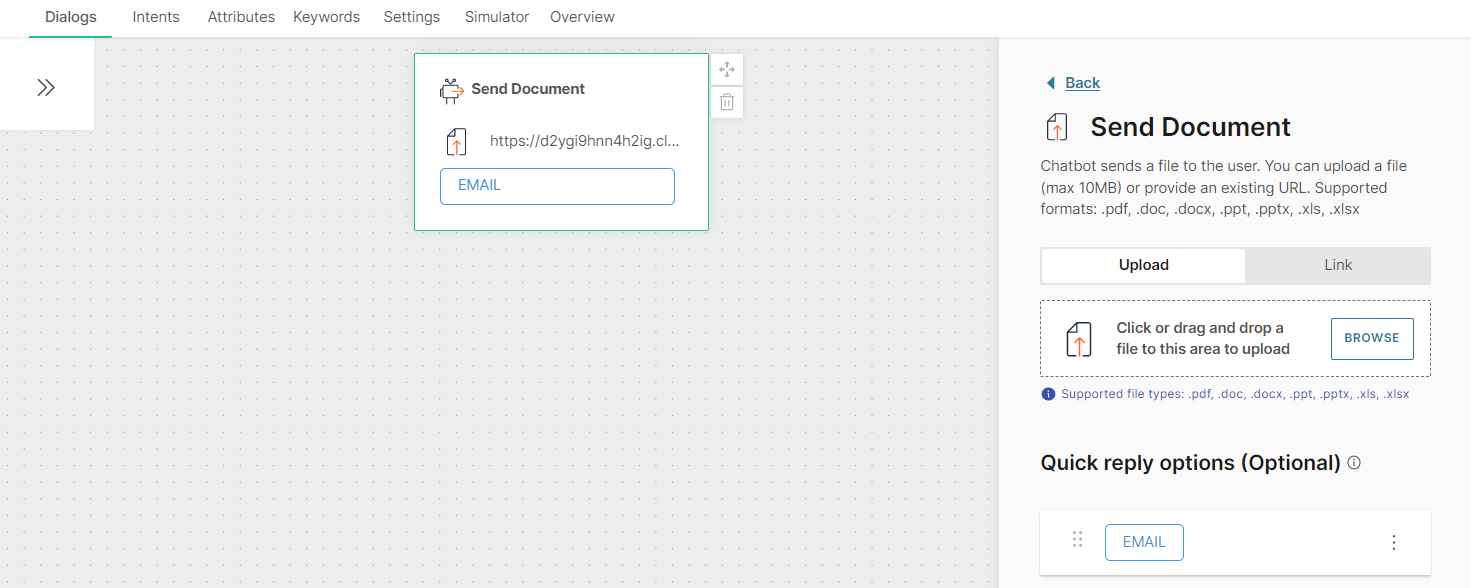
You can add a maximum of 13 Quick replies to a File element.
You can add quick replies either manually or from a list attribute. If you use a list attribute, you can add only Text quick replies.
To add a quick reply manually, follow these steps:
- Click Add quick reply.
- In the Quick reply type field, choose one of the following options:
- Text quick reply
- Phone number quick reply
- Email quick reply
- If you choose Text quick reply, complete the following fields:
- Image (optional): Image that is present as an icon on the quick reply button and is visible to the end user. Either upload an image or add the link to the image. Supported file types are .jpg and .png. To add the link to an image, in the Link tab, enter the public URL that contains the image.
- Quick reply title: Text that is present on the quick reply button and is visible to the end user. Maximum of 20 characters. Can include spaces, special characters, and attributes. There can be only one line of text
- Postback: Customize the data that is sent back to you when the end user clicks the quick reply button. Can include spaces, special characters, and attributes. There can be only one line of text. Example: If the Quick Reply title is 'Send me more information', you can specify the postback value as 'send_information'
To add a quick reply from a list attribute, follow these steps:
- In the Attributes tab > Attributes tab, click Add attribute.
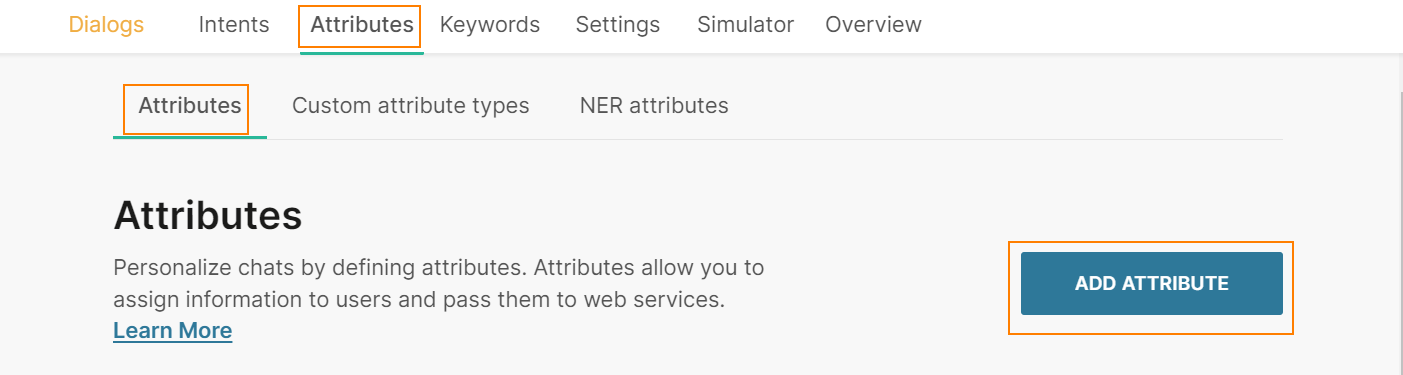
- In the Name field, enter a name. Example: quick_replies. In the Type field, choose List.
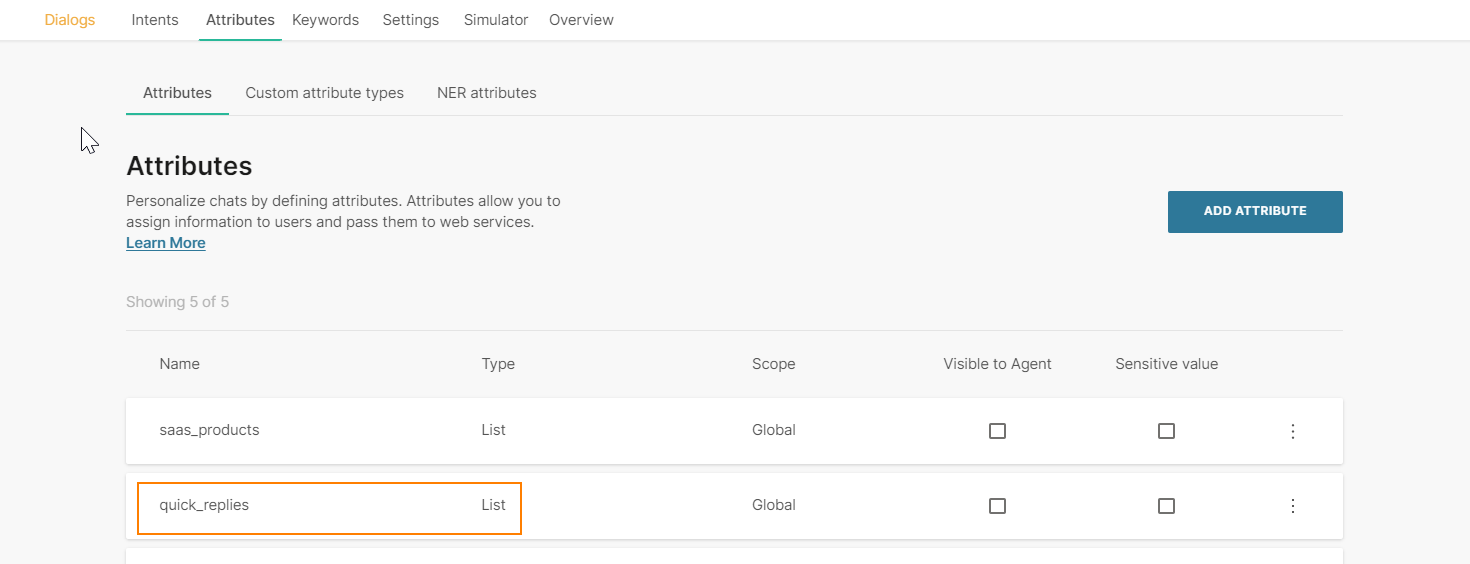
- In the Dialogs tab, go to the dialog that contains the File element that you created.
- From the Chatbot actions section, drag and drop the Code element. Add it before the File element in the editor.
- In the Code element, create a set of quick replies and set it to the attribute that you created. Add the following information for each quick reply:
- Image (optional): Image that is present as an icon on the quick reply button and is visible to the end user. Supported file types are .jpg and .png. Enter the public URL that contains the image.
- Quick reply title: Text that is present on the quick reply button and is visible to the end user. Maximum of 20 characters. Can include spaces, special characters, and attributes. There can be only one line of text
- Postback: Data that is sent back to you when the end user clicks the quick reply button. Can include spaces, special characters, and attributes. There can be only one line of text. Example: If the Quick Reply title is 'Send me more information', you can specify the postback value as 'send_information'
The following example is for two quick replies of type Text:const replies = [ {"title":"Buy", "postback":"buy"}, {"title":"Something else", "postback":"something_else"} ]; attributeApi.set('quick_replies', replies);
where
replies is the name of the list
title and postback are the field names that you need to use in the File element in later steps
quick_replies is the attribute that you created
- In the File element that you created, click Add quick replies from list attribute.
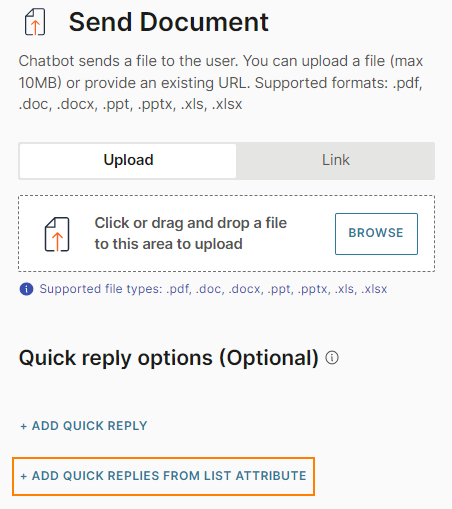
- Complete the following fields:
- From attribute: Choose the list attribute that you created. Example: quick_replies.
- Iteration label: Enter a label. Example: it. This value is available as a placeholder in the Quick reply title and Postback fields.
- Quick reply type: Choose Text quick reply.
- Quick reply title: Add the iteration label and the relevant field name that you created in the Code element. Example: {{it.title}}
- Postback: Add the iteration label and the relevant field name that you created in the Code element. Example: {{it.postback}}.
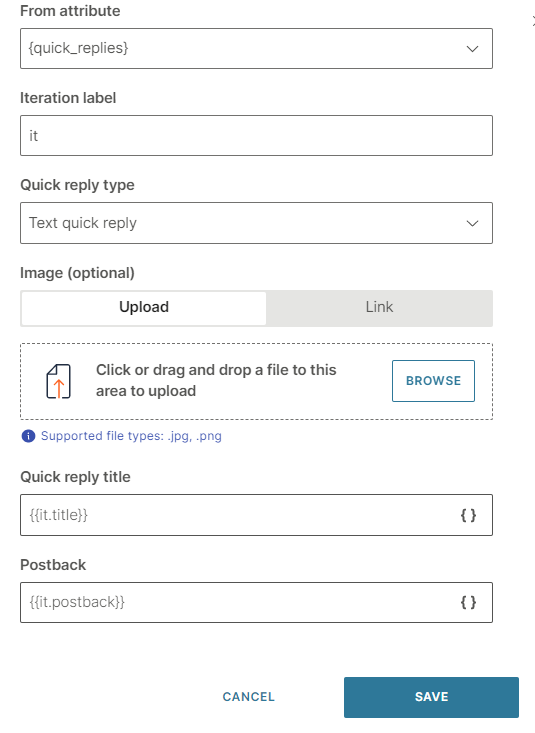
To edit or delete a quick reply, click the three dots against the quick reply and choose an option. You can also edit the quick reply by clicking on it.
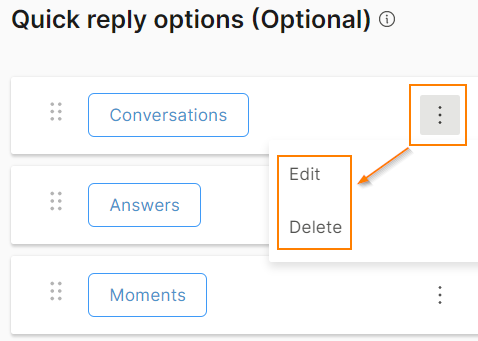
To reorder the quick replies, use the six dots against a quick reply to drag and drop it.
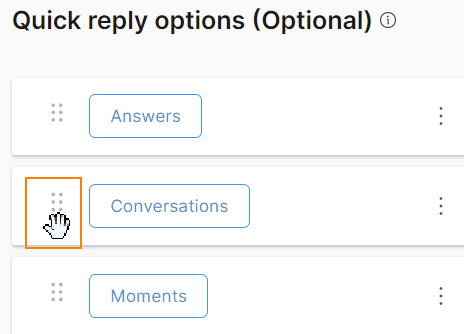
To process the quick reply selection made by the end user, add User Input as the next element.
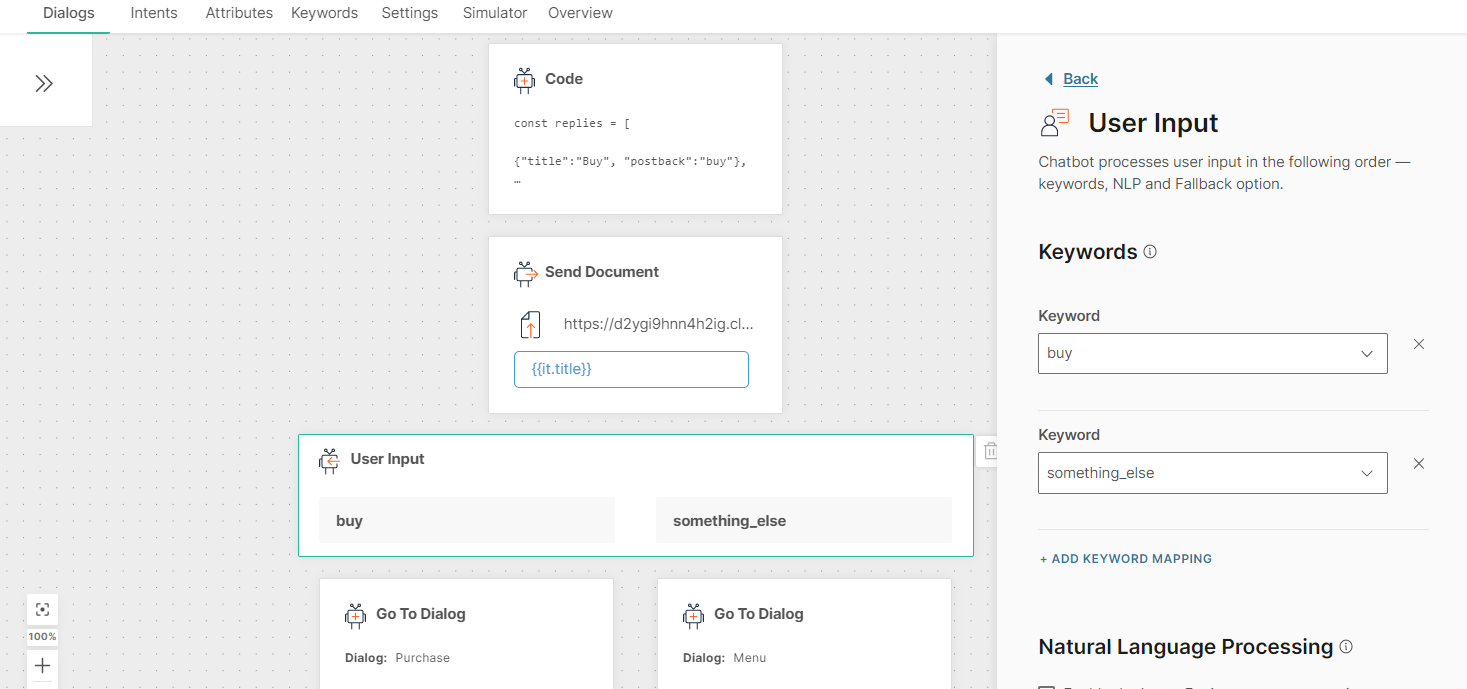
After you configure the chatbot, use the simulator to test the chatbot flow. In the simulator, images may not be displayed on quick reply buttons. But the images will be displayed in a live session.
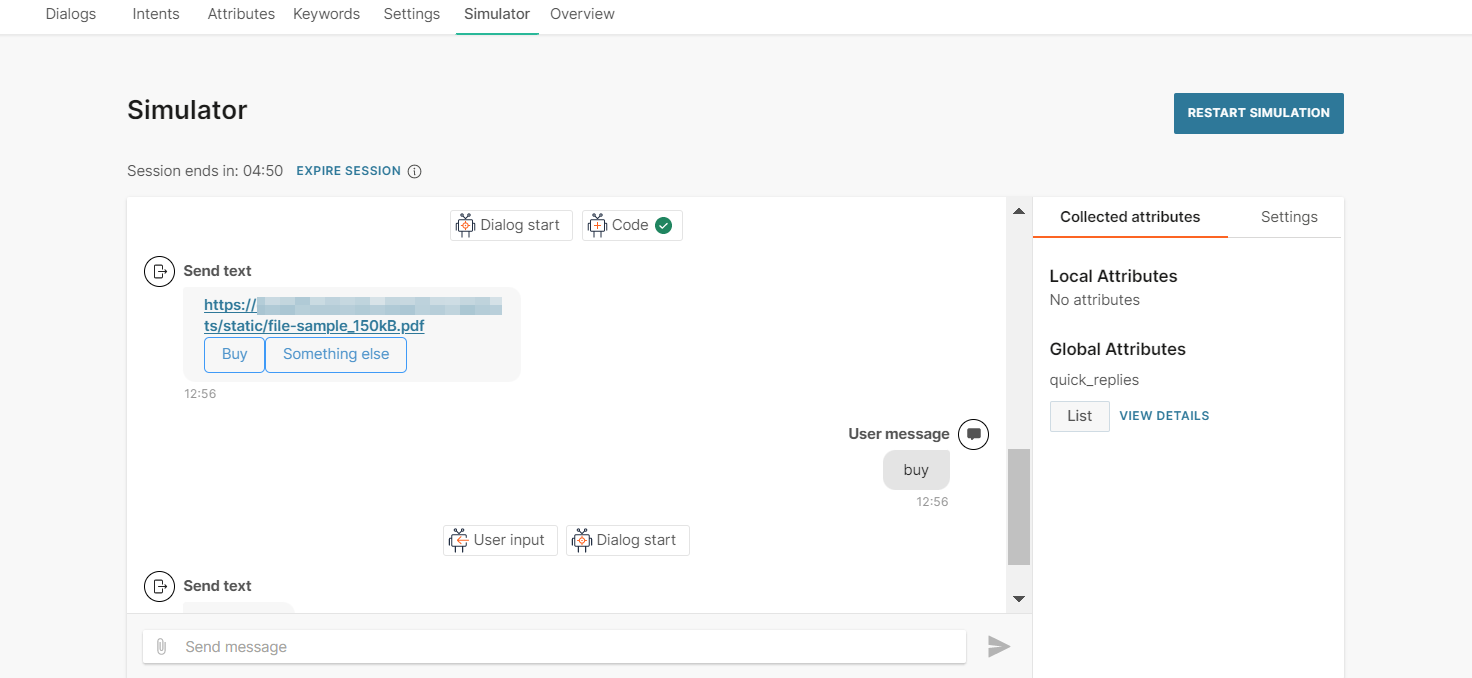
Image
Send images to end users. Image messages include an image and optional quick replies.
To add an image message to your chatbot, in the chatbot editor, drag and drop the Image element from Chatbot sends.
Either upload an image or add the link to the image. Supported file types are .jpg and .png.
- If you upload an image, the maximum file size must be 10 MB.
- To add the link to an image, in the Link tab, enter the public URL that contains the image.
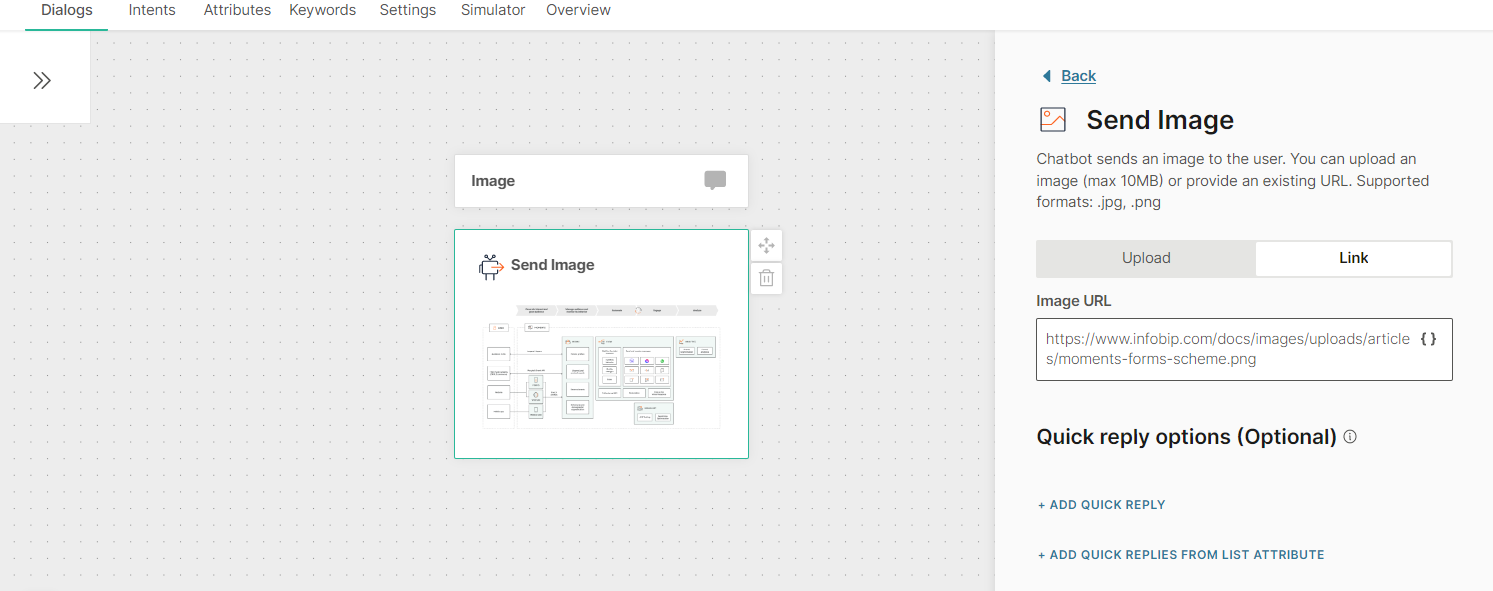
Quick replies: Include a set of quick reply buttons to obtain information from the end user. Instead of typing a reply to your message, the end user can click one of these buttons to send you a predefined reply. The chatbot receives the postback value of that button. This enables you to capture a specific response from the end user.
Quick replies can be of the following types:
- Text: Send text and an optional image as a quick reply button to the end user.
- Phone Number: Use this quick reply button to ask the end user for their phone number. When the end user receives the message with this quick reply button, the phone number from the end user's Messenger profile is displayed on the quick reply button. This phone number is sent to the chatbot only when the end user clicks the quick reply button. If the end user's Messenger profile does not contain a phone number, this quick reply button is not sent to the end user.
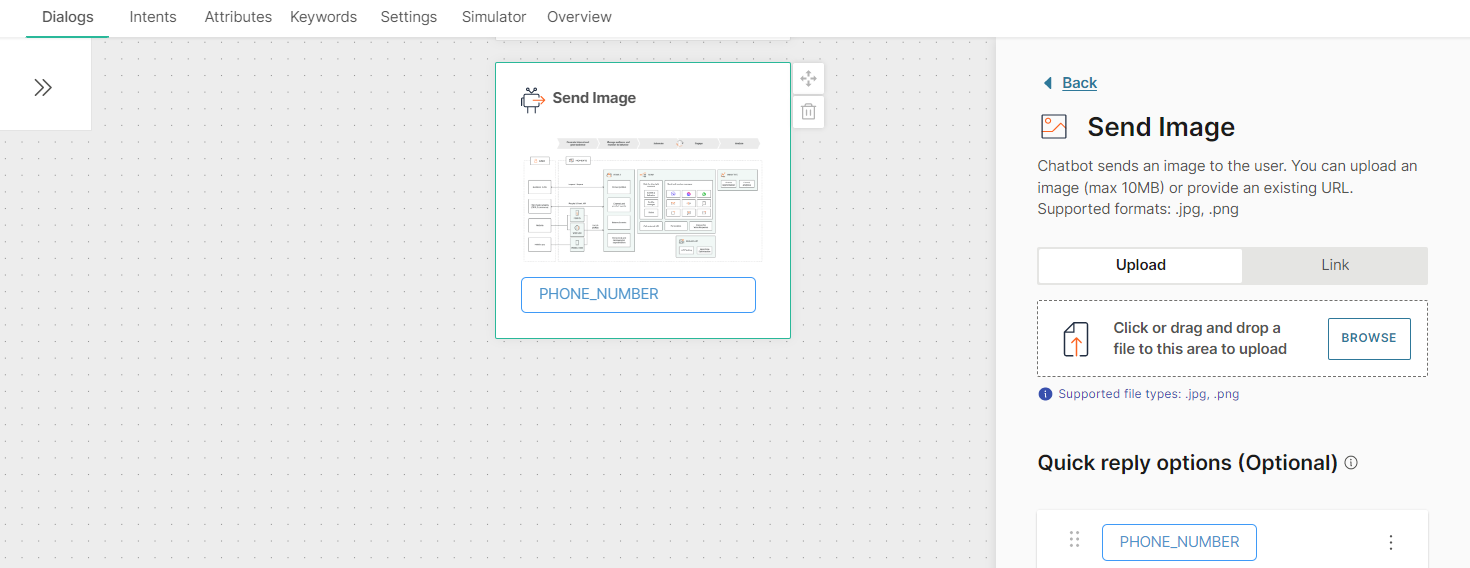
- Email: Use this quick reply button to ask the end user for their email address. When the end user receives the message with this quick reply button, the email address from the end user's Messenger profile is displayed on the quick reply button. This email address is sent to the chatbot only when the end user clicks the quick reply button. If the end user's Messenger profile does not contain an email address, this quick reply button is not sent to the end user.
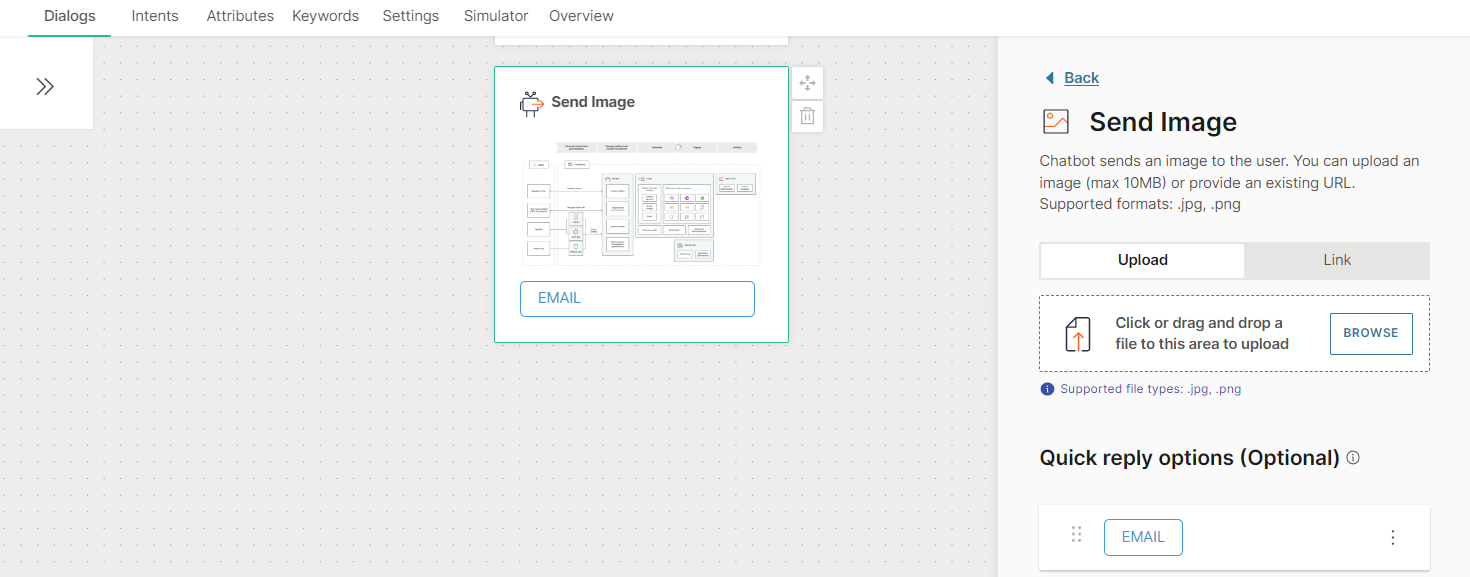
You can add a maximum of 13 Quick replies to an Image element.
You can add quick replies either manually or from a list attribute. If you use a list attribute, you can add only Text quick replies.
To add a quick reply manually, follow these steps:
- Click Add quick reply.
- In the Quick reply type field, choose one of the following options:
- Text quick reply
- Phone number quick reply
- Email quick reply
- If you choose Text quick reply, complete the following fields:
- Image (optional): Image that is present as an icon on the quick reply button and is visible to the end user. Either upload an image or add the link to the image. Supported file types are .jpg and .png. To add the link to an image, in the Link tab, enter the public URL that contains the image.
- Quick reply title: Text that is present on the quick reply button and is visible to the end user. Maximum of 20 characters. Can include spaces, special characters, and attributes. There can be only one line of text
- Postback: Customize the data that is sent back to you when the end user clicks the quick reply button. Can include spaces, special characters, and attributes. There can be only one line of text. Example: If the Quick Reply title is 'Send me more information', you can specify the postback value as 'send_information'
To add a quick reply from a list attribute, follow these steps:
- In the Attributes tab > Attributes tab, click Add attribute.
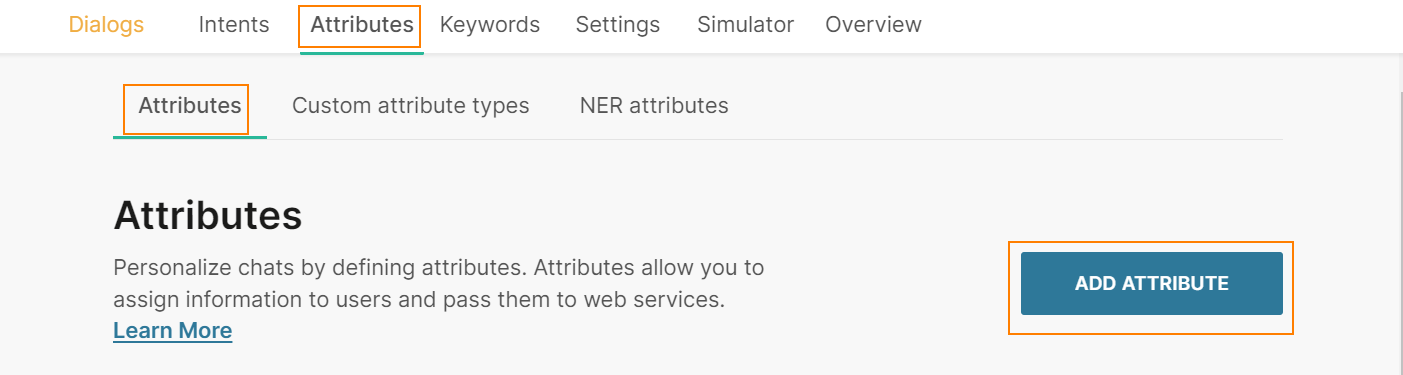
- In the Name field, enter a name. Example: quick_replies. In the Type field, choose List.
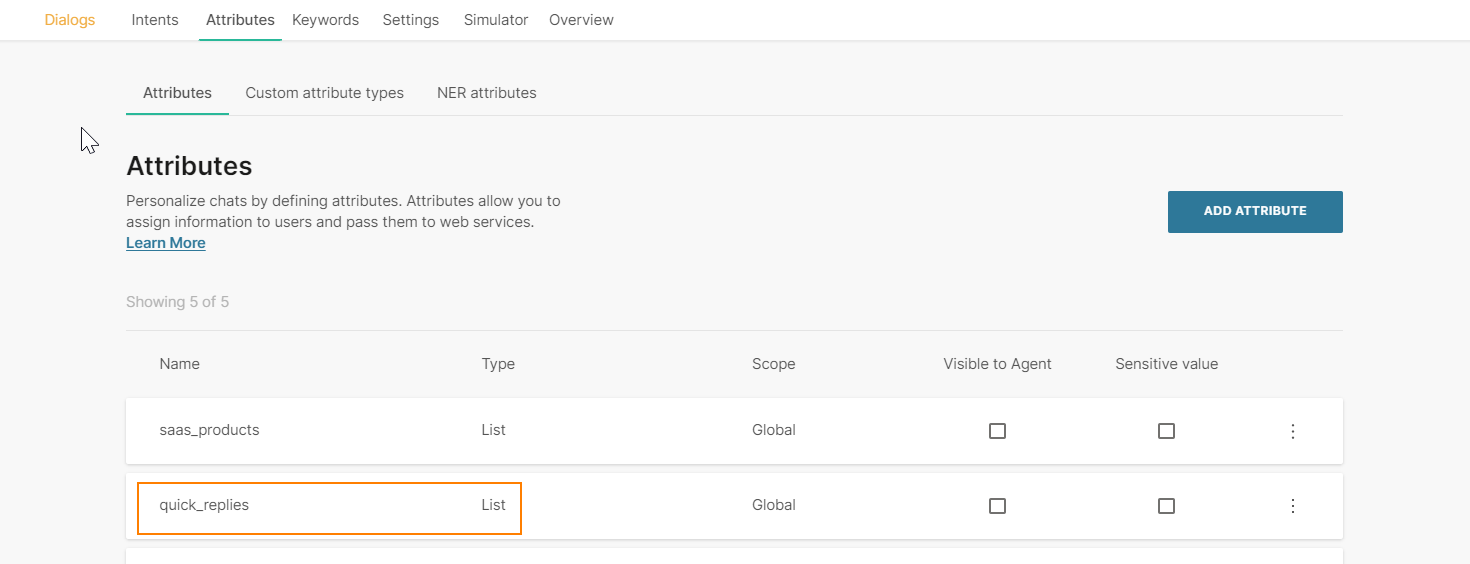
- In the Dialogs tab, go to the dialog that contains the Image element that you created.
- From the Chatbot actions section, drag and drop the Code element. Add it before the Image element in the editor.
- In the Code element, create a set of quick replies and set it to the attribute that you created. Add the following information for each quick reply:
- Image (optional): Image that is present as an icon on the quick reply button and is visible to the end user. Supported file types are .jpg and .png. Enter the public URL that contains the image.
- Quick reply title: Text that is present on the quick reply button and is visible to the end user. Maximum of 20 characters. Can include spaces, special characters, and attributes. There can be only one line of text
- Postback: Data that is sent back to you when the end user clicks the quick reply button. Can include spaces, special characters, and attributes. There can be only one line of text. Example: If the Quick Reply title is 'Send me more information', you can specify the postback value as 'send_information'
The following example is for two quick replies of type Text:const replies = [ {"title":"Buy", "postback":"buy"}, {"title":"Something else", "postback":"something_else"} ]; attributeApi.set('quick_replies', replies);
where
replies is the name of the list
title and postback are the field names that you need to use in the Image element in later steps
quick_replies is the attribute that you created
- In the Image element that you created, click Add quick replies from list attribute.
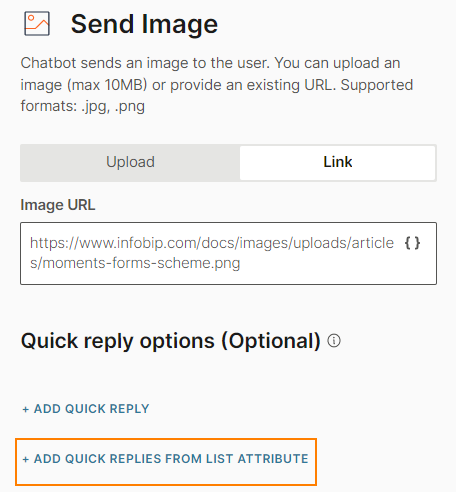
- Complete the following fields:
- From attribute: Choose the list attribute that you created. Example: quick_replies.
- Iteration label: Enter a label. Example: it. This value is available as a placeholder in the Quick reply title and Postback fields.
- Quick reply type: Choose Text quick reply.
- Quick reply title: Add the iteration label and the relevant field name that you created in the Code element. Example: {{it.title}}
- Postback: Add the iteration label and the relevant field name that you created in the Code element. Example: {{it.postback}}.
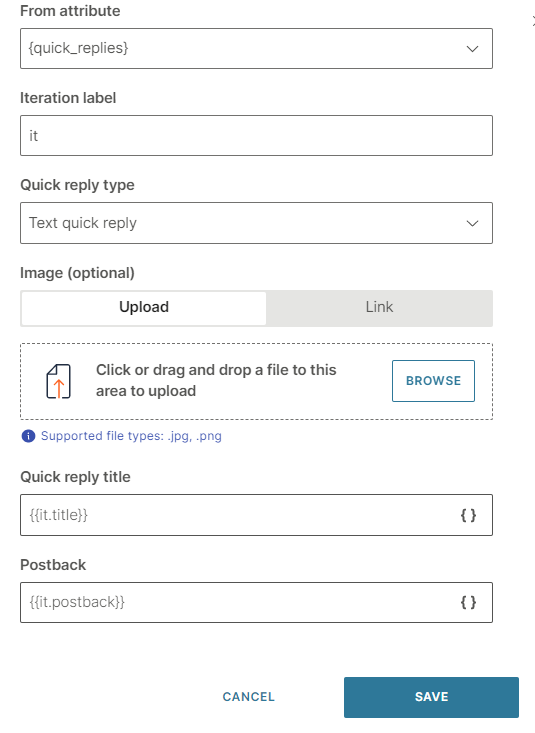
To edit or delete a quick reply, click the three dots against the quick reply and choose an option. You can also edit the quick reply by clicking on it.
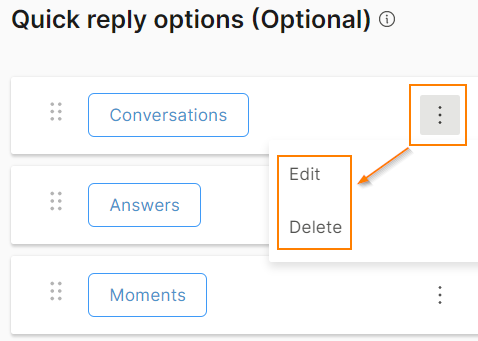
To reorder the quick replies, use the six dots against a quick reply to drag and drop it.
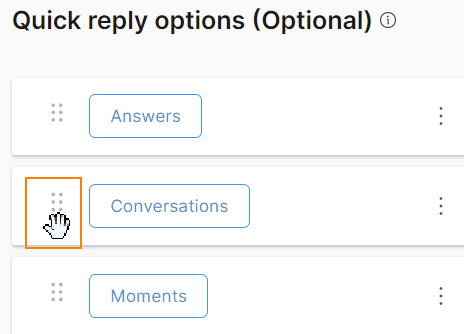
To process the quick reply selection made by the end user, add User Input as the next element.
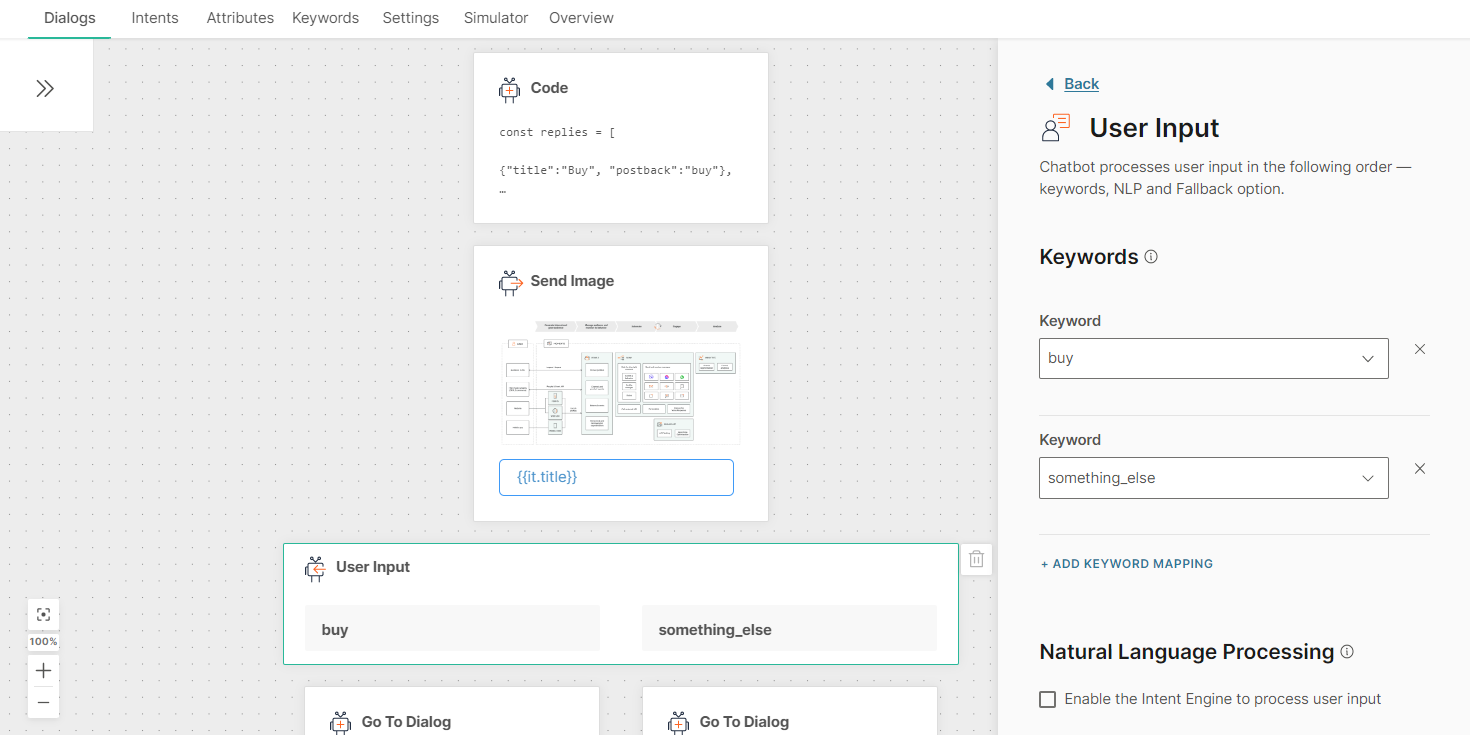
After you configure the chatbot, use the simulator to test the chatbot flow. In the simulator, images may not be displayed on quick reply buttons. But the images will be displayed in a live session.
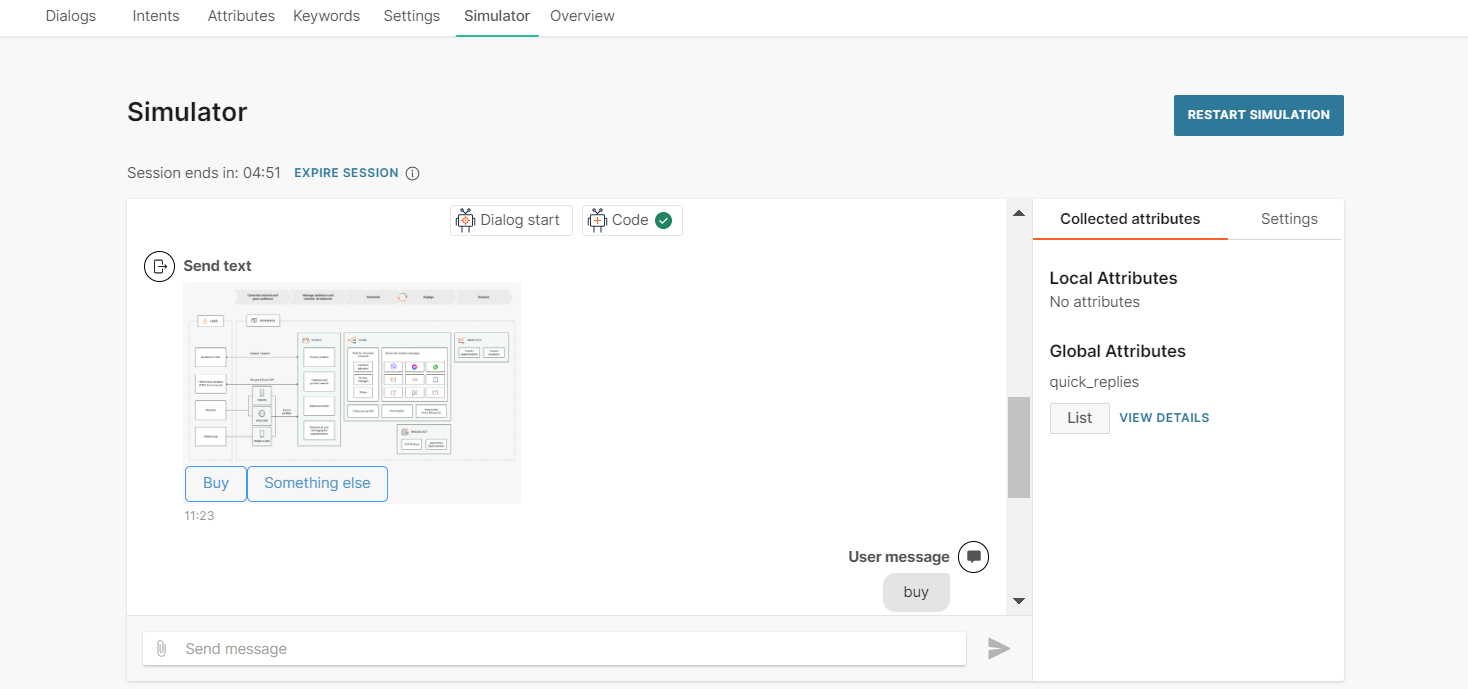
Location
Send locations to users when you need to provide them with directions. You can do this either by directly searching for a location, entering the specific coordinates or by using a value stored against an MO Location attribute.
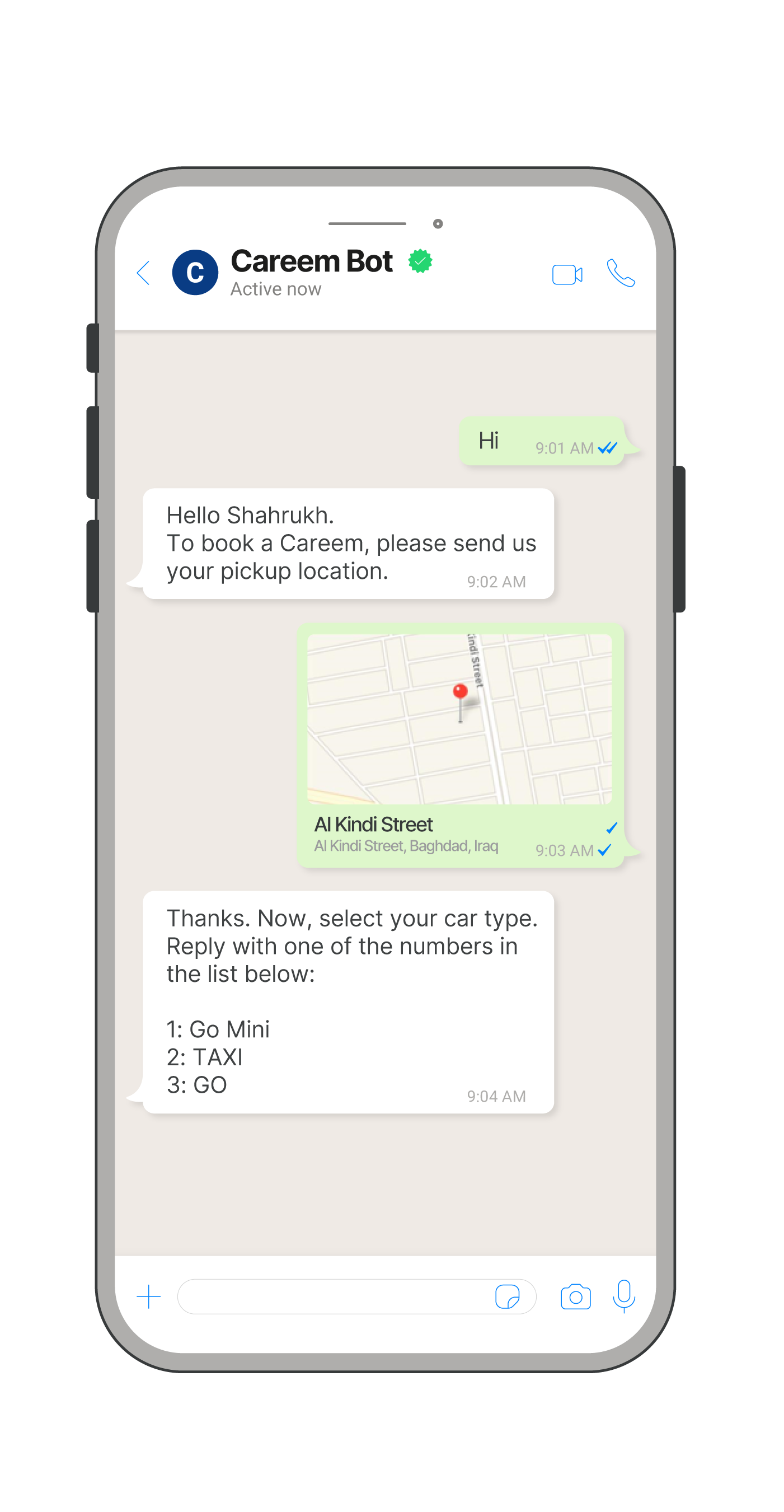
The search engine is powered by Google so the location will need to be live in Google Maps. For the coordinates, you will need to provide the specific longitude and latitude values.
If you are using an MO attribute you will need to have already created it in the Attributes tab. The value captured during the chat and stored against this attribute will be used when sending the location.
Once you have provided the desired location, you can rename it using the Location name field to appear in the Answers chat.
Message randomization
Answers enables you to vary the messages you send to your end users and enables you to enter up to 5 different messages for one text field. There are a few ways you can set up the randomization logic:
- Text
- Attributes
- Repeats and fallbacks
This means that every time your end user is in the situation to receive a message that has this option configured, the system will randomly select one of the available messages to send to the end user, thus making the user experience varied.
To add message randomization, use the +Add variation option in channel elements to add additional messages. You can add a maximum of 5 messages to be sent at random.
Rich Card
Use templated rich card messages to obtain predefined responses from end users or to perform specific actions. In addition to text, you can include an image, a hyperlink, and buttons in the message.
To add a rich card, drag and drop the Rich Card element from Chatbot sends. Each rich card contains the following fields:
- Image (optional): Either upload an image or add the URL for the image. Image ratio must be 1:1. Suggested image size is 600 px x 600 px. Maximum file size is 30 MB. Supported file types are .jpg and .png.
- Title
- Subtitle (optional)
- Default action URL
- Buttons: You can add a maximum of three buttons
You can add buttons either manually or from a list attribute. To add a button manually, click Add button. To add a button from a list attribute, select Add button from list attribute.
Buttons contain the following elements:
- From attribute: The attribute used to create the button. Applicable if you create a button from a list attribute. If the list attribute contains more than three values, the message will not be sent
- Iteration label: Name of the attribute value placeholder. This value is added to the Personalize {} list and can be used as a placeholder in the Title and Postback fields. Applicable if you create a button from a list attribute
- Title: Text that is displayed on the button. Maximum of 20 characters, including spaces
- Action and Postback: Choose an action. Depending on the action, specify the postback value
| Action | Postback | |
|---|---|---|
| Postback | Instead of typing a reply to your message, customers can click these buttons to send you a predefined reply. This enables you to capture specific responses from end users. | Postback value |
| URL | Share a URL. When end users click the button, the link opens. | URL of the website |
| Call | Share your business phone number. When end users click the button, the phone number is dialed. | Phone number. Prefix "+" followed by the country code, area code, and local number. Example, +12345678912. |
For more information about rich cards, refer to the Messenger documentation.
Text
Send text messages to end users. Text messages include text and optional quick replies.
To add a text message to your chatbot, in the chatbot editor, drag and drop the Text element from Chatbot sends.
Each text element contains the following fields:
- Message
- (Optional) Quick replies
Message: Can contain a maximum of 1,000 characters including spaces, new line, emojis, special characters, hyperlinks, and attributes. If you add attributes, make sure that the message length does not exceed the limit after the attribute values are filled. If the message length exceeds the limit, the message may not be sent.
You can add variants of the message. When the chatbot sends the Text message, the end user receives one of these variants at random. Message variants add variety to the end user experience. You can add a maximum of 5 message variants.
To add a new message variant, click Add variation.
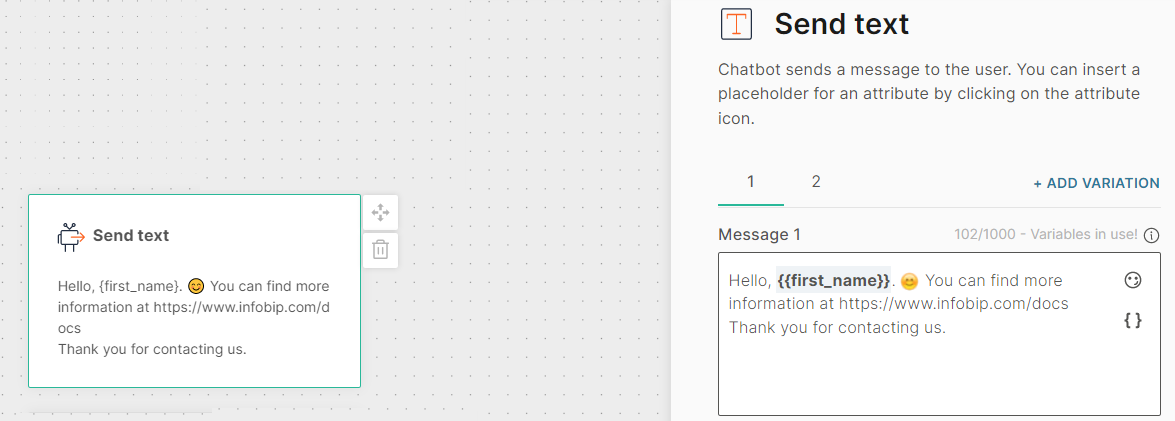
Quick replies: Include a set of quick reply buttons to obtain information from the end user. Instead of typing a reply to your message, the end user can click one of these buttons to send you a predefined reply. The chatbot receives the postback value of that button. This enables you to capture a specific response from the end user.
Quick replies can be of the following types:
- Text: Send text and an optional image as a quick reply button to the end user.
- Phone Number: Use this quick reply button to ask the end user for their phone number. When the end user receives the message with this quick reply button, the phone number from the end user's Messenger profile is displayed on the quick reply button. This phone number is sent to the chatbot only when the end user clicks the quick reply button. If the end user's Messenger profile does not contain a phone number, this quick reply button is not sent to the end user.
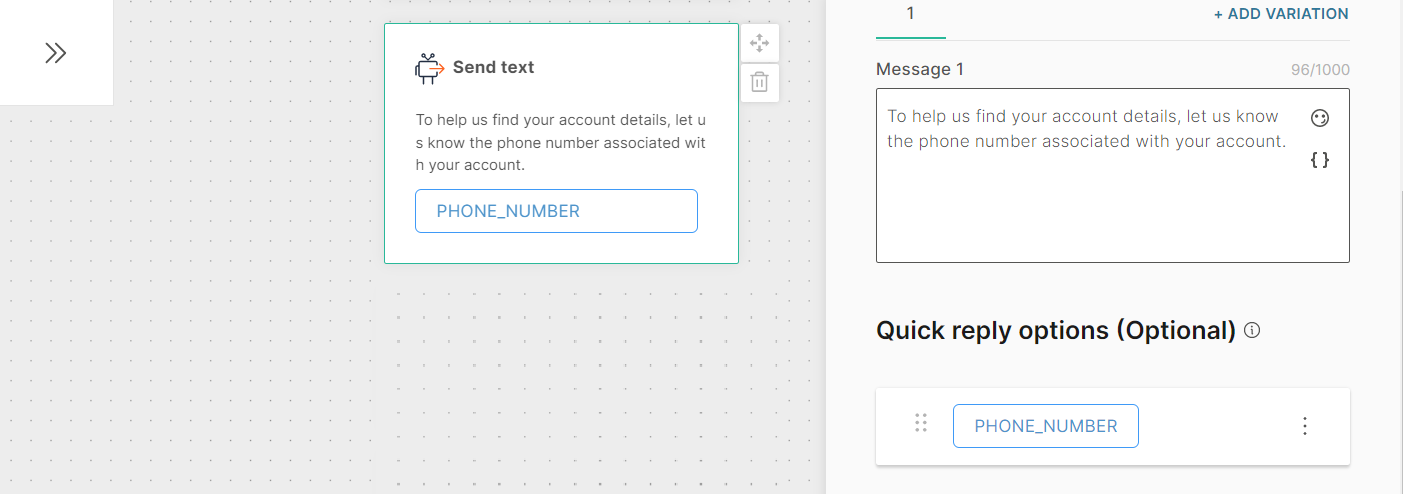
- Email: Use this quick reply button to ask the end user for their email address. When the end user receives the message with this quick reply button, the email address from the end user's Messenger profile is displayed on the quick reply button. This email address is sent to the chatbot only when the end user clicks the quick reply button. If the end user's Messenger profile does not contain an email address, this quick reply button is not sent to the end user.
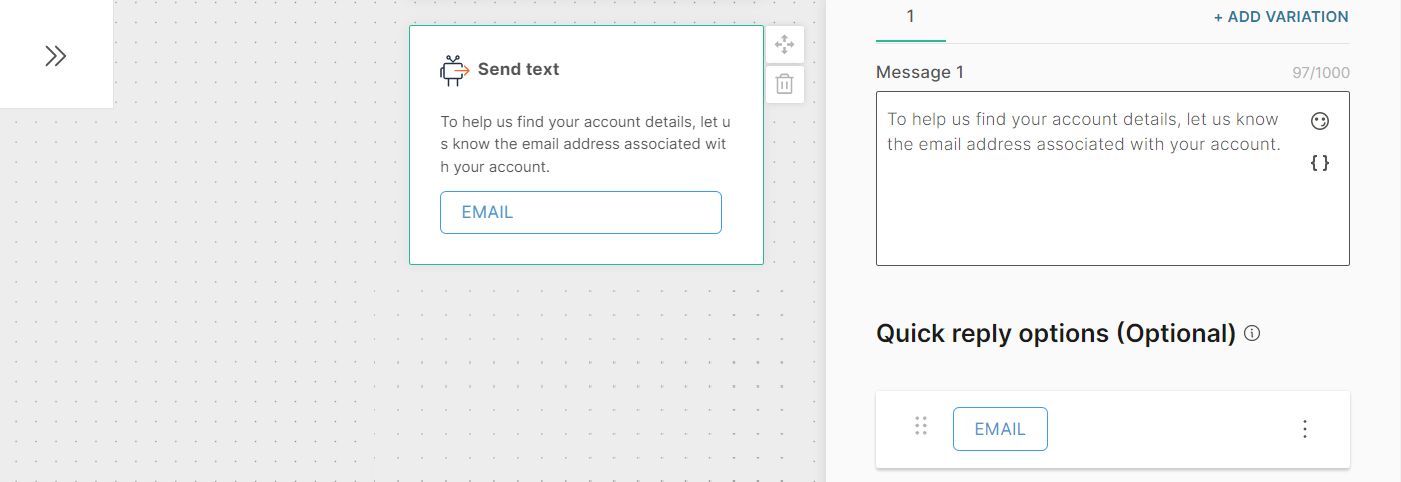
You can add a maximum of 13 Quick replies to a Text element. Quick replies are for the entire Text element and are not specific to a Message variant.
You can add quick replies either manually or from a list attribute. If you use a list attribute, you can add only Text quick replies.
To add a quick reply manually, follow these steps:
- Click Add quick reply.
- In the Quick reply type field, choose one of the following options:
- Text quick reply
- Phone number quick reply
- Email quick reply
- If you choose Text quick reply, complete the following fields:
- Image (optional): Image that is present as an icon on the quick reply button and is visible to the end user. Either upload an image or add the link to the image. Supported file types are .jpg and .png. To add the link to an image, in the Link tab, enter the public URL that contains the image.
- Quick reply title: Text that is present on the quick reply button and is visible to the end user. Maximum of 20 characters. Can include spaces, special characters, and attributes. There can be only one line of text
- Postback: Customize the data that is sent back to you when the end user clicks the quick reply button. Can include spaces, special characters, and attributes. There can be only one line of text. Example: If the Quick Reply title is 'Send me more information', you can specify the postback value as 'send_information'
To add a quick reply from a list attribute, follow these steps:
- In the Attributes tab > Attributes tab, click Add attribute.
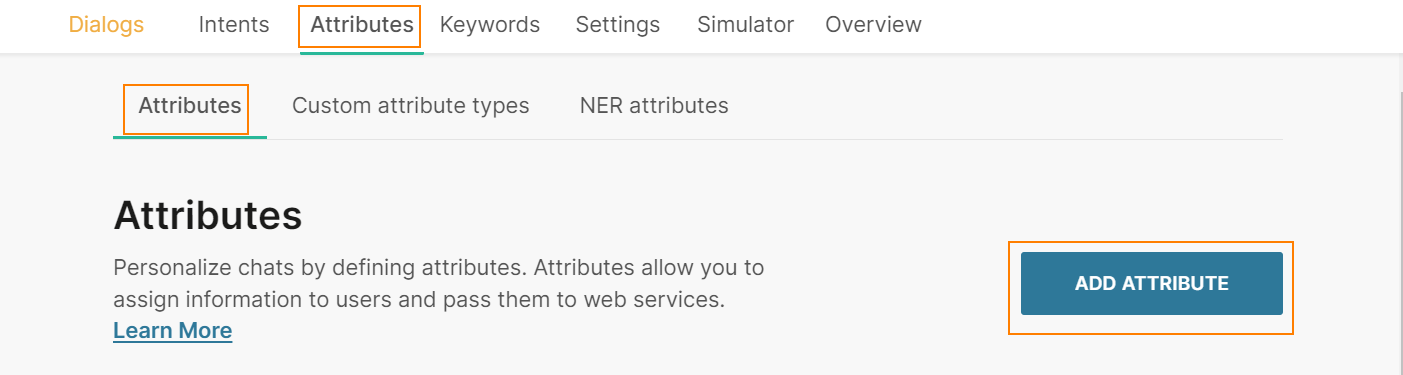
- In the Name field, enter a name. Example: quick_replies. In the Type field, choose List.
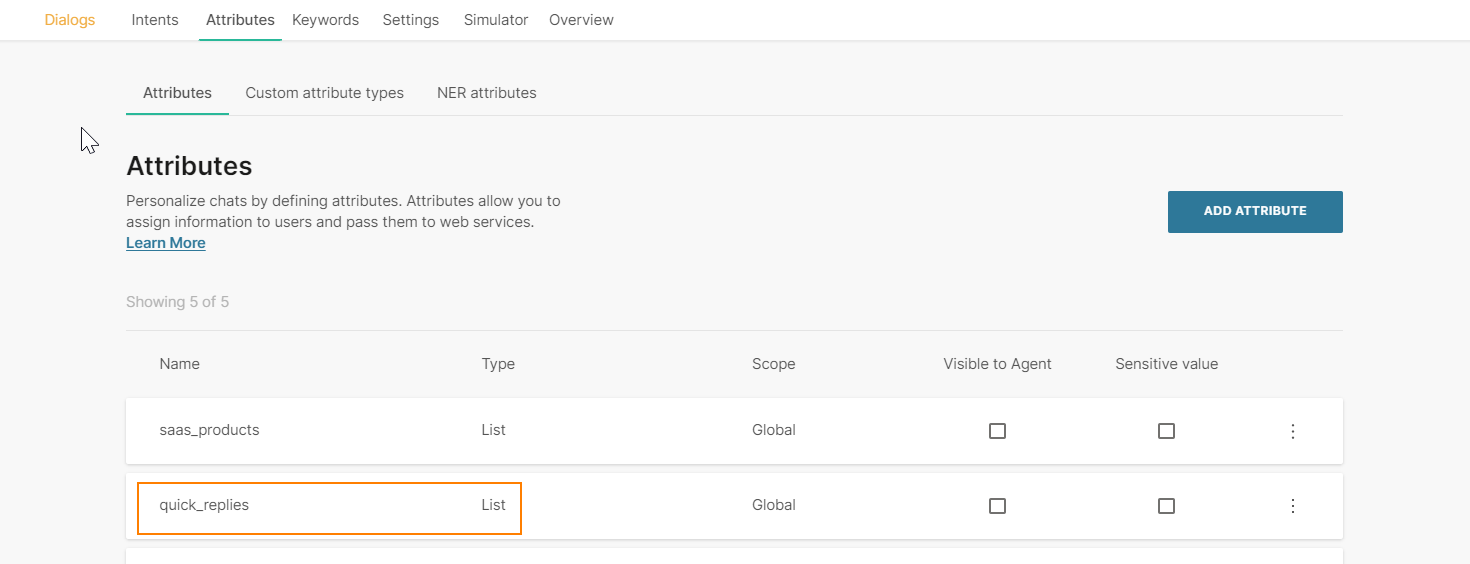
- In the Dialogs tab, go to the dialog that contains the Text element that you created.
- From the Chatbot actions section, drag and drop the Code element. Add it before the Text element in the editor.
- In the Code element, create a set of quick replies and set it to the attribute that you created. Add the following information for each quick reply:
- Image (optional): Image that is present as an icon on the quick reply button and is visible to the end user. Supported file types are .jpg and .png. Enter the public URL that contains the image.
- Quick reply title: Text that is present on the quick reply button and is visible to the end user. Maximum of 20 characters. Can include spaces, special characters, and attributes. There can be only one line of text
- Postback: Data that is sent back to you when the end user clicks the quick reply button. Can include spaces, special characters, and attributes. There can be only one line of text. Example: If the Quick Reply title is 'Send me more information', you can specify the postback value as 'send_information'
The following example is for two quick replies of type Text:const replies = [{"title":"Answers", "postback":"answers", "image":"https://cdn-www.infobip.com/wp-content/uploads/2021/03/08230929/answers-benefit-002-2x.png"},{"title":"Things", "postback":"things", "image":"https://cdn-www.infobip.com/wp-content/uploads/2021/05/25141144/iot-header-2x.png"}];attributeApi.set('quick_replies', replies);
where
replies is the name of the list
title, postback, and image are the field names that you need to use in the Text element in later steps
quick_replies is the attribute that you created
- In the Text element that you created, click Add quick replies from list attribute.
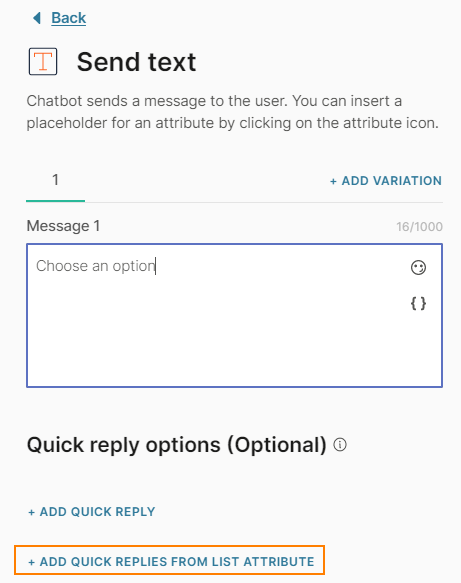
- Complete the following fields:
- From attribute: Choose the list attribute that you created. Example: quick_replies.
- Iteration label: Enter a label. Example: it. This value is available as a placeholder in the Quick reply title and Postback fields.
- Quick reply type: Choose Text quick reply.
- Quick reply title: Add the iteration label and the relevant field name that you created in the Code element. Example: {{it.title}}
- Postback: Add the iteration label and the relevant field name that you created in the Code element. Example: {{it.postback}}.
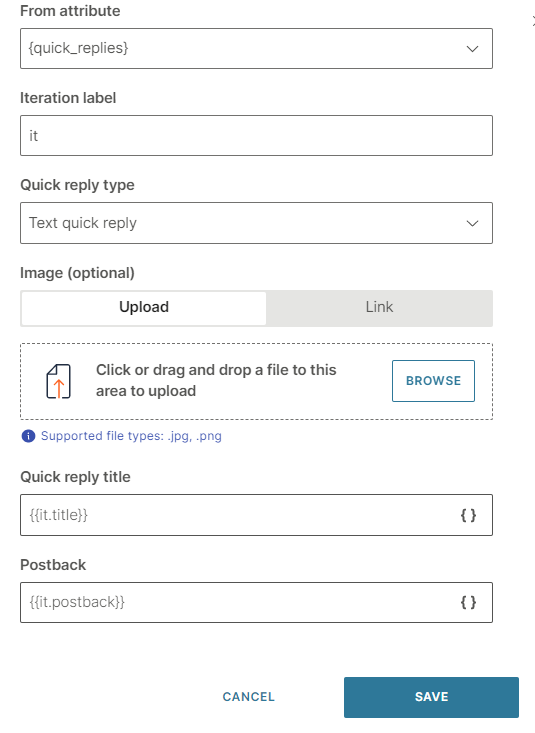
To edit or delete a quick reply, click the three dots against the quick reply and choose an option. You can also edit the quick reply by clicking on it.
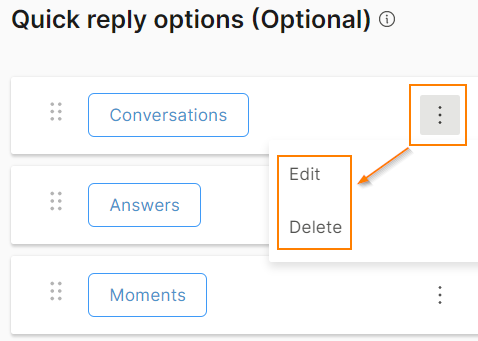
To reorder the quick replies, use the six dots against a quick reply to drag and drop it.
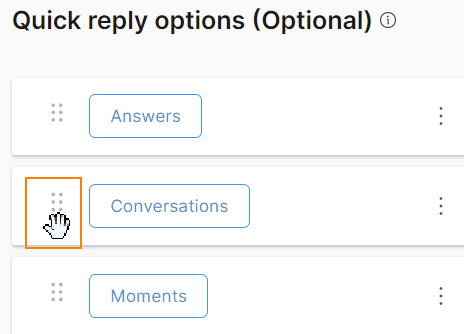
To process the quick reply selection made by the end user, add User Input as the next element.
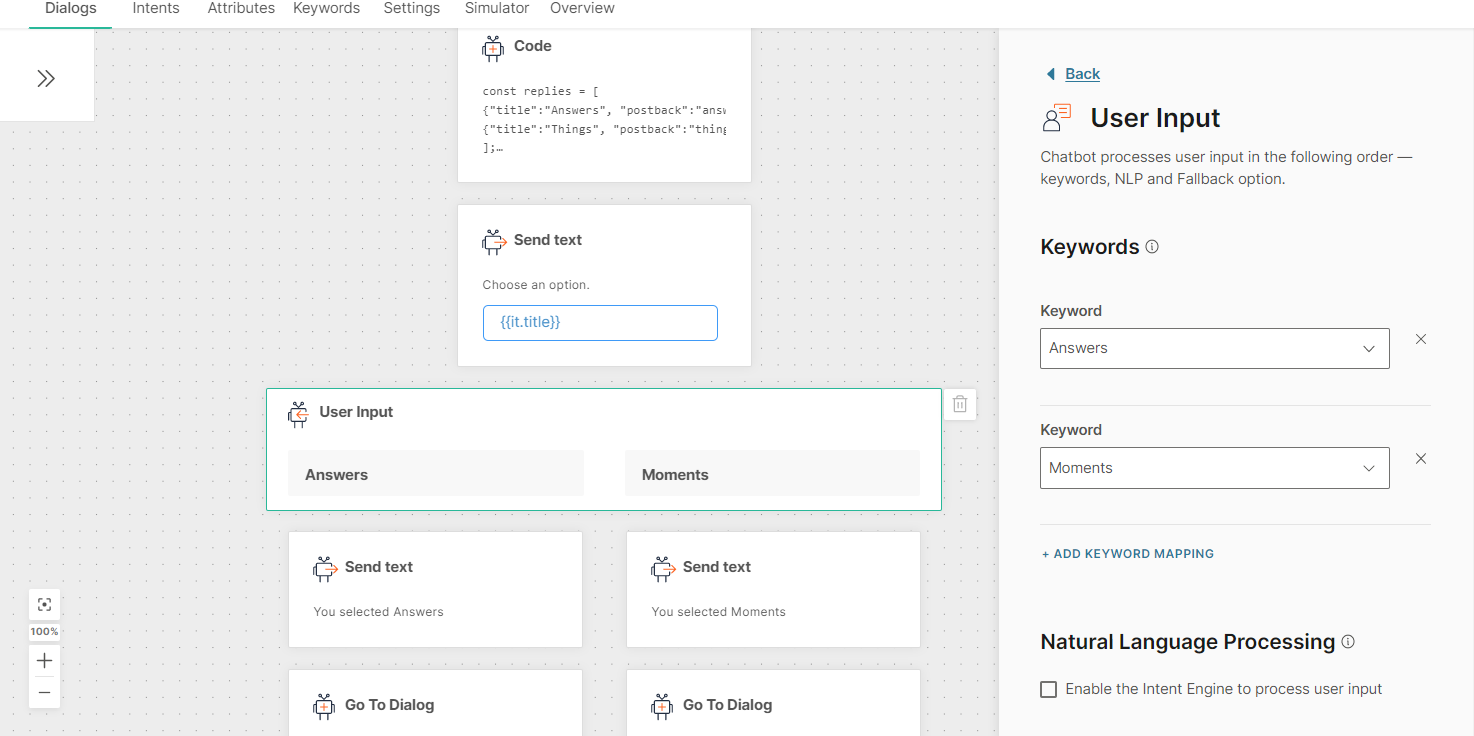
After you configure the chatbot, use the simulator to test the chatbot flow. In the simulator, images may not be displayed on quick reply buttons. But the images will be displayed in a live session.
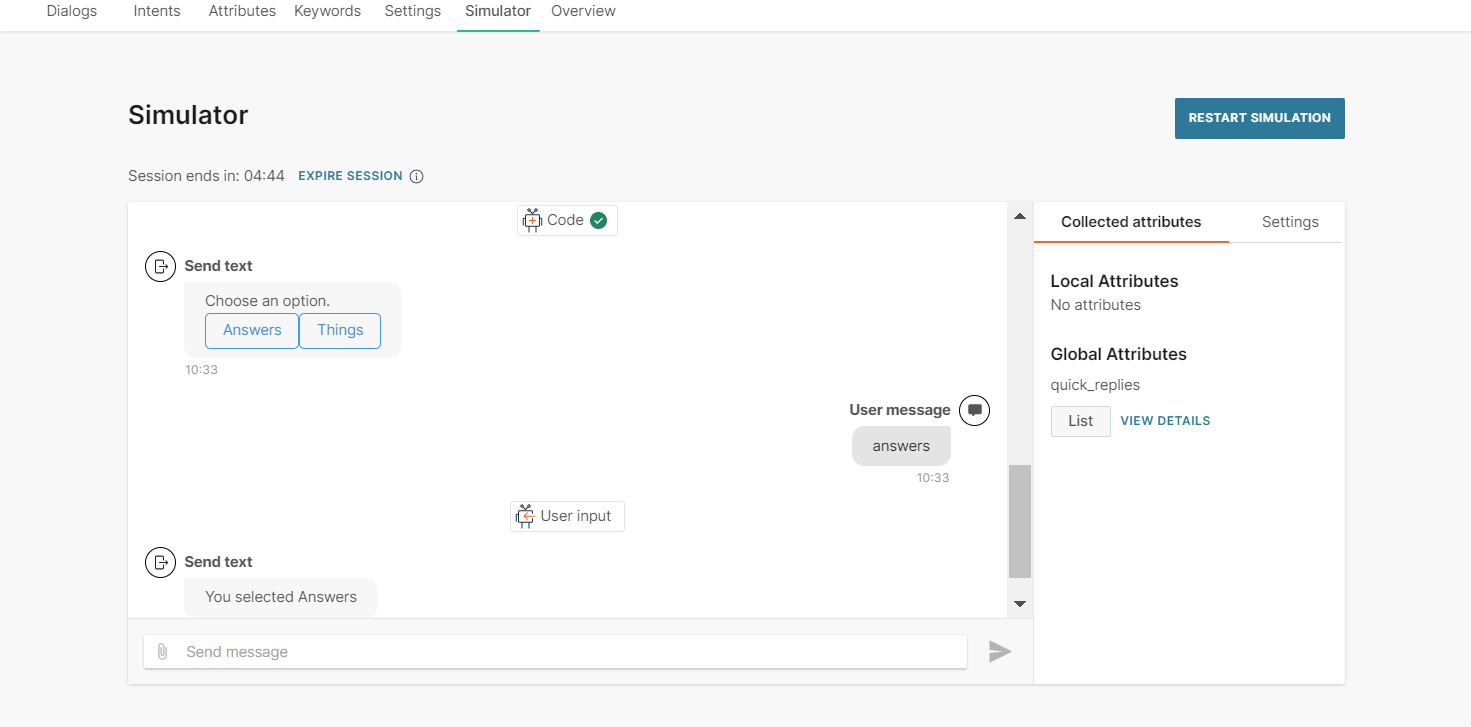
Video
Send video files to end users. Video messages include a video and optional quick replies.
To add a video message to your chatbot, in the chatbot editor, drag and drop the Video element from Chatbot sends.
Either upload a video or add the link to the video. Supported file type is .mp4.
- If you upload a video, the maximum file size must be 10 MB.
- To add the link to a video, in the Link tab, enter the public URL that contains the video.
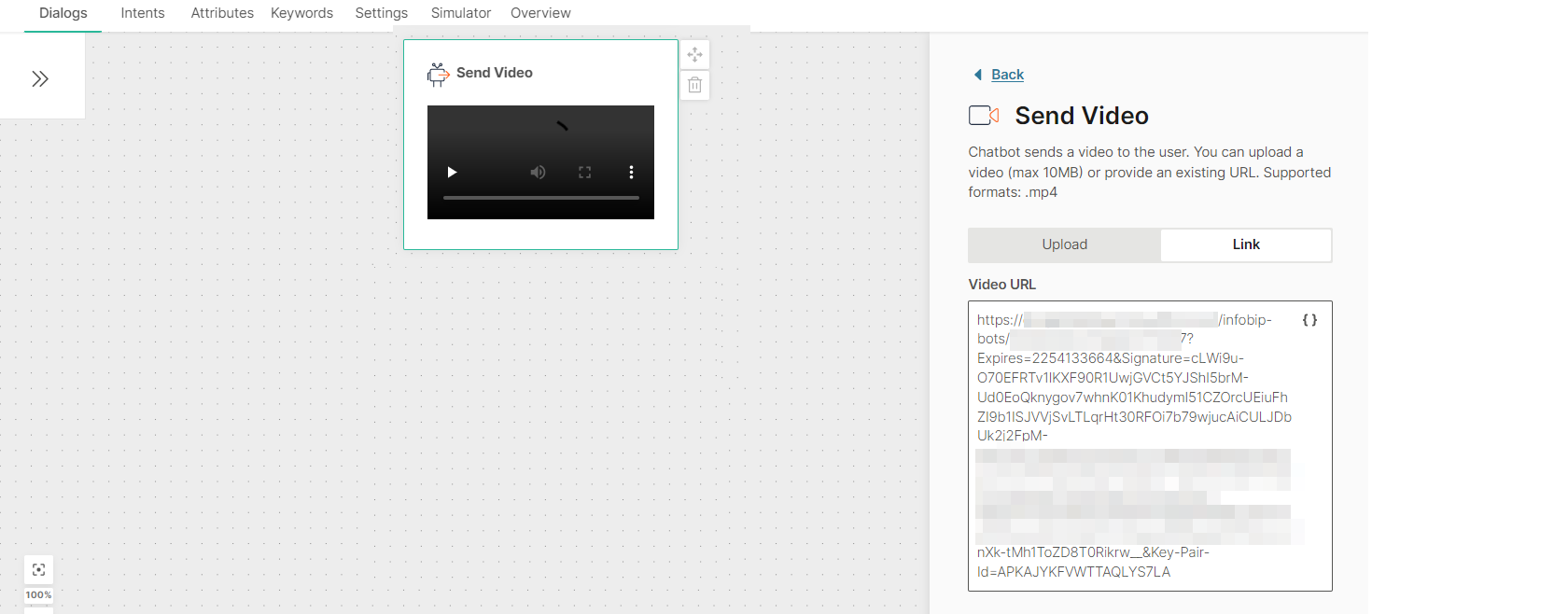
Quick replies: Include a set of quick reply buttons to obtain information from the end user. Instead of typing a reply to your message, the end user can click one of these buttons to send you a predefined reply. The chatbot receives the postback value of that button. This enables you to capture a specific response from the end user.
Quick replies can be of the following types:
- Text: Send text and an optional image as a quick reply button to the end user.
- Phone Number: Use this quick reply button to ask the end user for their phone number. When the end user receives the message with this quick reply button, the phone number from the end user's Messenger profile is displayed on the quick reply button. This phone number is sent to the chatbot only when the end user clicks the quick reply button. If the end user's Messenger profile does not contain a phone number, this quick reply button is not sent to the end user.
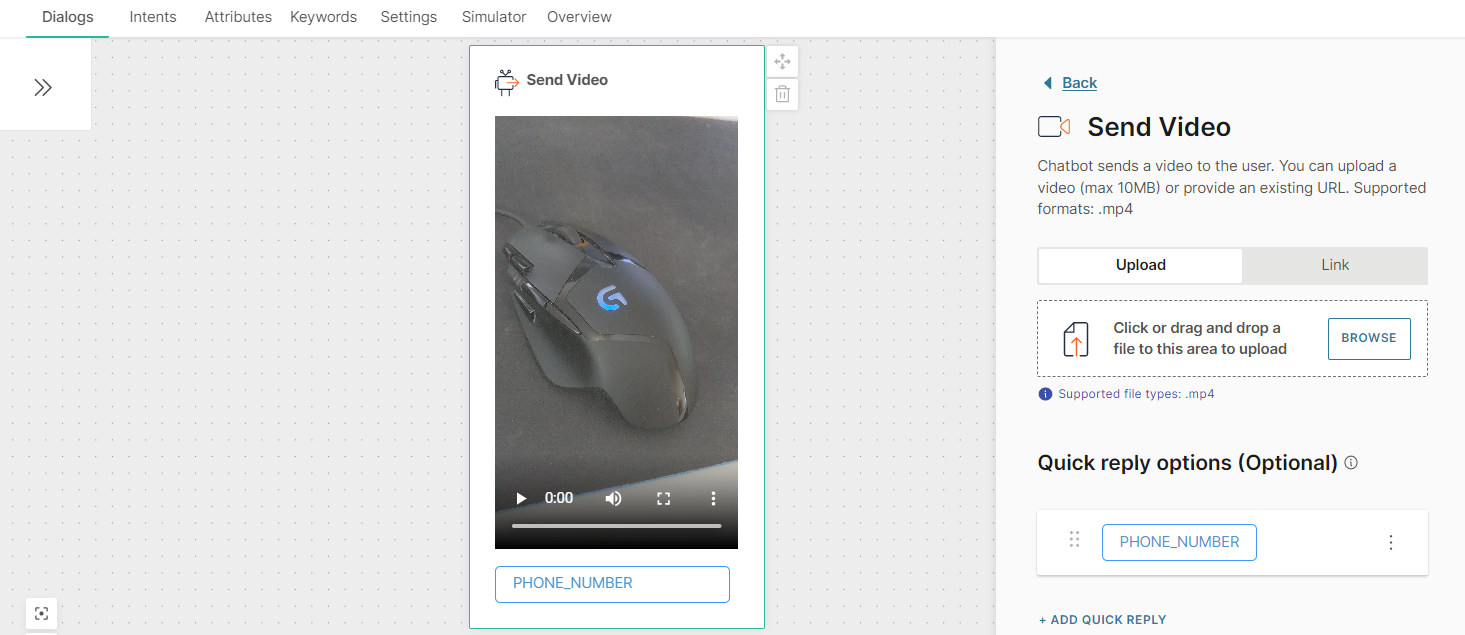
- Email: Use this quick reply button to ask the end user for their email address. When the end user receives the message with this quick reply button, the email address from the end user's Messenger profile is displayed on the quick reply button. This email address is sent to the chatbot only when the end user clicks the quick reply button. If the end user's Messenger profile does not contain an email address, this quick reply button is not sent to the end user.
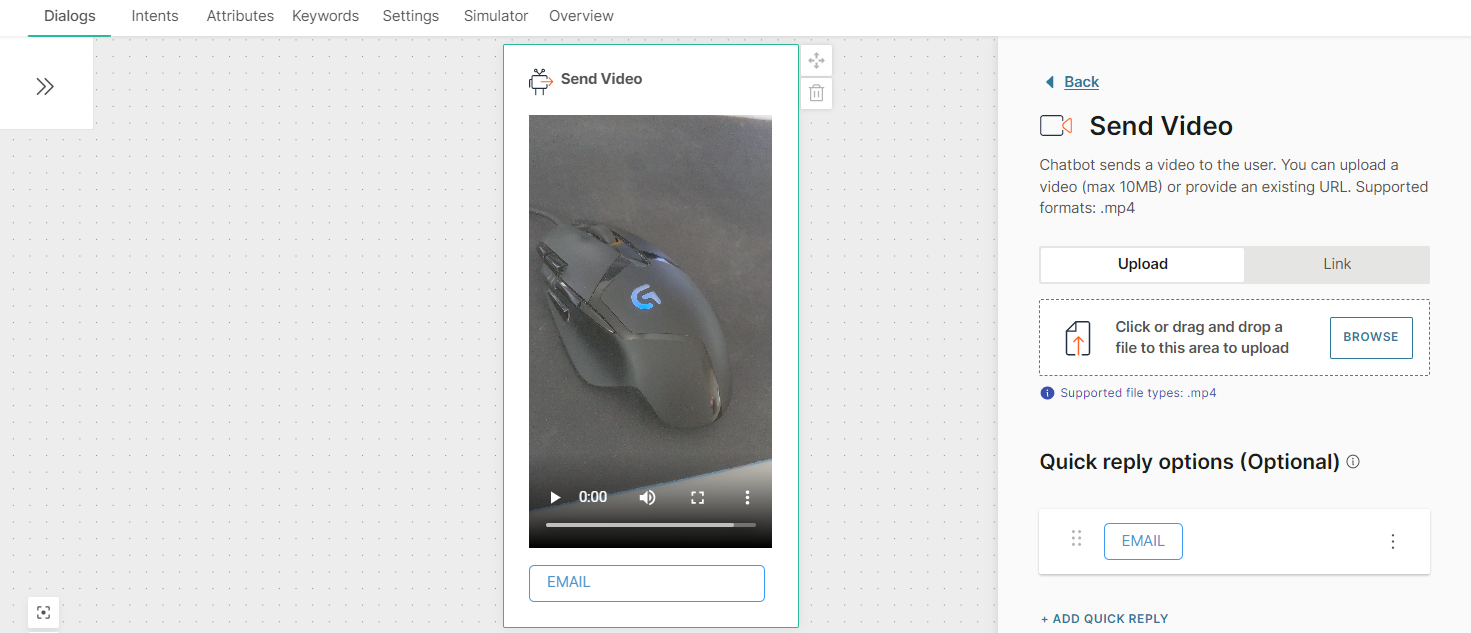
You can add a maximum of 13 Quick replies to a Video element.
You can add quick replies either manually or from a list attribute. If you use a list attribute, you can add only Text quick replies.
To add a quick reply manually, follow these steps:
- Click Add quick reply.
- In the Quick reply type field, choose one of the following options:
- Text quick reply
- Phone number quick reply
- Email quick reply
- If you choose Text quick reply, complete the following fields:
- Image (optional): Image that is present as an icon on the quick reply button and is visible to the end user. Either upload an image or add the link to the image. Supported file types are .jpg and .png. To add the link to an image, in the Link tab, enter the public URL that contains the image.
- Quick reply title: Text that is present on the quick reply button and is visible to the end user. Maximum of 20 characters. Can include spaces, special characters, and attributes. There can be only one line of text.
- Postback: Customize the data that is sent back to you when the end user clicks the quick reply button. Can include spaces, special characters, and attributes. There can be only one line of text. Example: If the Quick Reply title is 'Send me more information', you can specify the postback value as 'send_information'
To add a quick reply from a list attribute, follow these steps:
- In the Attributes tab > Attributes tab, click Add attribute.
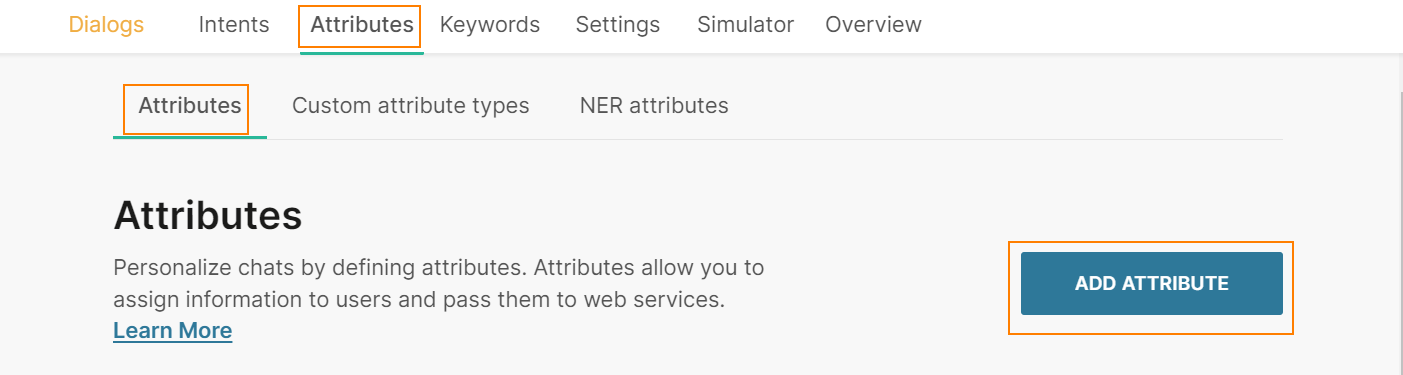
- In the Name field, enter a name. Example: quick_replies. In the Type field, choose List.
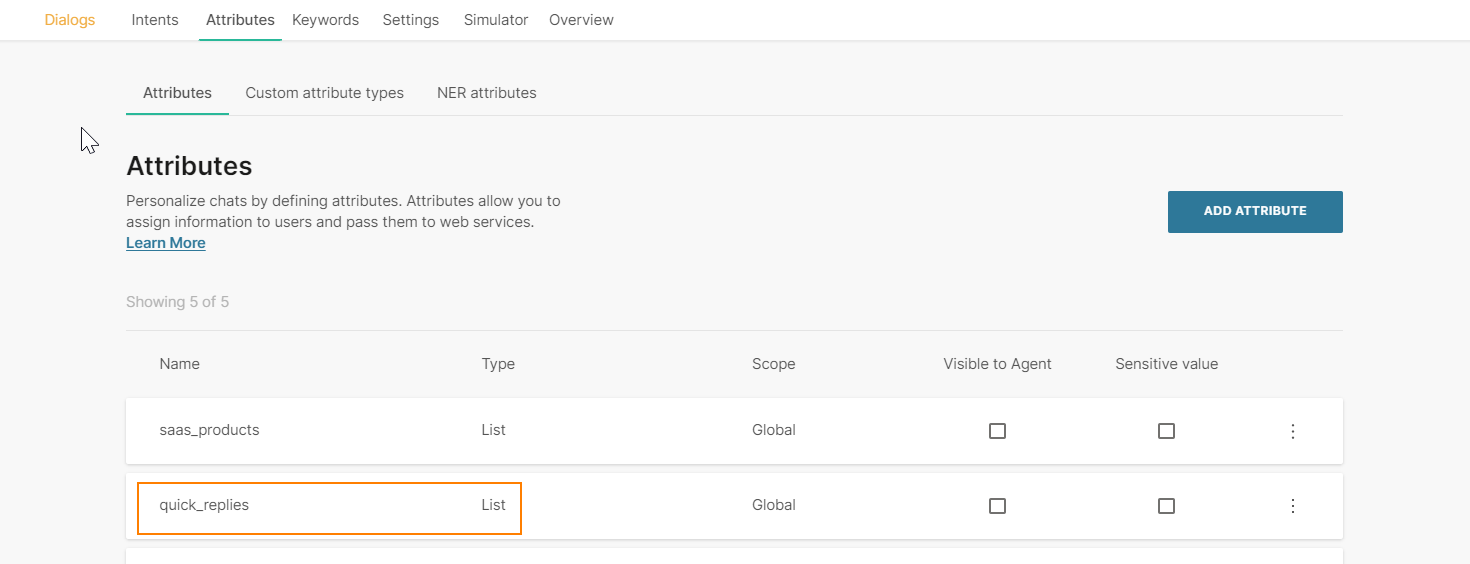
- In the Dialogs tab, go to the dialog that contains the Video element that you created.
- From the Chatbot actions section, drag and drop the Code element. Add it before the Video element in the editor.
- In the Code element, create a set of quick replies and set it to the attribute that you created. Add the following information for each quick reply:
- Image (optional): Image that is present as an icon on the quick reply button and is visible to the end user. Supported file types are .jpg and .png. Enter the public URL that contains the image.
- Quick reply title: Text that is present on the quick reply button and is visible to the end user. Maximum of 20 characters. Can include spaces, special characters, and attributes. There can be only one line of text
- Postback: Data that is sent back to you when the end user clicks the quick reply button. Can include spaces, special characters, and attributes. There can be only one line of text. Example: If the Quick Reply title is 'Send me more information', you can specify the postback value as 'send_information'
The following example is for two quick replies of type Text:const replies = [ {"title":"Buy", "postback":"buy"}, {"title":"Something else", "postback":"something_else"} ]; attributeApi.set('quick_replies', replies);
where
replies is the name of the list
title and postback are the field names that you need to use in the Video element in later steps
quick_replies is the attribute that you created
- In the Video element that you created, click Add quick replies from list attribute.
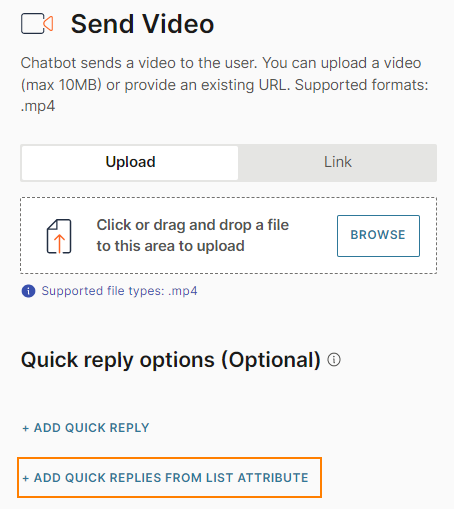
- Complete the following fields:
- From attribute: Choose the list attribute that you created. Example: quick_replies.
- Iteration label: Enter a label. Example: it. This value is available as a placeholder in the Quick reply title and Postback fields.
- Quick reply type: Choose Text quick reply.
- Quick reply title: Add the iteration label and the relevant field name that you created in the Code element. Example: {{it.title}}
- Postback: Add the iteration label and the relevant field name that you created in the Code element. Example: {{it.postback}}.
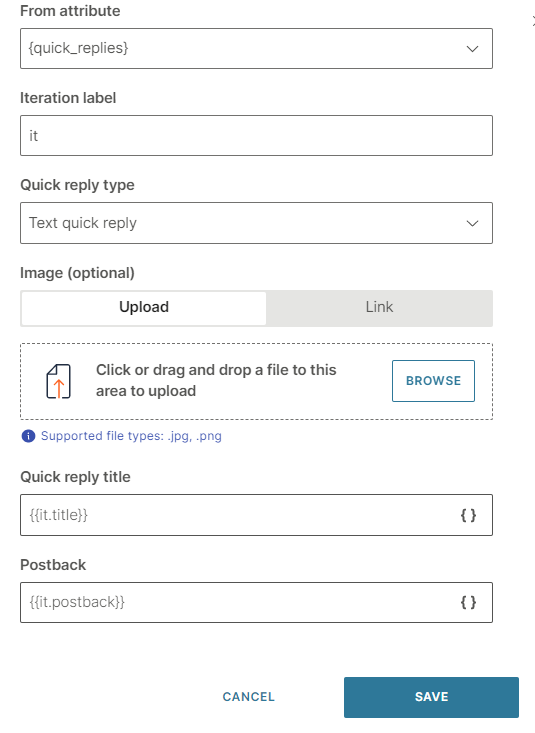
To edit or delete a quick reply, click the three dots against the quick reply and choose an option. You can also edit the quick reply by clicking on it.
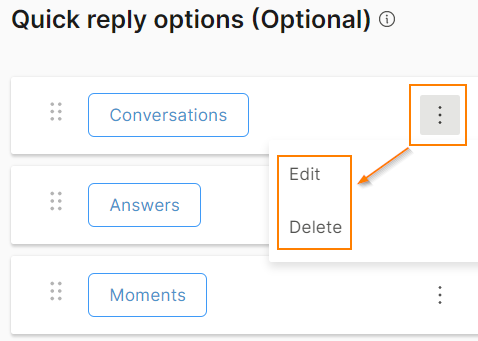
To reorder the quick replies, use the six dots against a quick reply to drag and drop it.
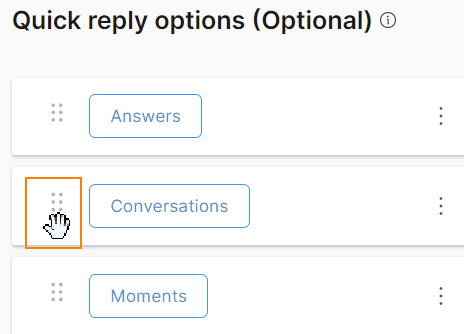
To process the quick reply selection made by the end user, add User Input as the next element.
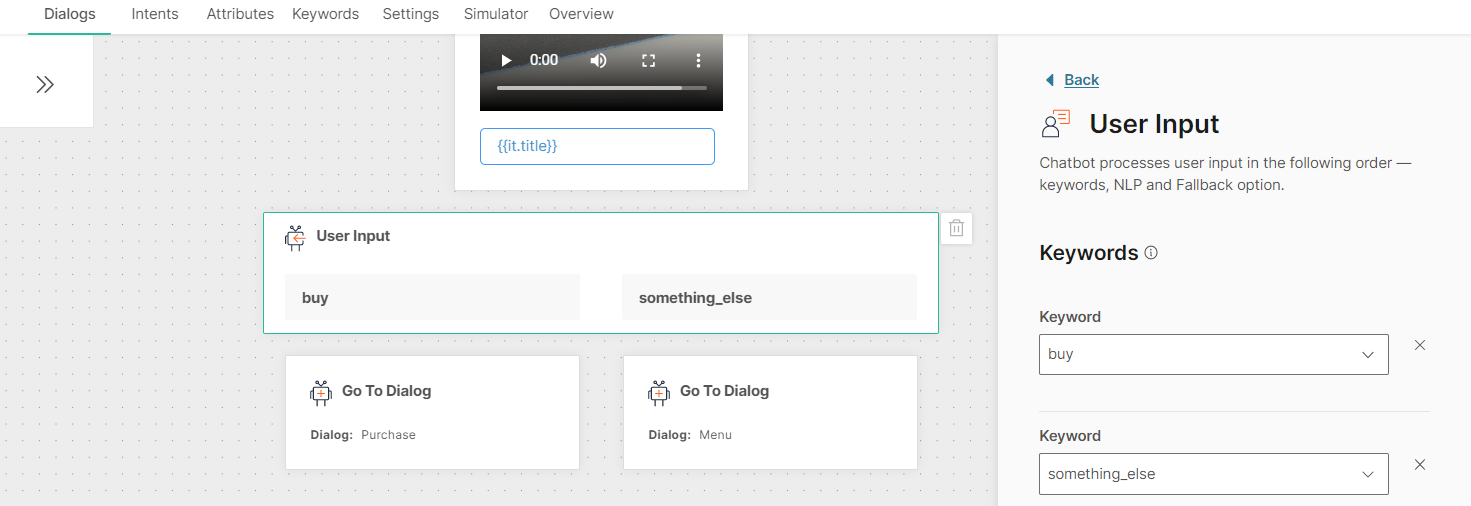
After you configure the chatbot, use the simulator to test the chatbot flow.