Administration
User roles
User roles allow you to set permissions for your users to allow and restrict their activity in the Answers module. During setup, you will be able to assign user roles to your users.
Make sure to request or grant admin rights for users in order to be able to allocate and manage Answers permissions in future.
Each level in the user roles hierarchy inherits the permissions of the level above.
| Analyzer | Supervisor | Designer | Manager | Infobip admin | |
| View analytics | ✓ | ✓ | ✓ | ✓ | ✘ |
| View chatbots (dashboard) | ✓ | ✓ | ✓ | ✓ | ✘ |
| View chatbots (detailed) | ✘ | ✓ | ✓ | ✓ | ✘ |
| Create and edit chatbots | ✘ | ✘ | ✓ | ✓ | ✘ |
| Activate and deactivate chatbots | ✘ | ✘ | ✘ | ✓ | ✘ |
| Test chatbots | ✘ | ✓ | ✓ | ✓ | ✘ |
| Manage user roles | ✘ | ✘ | ✘ | ✘ | ✓ |
| View audit log | ✘ | ✘ | ✘ | ✘ | ✓ |
Note that these user roles and permissions are specific to the Answers solution only. Other Infobip solutions have their own permissions if you are using them in conjunction with Answers.
Manage statuses
Manage your chatbot statuses to make them go live, take them offline, or make edits to redeploy.
Activation
Activation is the last step of chatbot creation.
To activate the chatbot, select Activate in the chatbot editor. Answers validates the chatbot and displays errors and warnings if applicable. If there are errors, you must resolve them to activate the chatbot. Although you can override warnings, for best performance, take the required action to resolve the warnings.
The chatbot is activated on all configured senders.
You can only have one active chatbot on each sender.
Deactivation
To take a chatbot offline, you need to deactivate it. When you deactivate a chatbot, all open sessions will be terminated.
To deactivate a chatbot, do the following.
- Select the chatbot and select Deactivate.
- Select one or more senders on which you want to deactivate the chatbot. The chatbot is deactivated only on the selected senders. The chatbot remains active on all other senders that are configured for the chatbot.
- Select Deactivate.
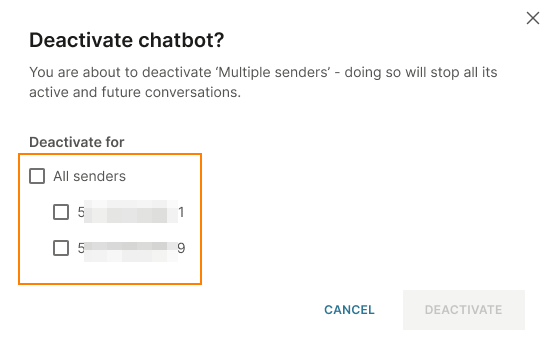
The chatbot now goes into Inactive state on the selected senders.
The deactivation option is available only for Active chatbots.
Redeployment
If you want to modify an active chatbot and redeploy it using the same sender, you can add a grace period to the chatbot.
The grace period provides open sessions on the chatbot with time to finish before the sessions are closed. So, end users who are engaged with the chatbot can finish their conversations. All new sessions that open use the updated version of the chatbot. When the grace period ends, all open sessions on the old chatbot are closed.
A chatbot that is still processing the old sessions until the grace period ends is in Deactivated state. Each sender can have only one Deactivated chatbot.
A chatbot that is in Deactivated state is still considered as an active chatbot, but does not count towards the limitation that there can be only one active chatbot for each channel sender.
To modify and redeploy a chatbot, follow these steps:
-
Create a copy of the chatbot by using one of these options:
- Use the duplicate option if you want to keep the configuration.
- Export the chatbot and reimport it.
There are now two chatbots, the old one and the new one.
-
In the new chatbot, make the required changes in the chatbot editor.
-
In the new chatbot, click Activate.
-
Because both chatbots (old and new) use the same sender, the system asks if you want to add a grace period to the old chatbot.
-
Add a grace period to the old chatbot. The old chatbot is now in Deactivated state. The new chatbot is now Active. All new sessions use the new chatbot. Until the grace period ends, all open sessions in the old chatbot continue.
-
When the grace period ends, all open sessions on the old chatbot terminate, and the old chatbot becomes Inactive.
Deletion
You can only delete chatbots which have only remained in an inactive state. This means even if you have deactivated a previously active chatbot, you will not be able to delete it.