Custom dashboards
Insights
Insights are multi-layer analytics that enable you to add and slice data based on multiple metrics. Insights are the most extensive report types. You can use insights either as a standalone report or as part of a custom dashboard.
To access insights, on the web interface, go to Answers > Analytics > Insights. You can do the following:
- Create an insight
- View a list of insights
- View details of an insight. Click the information icon against the insight
- Search for an insight by its partial or complete name
- Filter insights. Example: by insight type or last updated
- Sort insights. Use the table headers
- Export insights
- Set the number of insights you can view on a single page
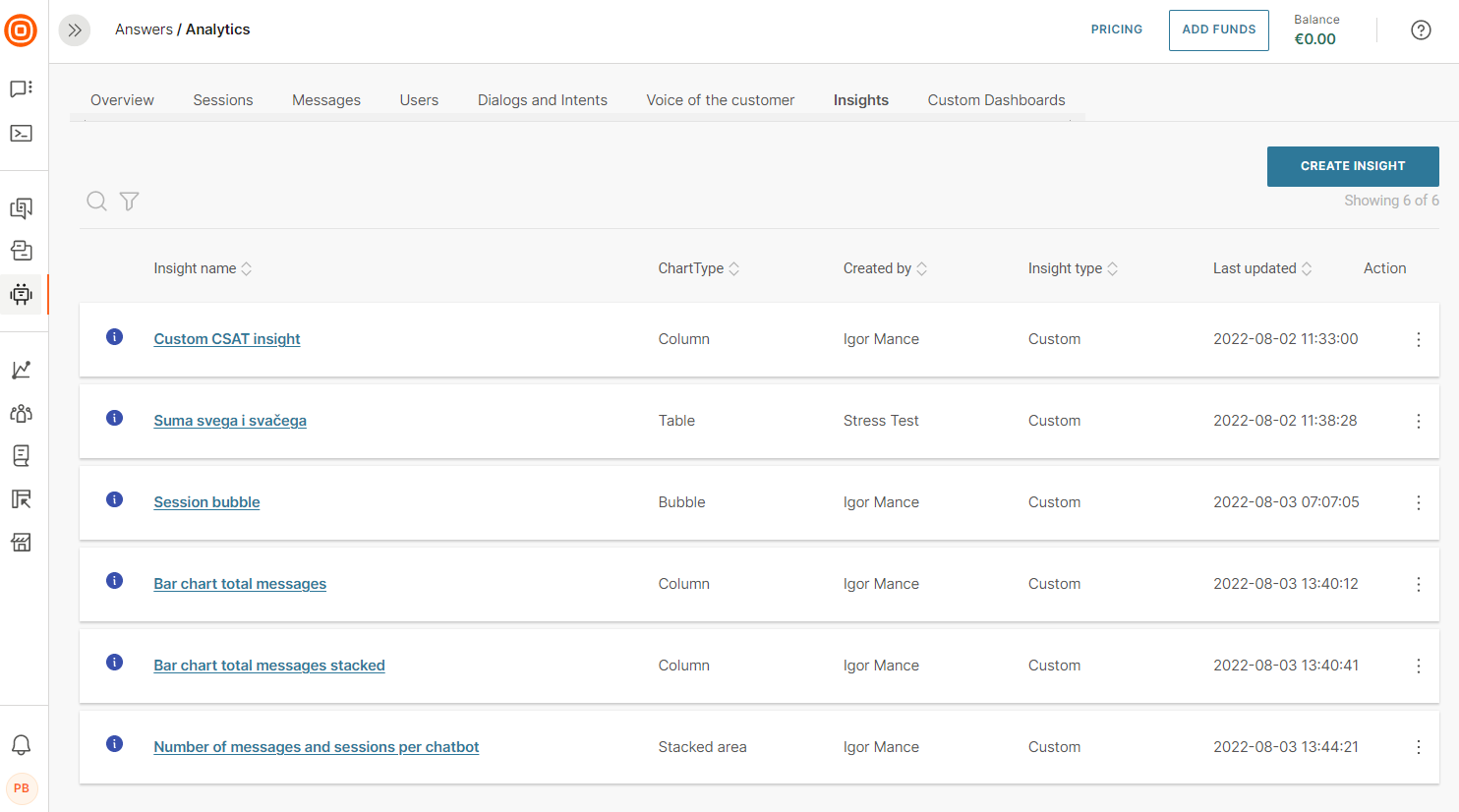
Insight Editor
Use the Insight editor to do the following:
- Create an insight
- View a list of insights
- Export an insight
To access the Insight editor, go to the Analytics > Insights tab. Click Create Insights.
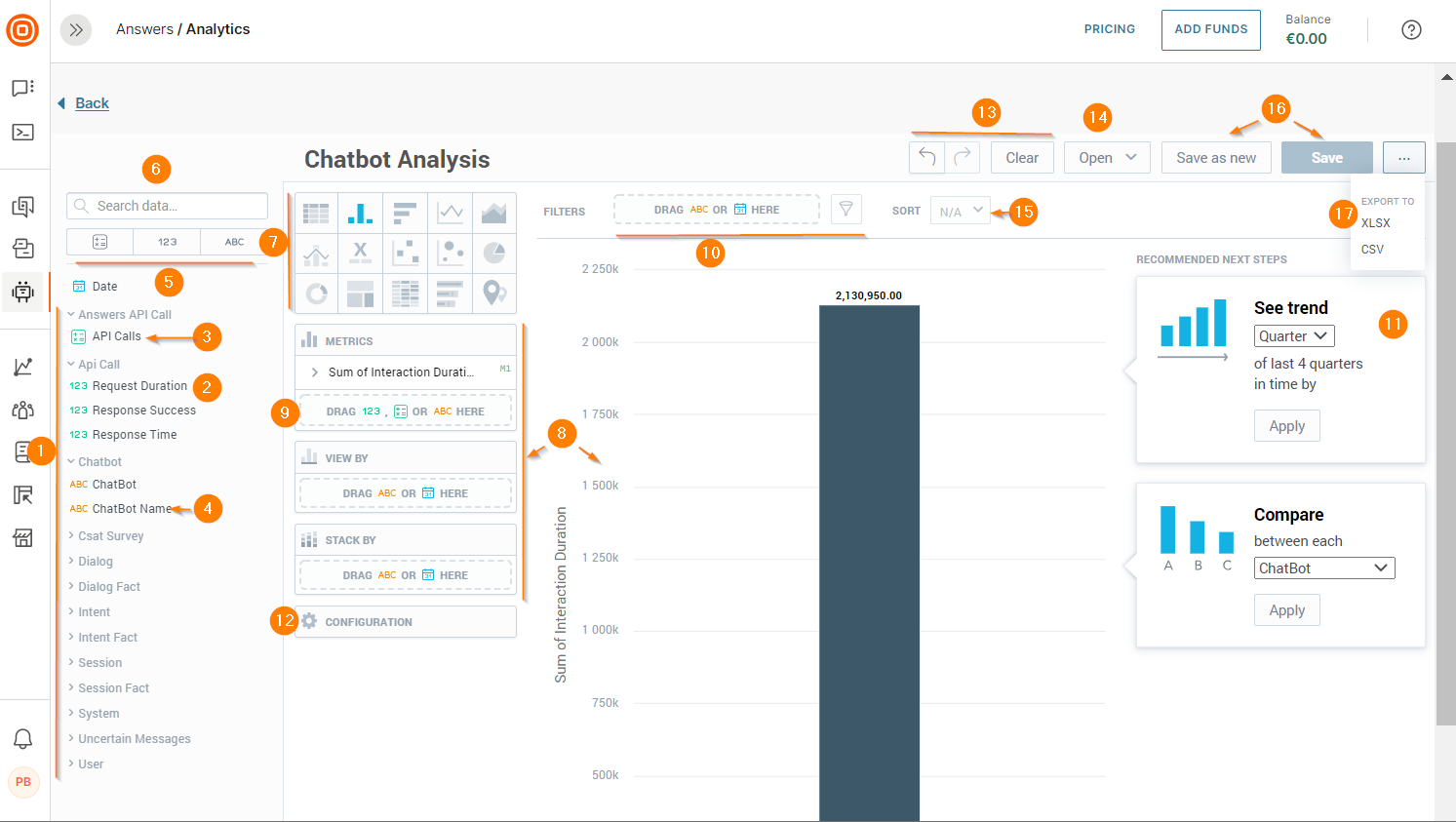
- Data catalog: Contains facts, metrics, and attributes. Expand the menu items to view the data items
- Facts: Quantitative data that you can add to the insight
- Metrics: Quantitative data that you can add to the insight
- Attributes: Qualitative data that you can add to the insight
- Filter options for data catalog: Click the relevant data type (metrics, facts, and attributes) to view a list of data items of that type
- Search: Type the partial or full name of a data item
- Insight type: Change the chart type depending on your requirements. The system recreates the insight to match the selected type. Each chart type may support specific types of data. Example: The Stack by field is available for a column chart but not for a table
- Active zones: Drag and drop items from the data catalog to these areas of the canvas. The editor provides guidance about the supported data items for each active zone
- Ad hoc metrics: Use basic arithmetic functions to create these metrics
- Filter: Filter the insight based on specific criteria. To filer, drag and drop the Date or any attribute from the data catalog to this field. Alternatively, click the filter button and select the required attributes. The editor displays a message if there is any data that cannot be filtered
- Recommendations: Modify the insight based on usage patterns
- Configuration: Format the insight. Example: Change colors or position the legend. You may be unable to modify some charts
- Undo, Redo, and Clear: Undo or redo your changes. Click Clear to remove all data from the insight
- Open: View an insight. You can filter to view a list of only the insights that you created. Alternatively, type the partial or full name of an insight in the Search field
- Sort: Sort the data in your insight alphabetically, numerically, or chronologically. Sorting is available for bar charts, column charts, area charts, combo charts, bullet charts, pie charts, donut charts, and heatmaps
- Save
- Export: Refer to the Export Insight section.
Create Insight
Follow these steps to create an insight:
- On the Analytics > Insights tab, click Create Insights.
- Choose an insight type. Each chart type supports specific data types.
- Drag and drop one or more data items (fact, metric, attribute) from the data catalog to the active zones. You can view the data immediately after you add items to the fields. To create a new metric, add at least two data items.
- (Optional)
- To get more detailed data, drag and drop the Date or an Attribute to the Rows/Columns field (only for tables) or to the View by, Trend by, or Attribute fields (for other chart types).
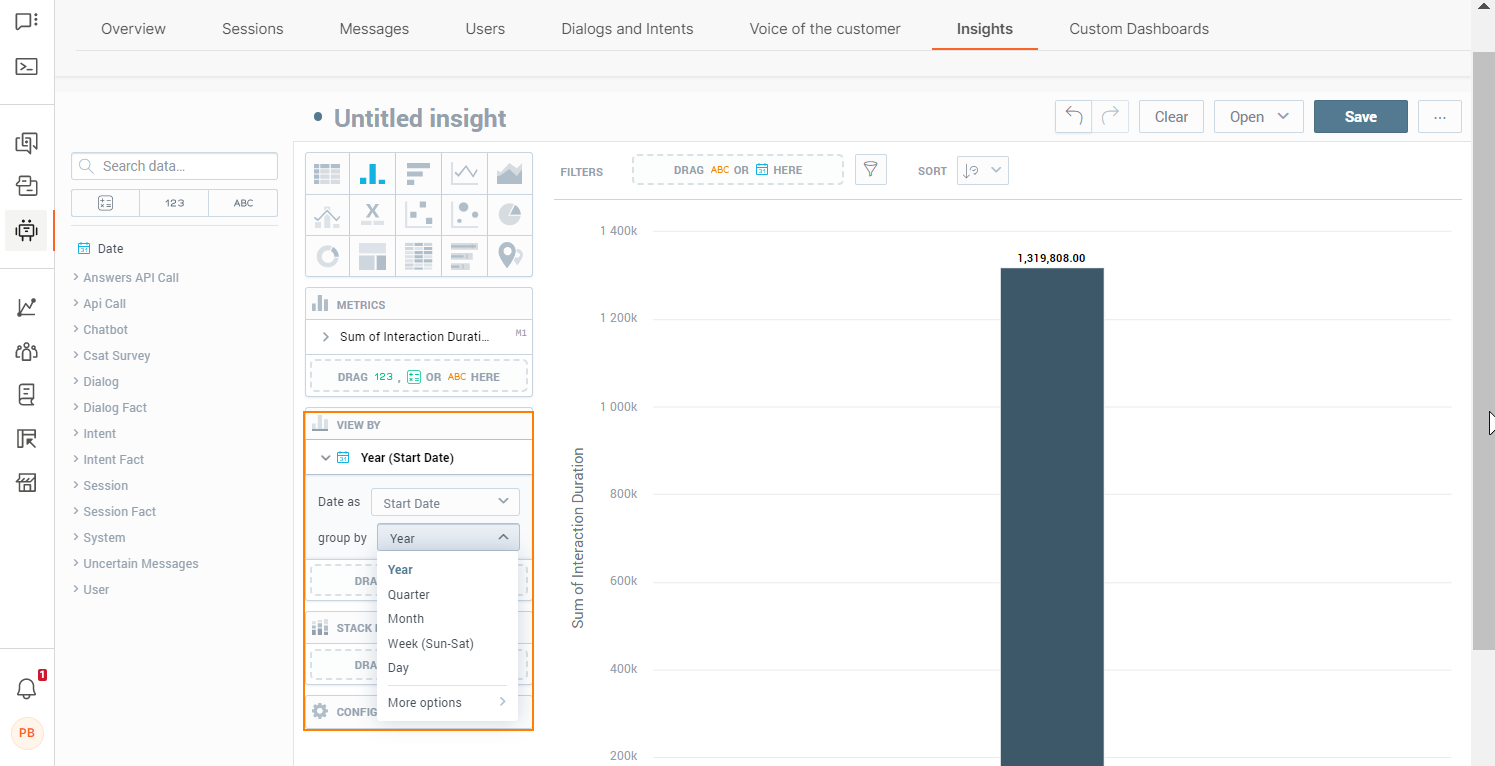
- To split the data into stacked groups, drag and drop an Attribute to the Stack by or Segment by field. For Line charts, there must be only one data item in the Metrics field.
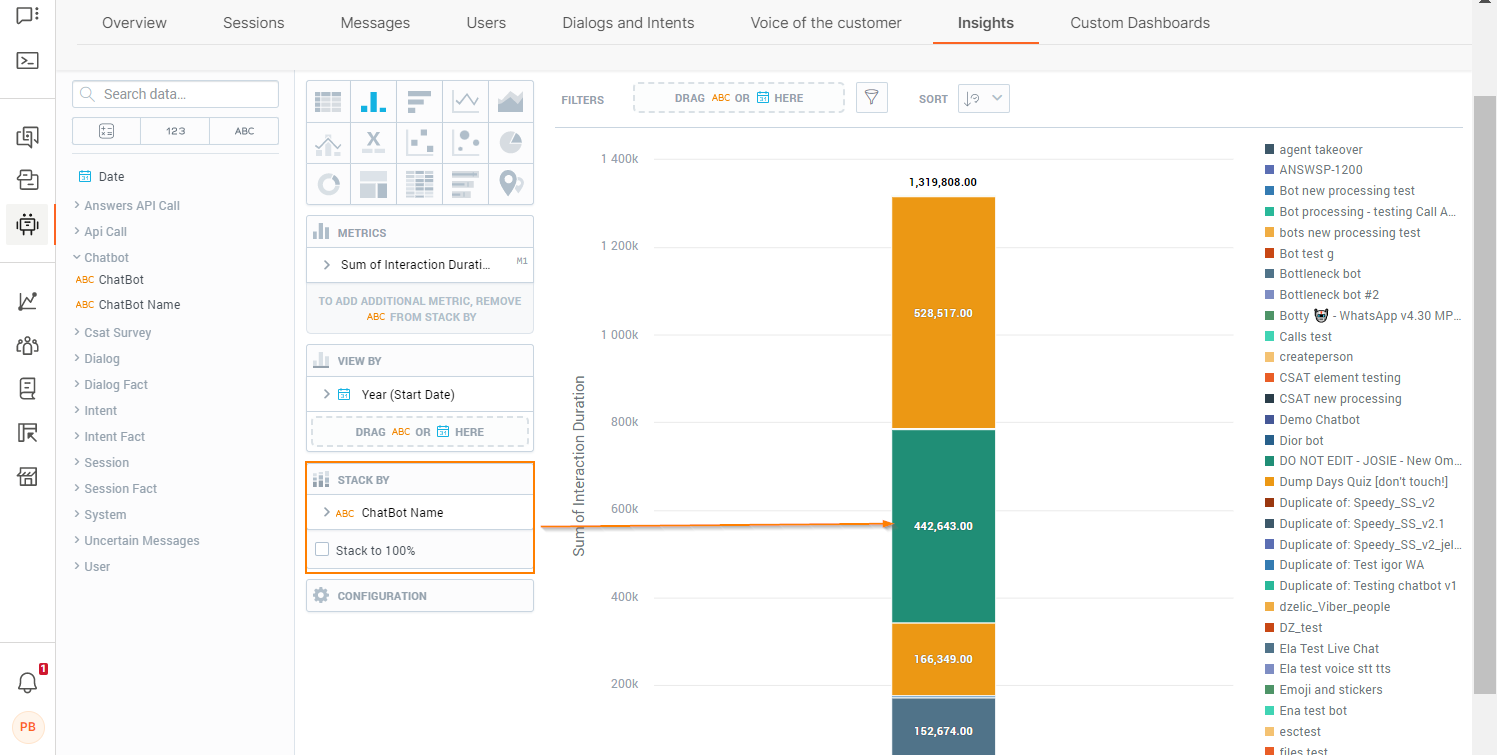
- To format the chart, use the Configuration options.
- To make changes, use the Undo, Redo, and Clear options. To delete a data item, click the item in the editor and drag it to the left.
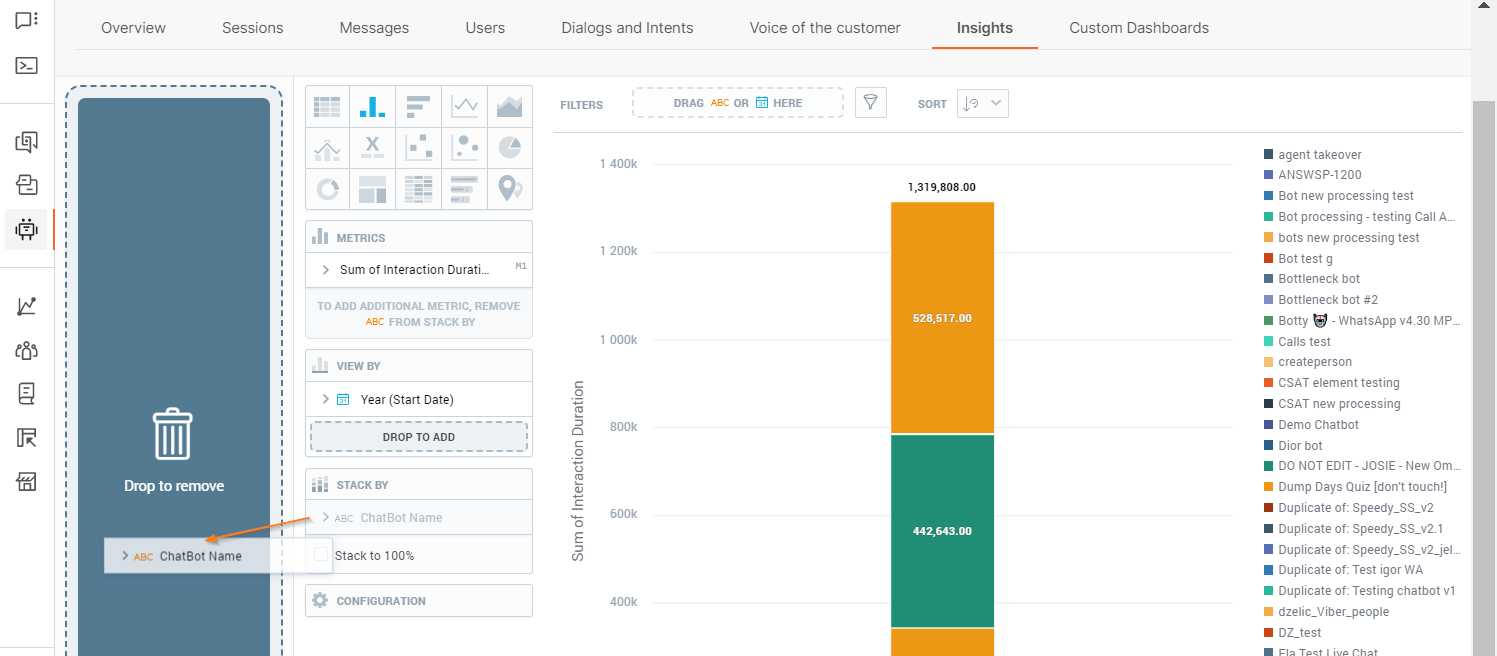
- Use additional customization options. For more information, refer to the Additional Customization Options documentation.
- To get more detailed data, drag and drop the Date or an Attribute to the Rows/Columns field (only for tables) or to the View by, Trend by, or Attribute fields (for other chart types).
- Name the insight.
- Click Save.
Refine Data Items
You can refine facts, metrics, and attributes. In the Metrics section, click the arrow against a data item.
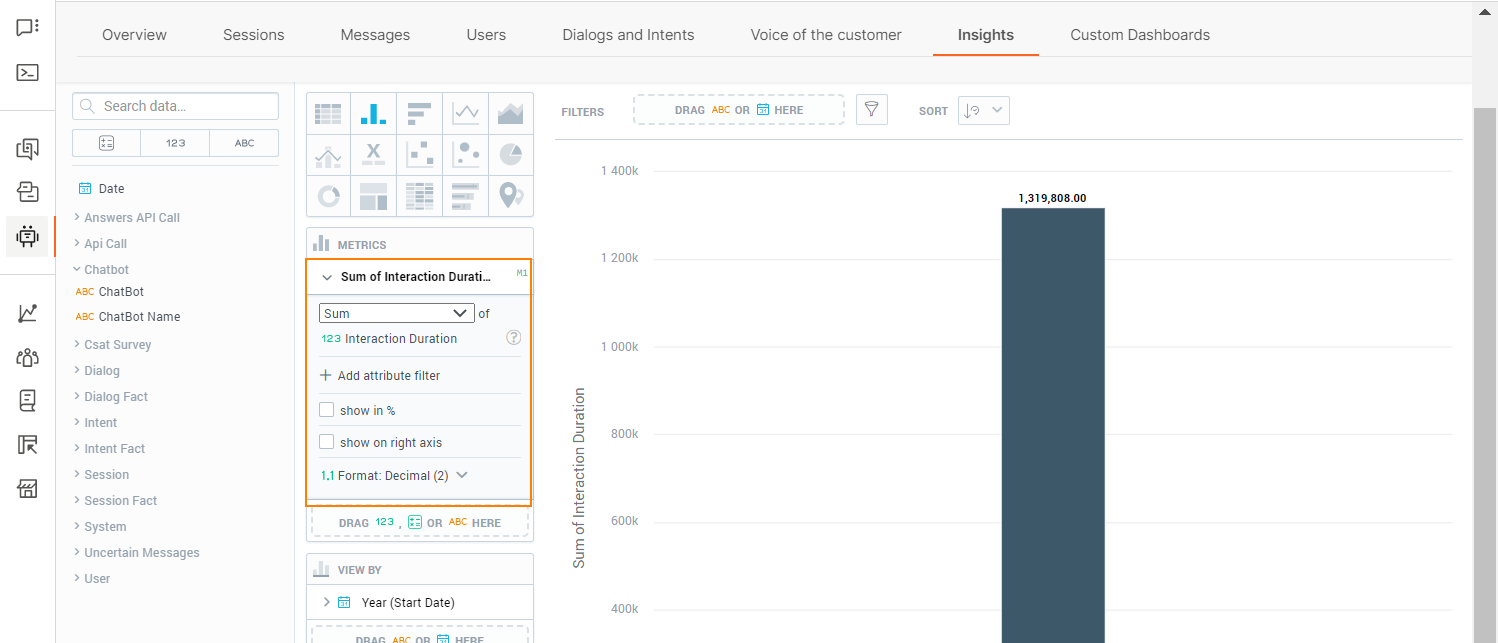
You can do the following:
- Choose the type of calculation. This option is applicable only to Facts
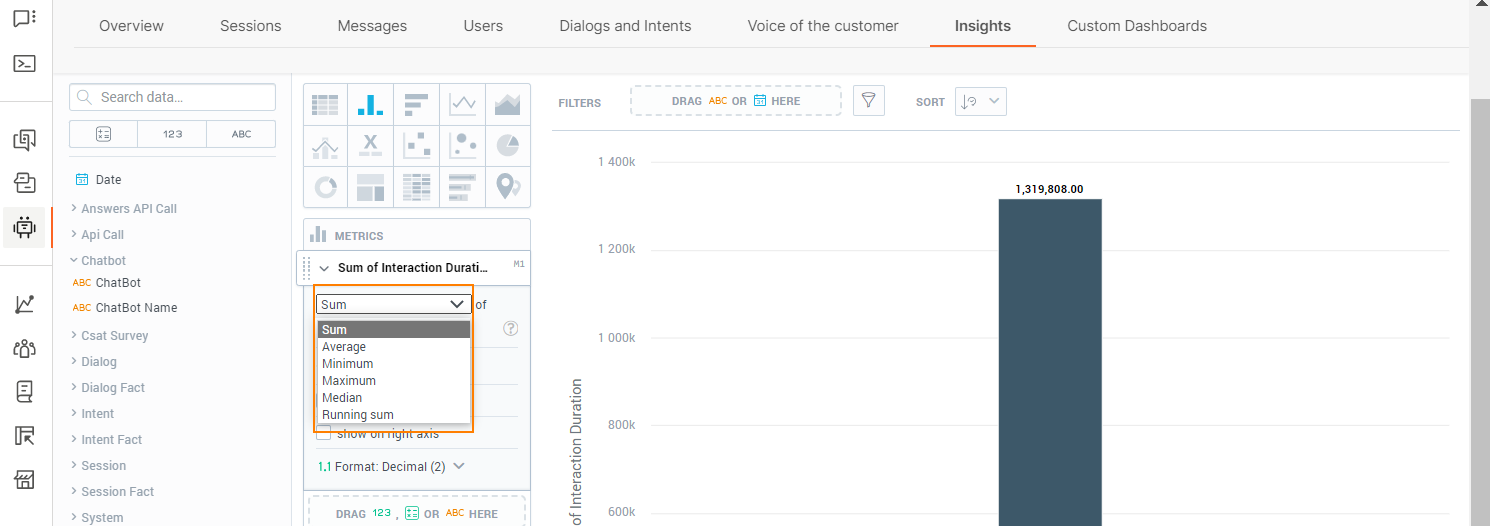
- Display as a percentage
- Filter the attribute. Click Add attribute filter and then either choose a filter from the list or search for a filter by its complete or partial name. You can add the date and a maximum of 20 data items (metrics, facts, and attributes). All filters that you add are applied at the same time.
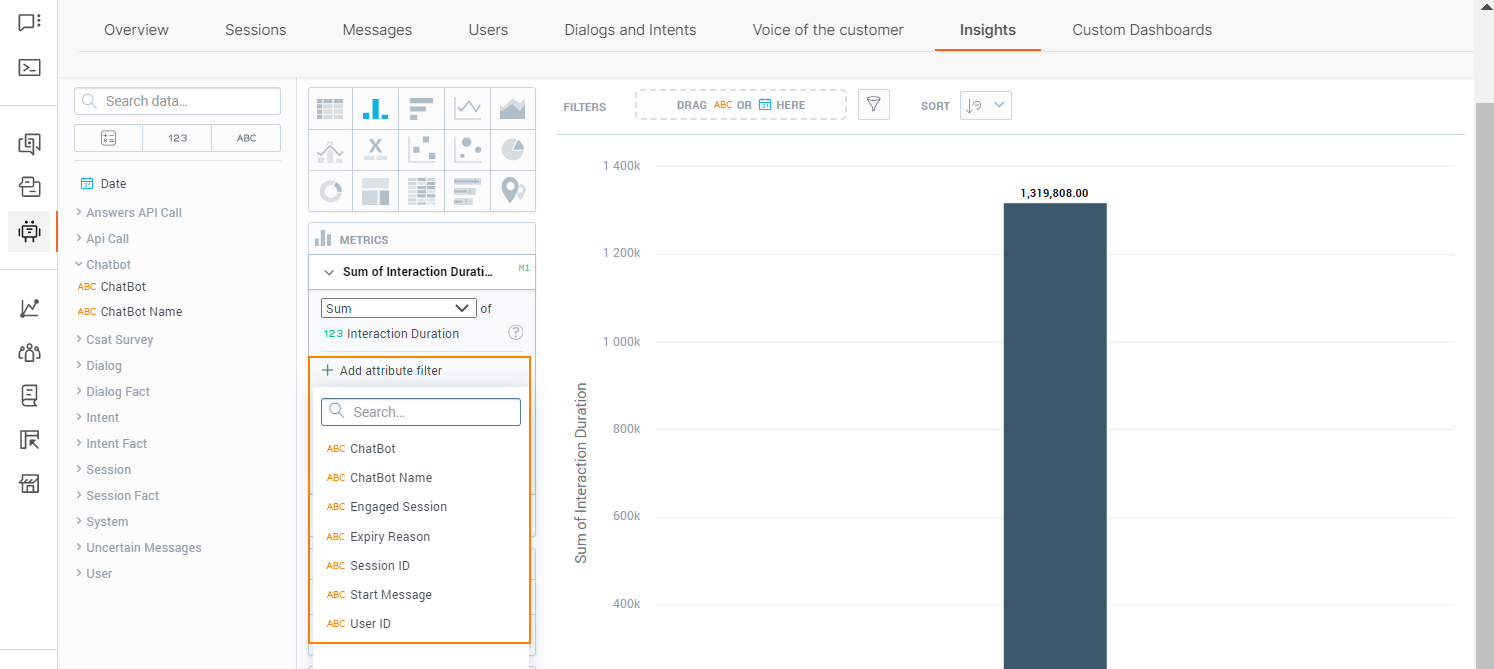
- Format the data values

Add Filters to the Insight
This section is for filtering the insight. For details about filtering the Attribute section, refer to the Refine Data Items section.
To filter the insight, drag and drop Date and other attributes to the Filter at the top.
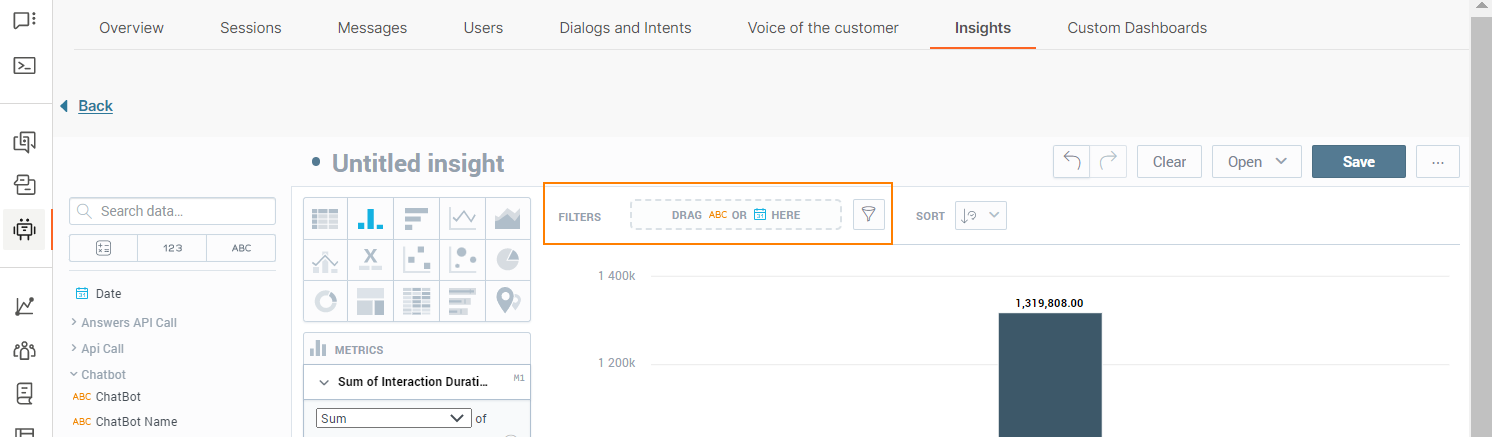
(Optional) Click the item added to the Filter and choose the required options.
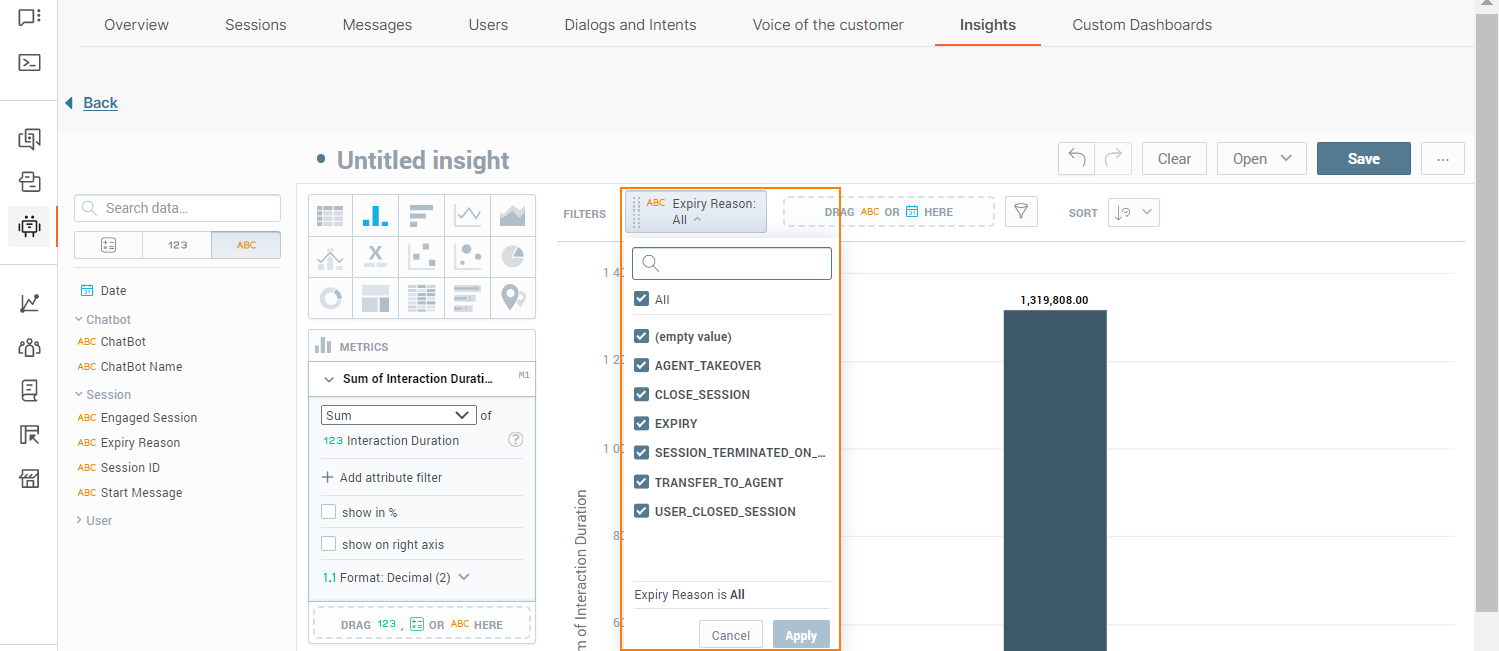
(Optional) Click the filter icon and choose the filters to apply.
Export Insight
On the Insights tab, click the three dots against an insight and choose one of the following file formats:
- .csv
- .xls
The insight is downloaded as a static file.
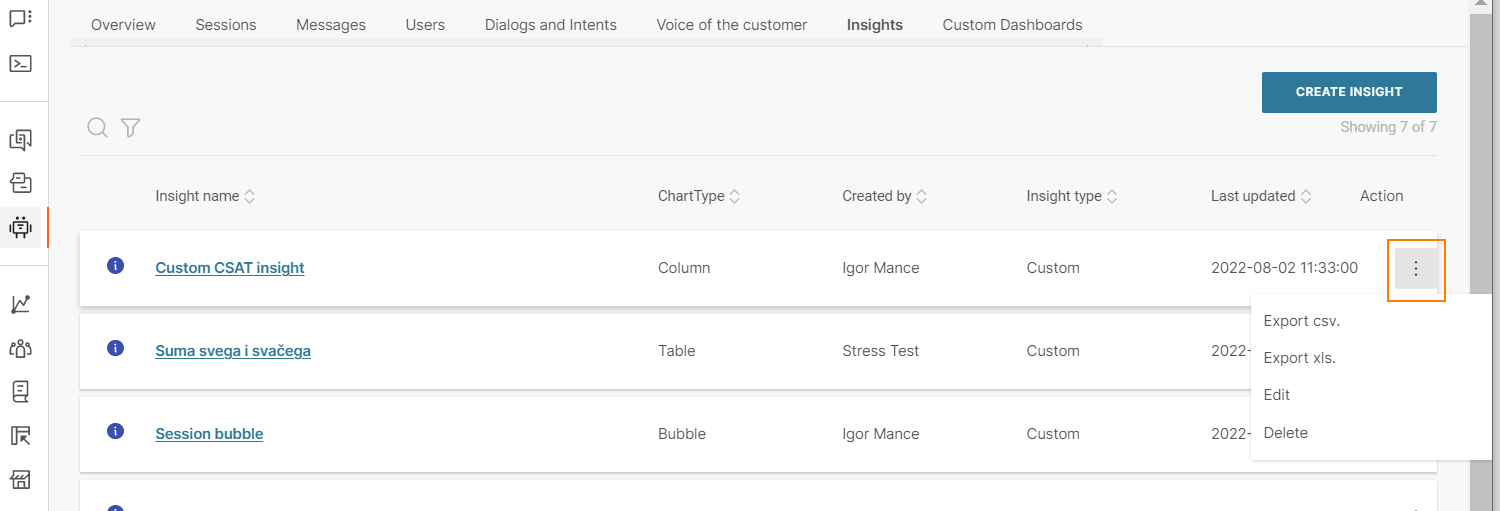
Custom Dashboards
Dashboards are visual representations of data. Create custom dashboards to obtain specific, relevant information about the performance of your chatbots. You can do the following:
- Track changes to your KPIs
- Compare current data across time periods
- Add, slice, and filter data
The dashboards contain one or more of the following.
- Insights: Multi-layer analytics that enable you to add and slice data based on multiple metrics.
- Key Performance Indicators (KPIs): Mono-layer analytics that display a single metric in numeric format. KPIs can be a whole number, decimal number, or a percentage.
- Attribute filter: Additional filters that you can add to the standard filtering options to filter reports by specific building blocks of the chatbot. These filters are predefined and are based on the standard Answers fields.
Dashboards can contain more than one item of the same type. Example: multiple insights.
All the elements on the dashboard must together fulfil a common purpose.
To access dashboards, on the web interface, go to Answers > Analytics > Custom Dashboards. You can do the following:
- View dashboards. By default, the latest dashboard that you created is displayed. To view other dashboards, choose the dashboard from the Custom Dashboards menu.
- Create dashboards. You can either use custom metrics to customize an existing predefined dashboard or create a new custom dashboard from scratch.
- Edit dashboards.
- Export dashboards. Supported file type is .pdf.
- Share dashboards with other people in your organization.
Create Dashboard from a Predefined Dashboard
- On a predefined dashboard widget, click the menu button and click Explore from here.
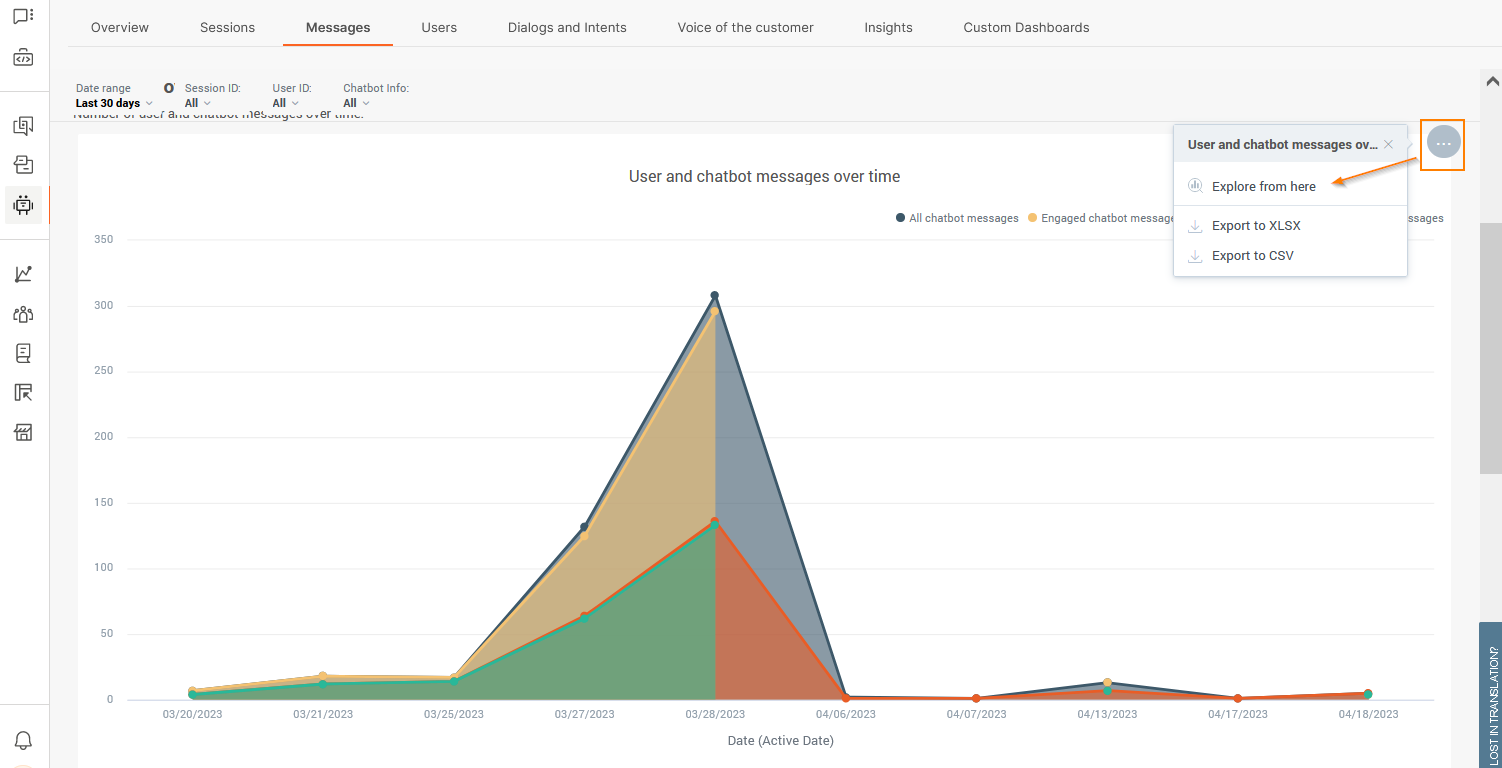 The report opens in the insight editor. For more information about the insight editor, refer to the **Insight editor documentation.
The report opens in the insight editor. For more information about the insight editor, refer to the **Insight editor documentation.
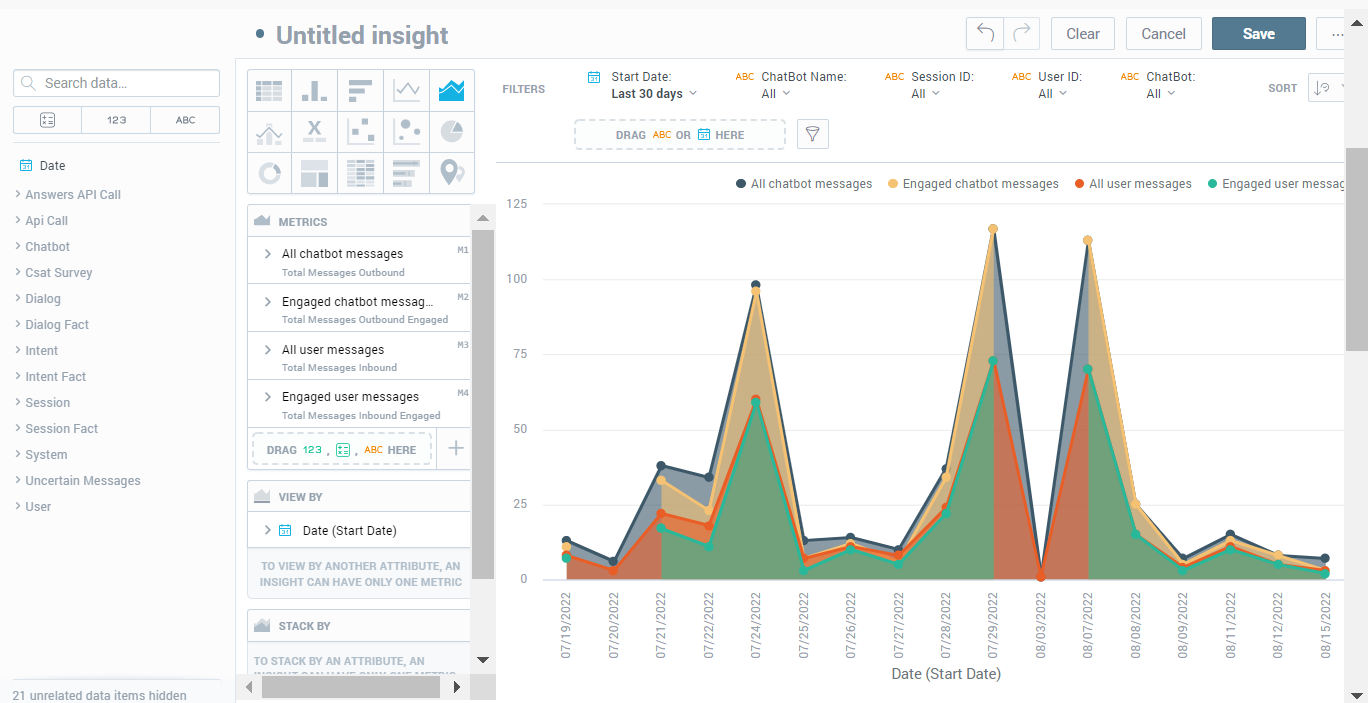
- Add other reporting elements to the editor.
- Click Save.
Create Dashboard from Scratch
Follow these steps to create a dashboard:
-
Go to Analytics > Custom dashboards > Custom dashboards, and click Add dashboard.
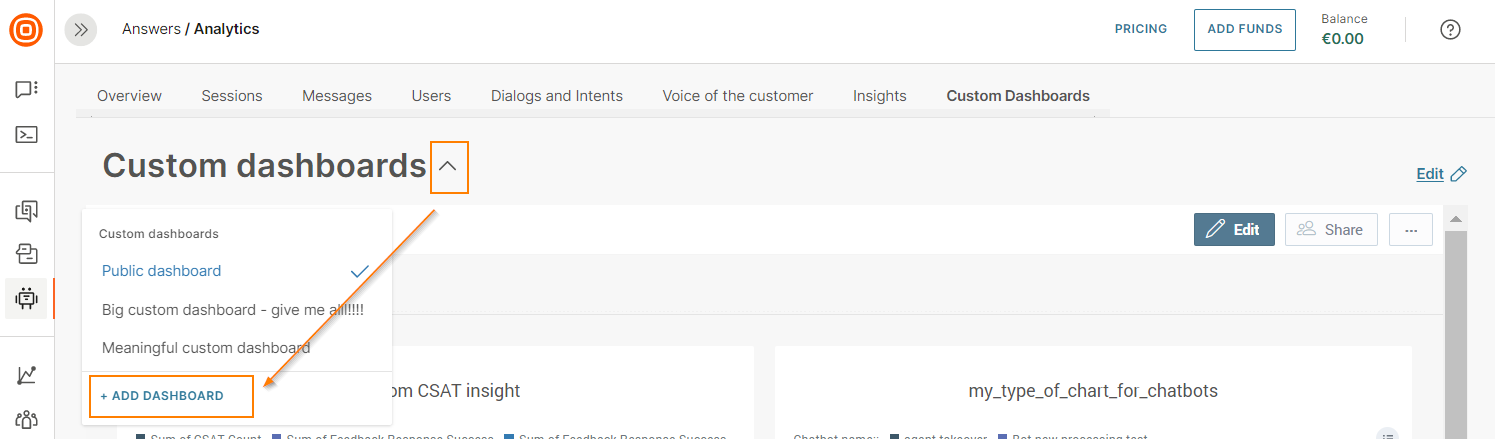
-
Enter the dashboard name. Choose one of the following dashboard availability options:
- Public: Accessible by everyone who has access to Analytics on the Answers account
- Shared: Shared with specific users or groups
- Private: Visible only to the creator of the dashboard
-
Click Create.
-
Drag and drop one or more of the following items to the dashboard editor. You can also add more than one item of the same type. Example: multiple attributes. The editor provides guidance about where you can add each of these items.
- Attribute Filter: After you add the Attribute Filter element, search for or choose an attribute from the list. Example: channel name, CSAT score. For each attribute, choose the values to filter. By default, all values are selected. You can add or edit these filters at any time, for example, if there are new reports.
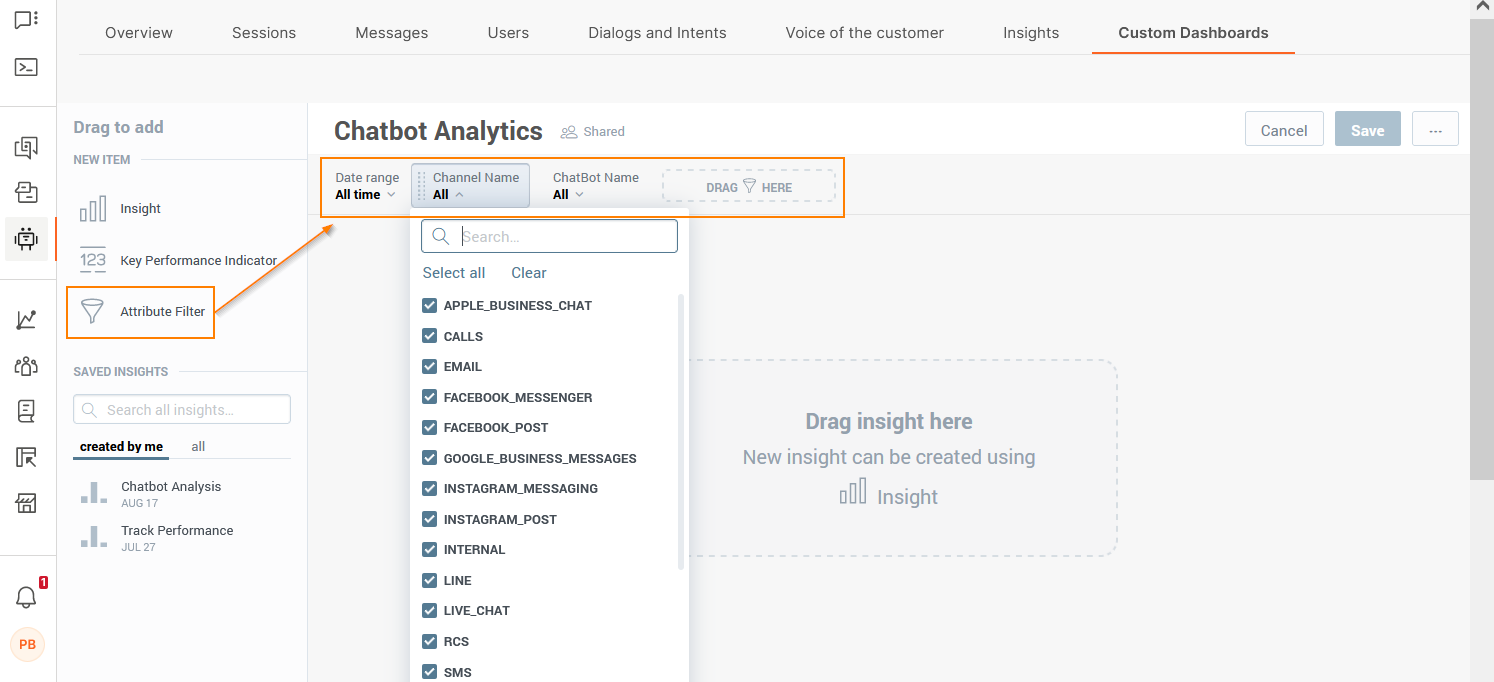
-
Key Performance Indicator: After you add the KPI element, search for or choose a metric from the list. Example: session duration, new users.
You can also do the following:- Filter by date or by one or more attributes. Choose an attribute in the Filter by section.
- Compare data between time periods. Choose the time period in the Comparison section. You can also choose whether to display the result in green or red color.
- Drill into a specific dashboard. Choose an existing dashboard in the Drill into dashboard section. When your custom dashboard is ready, you can click the KPI to view the selected dashboard.
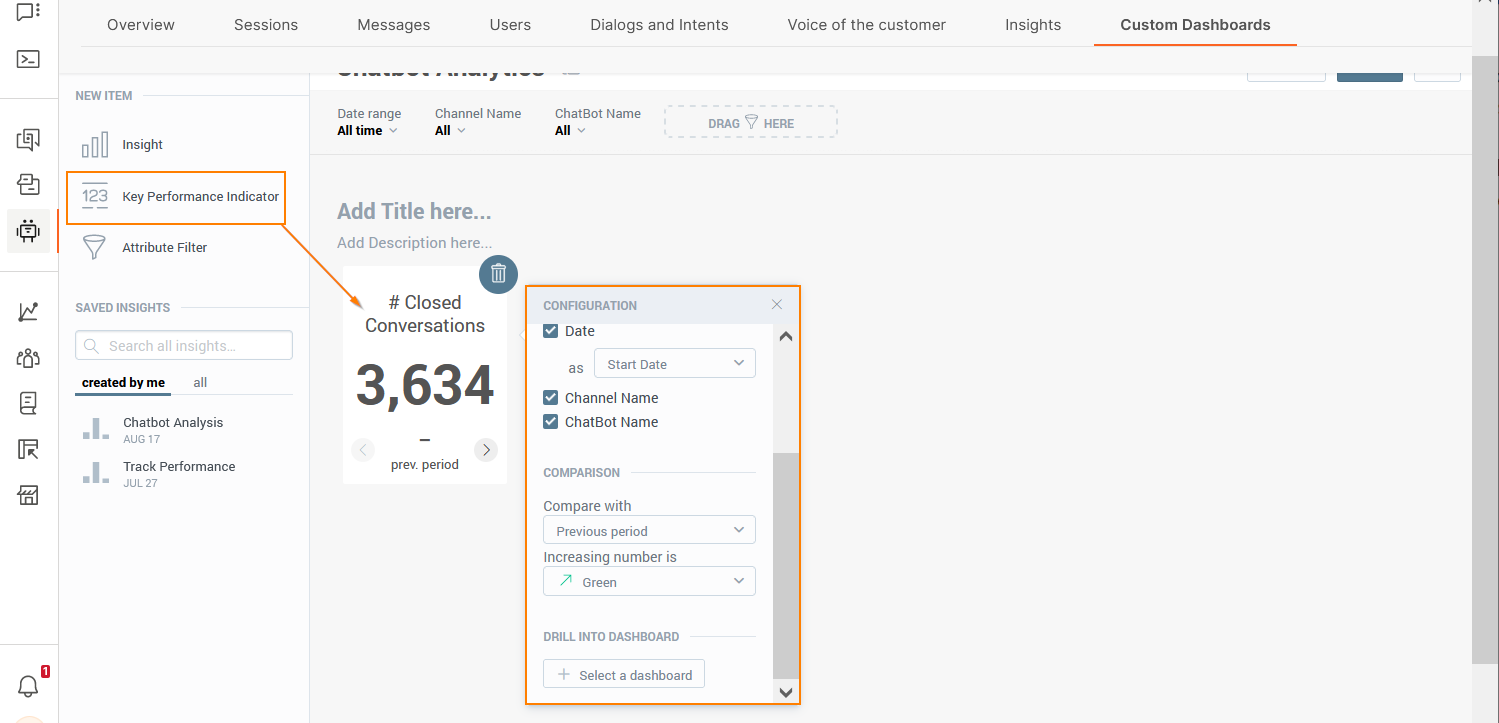
-
Insight: Create a new insight to display results by multiple data types. For more information, refer to the Insights documentation.
-
Saved Insights: Search for an insight or choose an existing one from the list to display results by multiple data types. You can add insights that you created or those that are shared with you.
After you add the insight, click the insight to view the menu options. You can do the following:- Add filters or hide the insight title: Click Configuration
- Make changes: Click Edit
- Enable zoom option for the insight: Click Interactions > Zoomable insight.
- Drill into data. For more information, refer to the Drill into Data documentation.
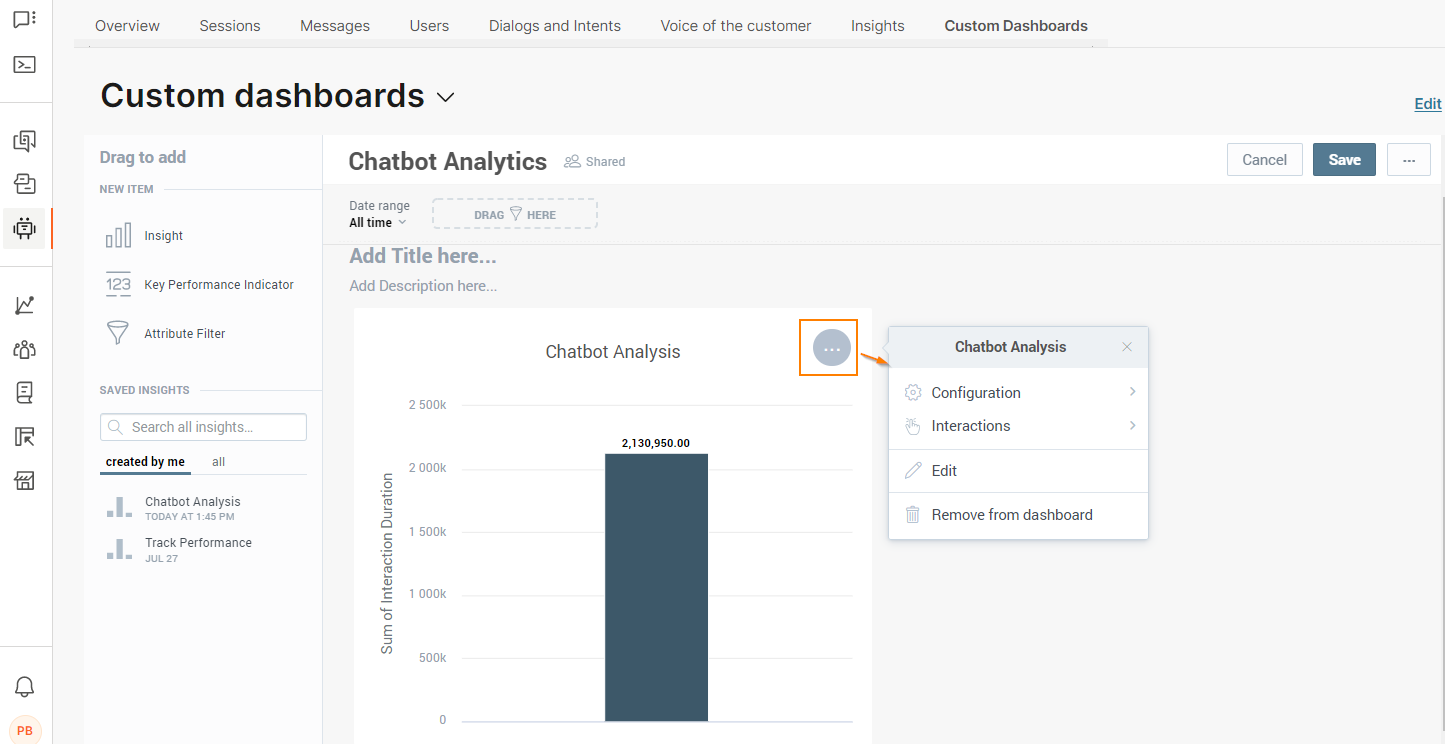
-
Add titles and descriptions for each section.
-
(Optional) To configure or delete a KPI or Insight, click the item to get the menu options, and then click Remove from dashboard. To delete an attribute filter, click the item and drag and drop it to the left.
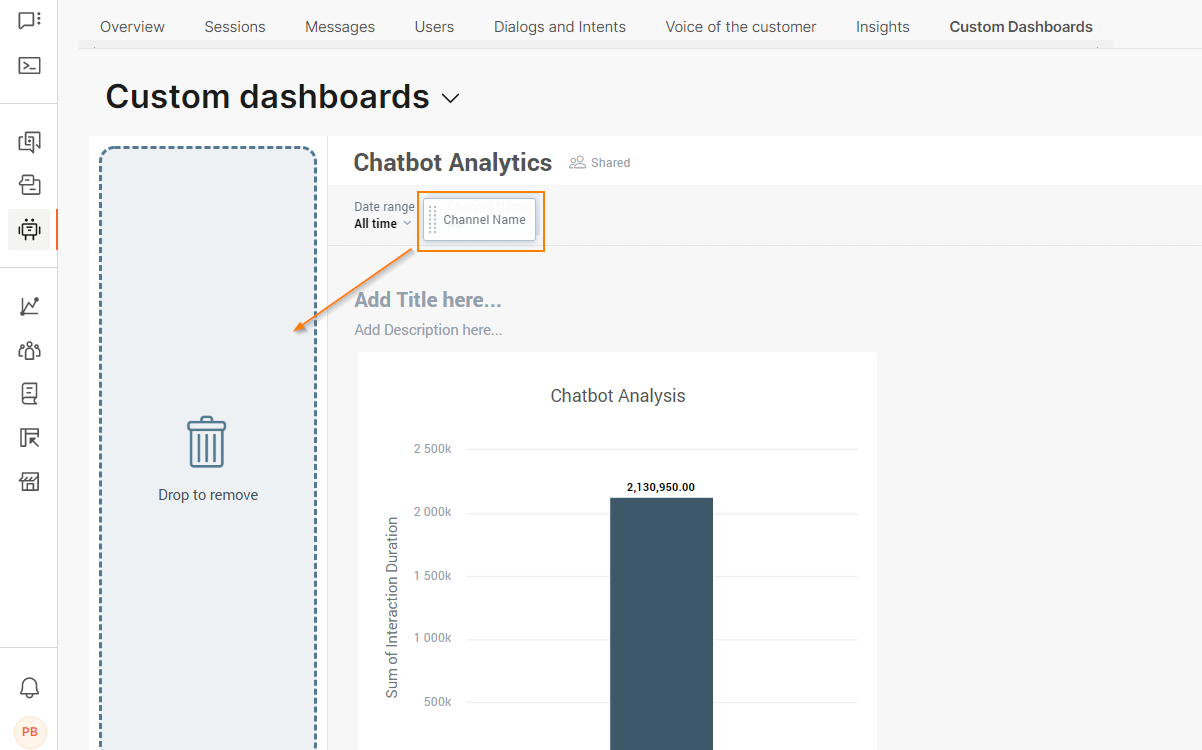
-
Click Save.