AI assistant
EARLY ACCESS
Infobip's AI assistant is a retrieval-augmented generation (RAG) solution that performs tasks based on the documents and instructions you specify. Example: Answer FAQs, resolve issues, provide insights, and provide support.
Create and train an AI assistant, and use it in your chatbot.
How AI assistants work
To create and use an AI assistant with your chatbot, do the following:
- Create and configure the AI assistant.
- Provide documentation that the assistant uses to generate answers to end users' questions.
- Integrate the AI assistant with your chatbot by using the AI assistant element.
When the end user sends a question to your chatbot, the AI assistant does the following:
- Searches for the answer within the uploaded documents.
- Identifies paragraphs that contain the best matches.
- Uses the following information to request a response from a large language model (LLM):
- The end user's question.
- The information processed from the paragraphs that contain the best matches.
- The settings and instructions that you configure.
- Displays the response to the end user.
The AI assistant uses LLMs, which possess built-in general knowledge learned from large-scale datasets during their pre-training. As a result, the assistant can sometimes answer questions that are not explicitly covered in the documentation.
You can manage this behavior by configuring well-designed prompts.
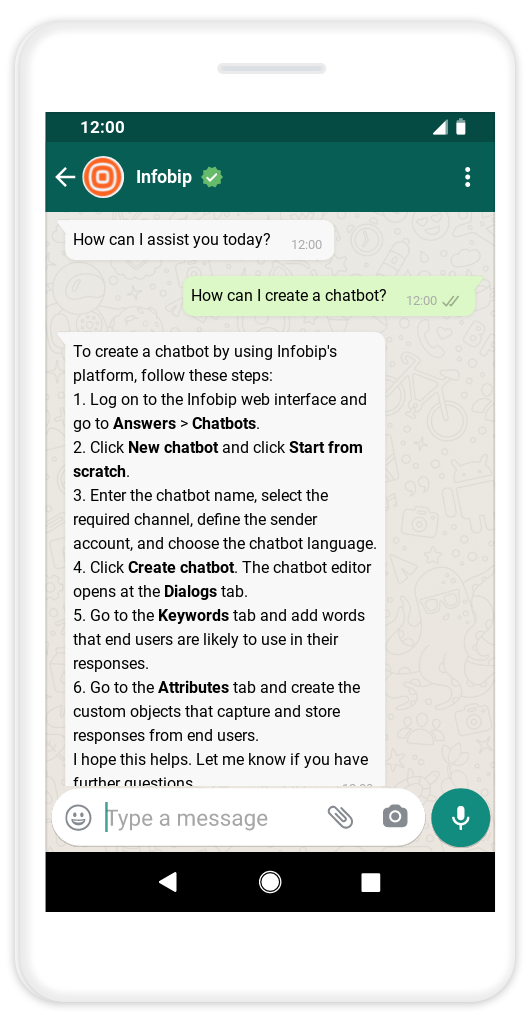
Advantages of AI assistants
Reduce development and maintenance time
With an AI Assistant, you eliminate the need to manually script responses for every possible end user question. By using your existing documentation, the assistant can interpret and respond to a wide range of queries in a conversational way. This method significantly reduces development time, seamlessly scales to accommodate large or frequently changing knowledge bases,
and ensures that your chatbot consistently provides up-to-date information without manual reconfiguration or redeployment.
Use the same AI assistant with multiple chatbots
If you have multiple chatbots, you can use the same AI assistant with each chatbot.
Example: You offer FAQ support for end users through multiple chatbots.
- Without AI assistant: You need to create an FAQ section in each chatbot.
- With AI assistant: You can create an AI assistant to perform the FAQ support task and integrate the assistant with each chatbot.
Use the same AI assistant with multiple channels
You can use the same AI assistant with chatbots for different channels.
Example: You have chatbots for WhatsApp, Viber, and Messenger.
You can use the same AI assistant with each of these chatbots.