Activation
When you activate a chatbot, it is available publicly through its entry points.
Validate the chatbot
Validate the chatbot before activating it.
Select Validate. If there are errors, identify the location and description of the errors and correct them.
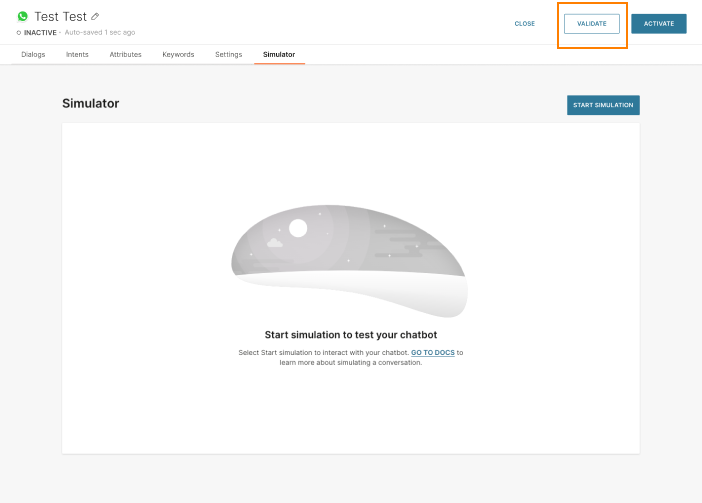
Activate the chatbot
You can either activate the chatbot manually or schedule it to activate on a specific date and time.
Activate a chatbot manually
To activate the chatbot, select Activate. The system validates the chatbot. If there are no issues, select Activate on the confirmation screen.
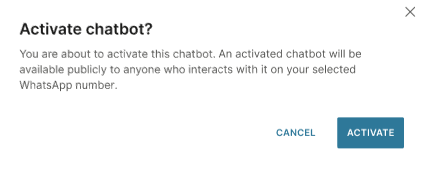
Schedule activation
EARLY ACCESS
If you want the chatbot to be activated on a specific date and time, do the following:
-
In the chatbot editor, select the three dots menu and select Schedule activation.
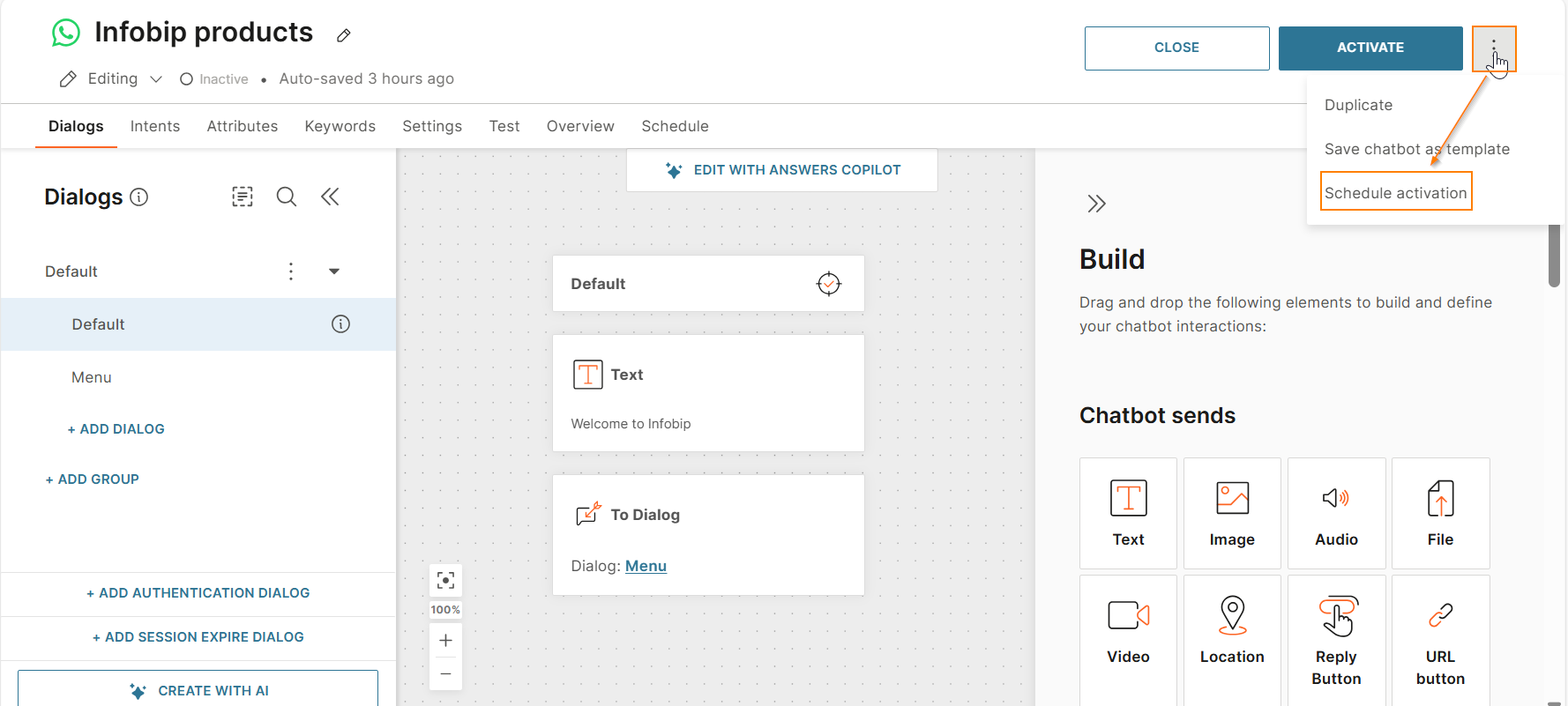
-
Select a time zone, date, and time.
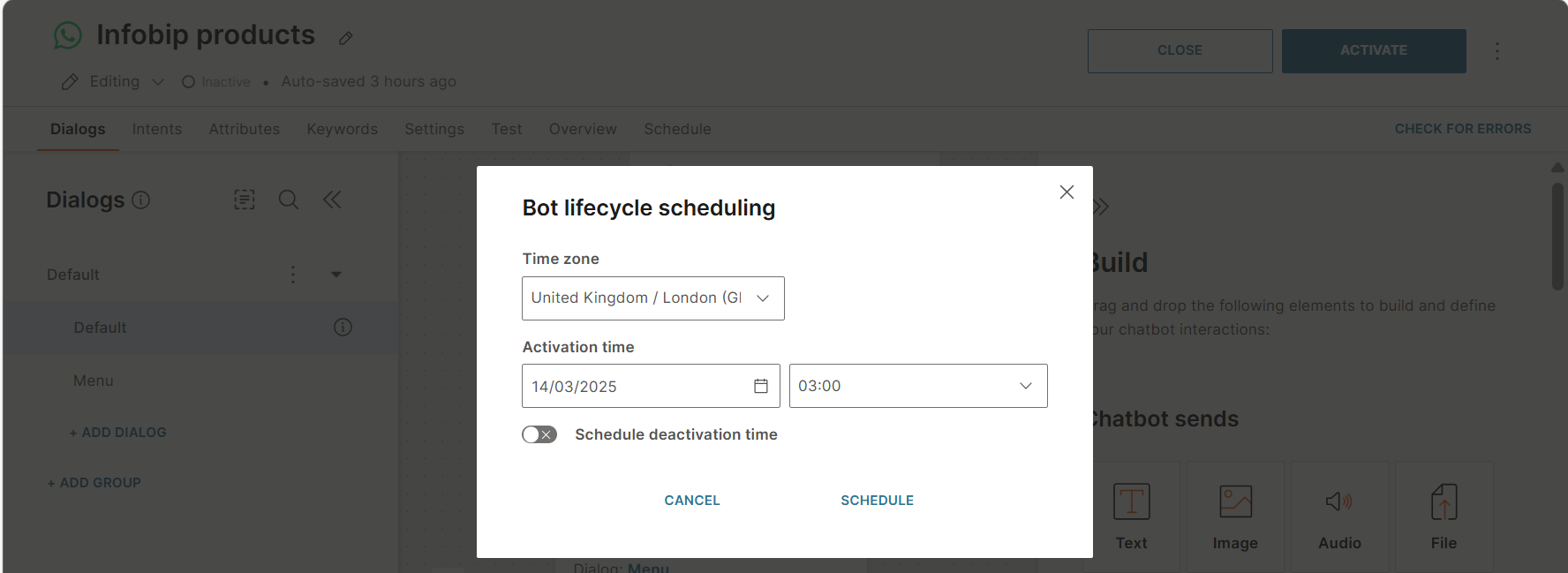
-
To deactivate the chatbot on a specific date and time, do the following:
-
Enable Schedule deactivation time.
-
Select a time zone, date, and time.
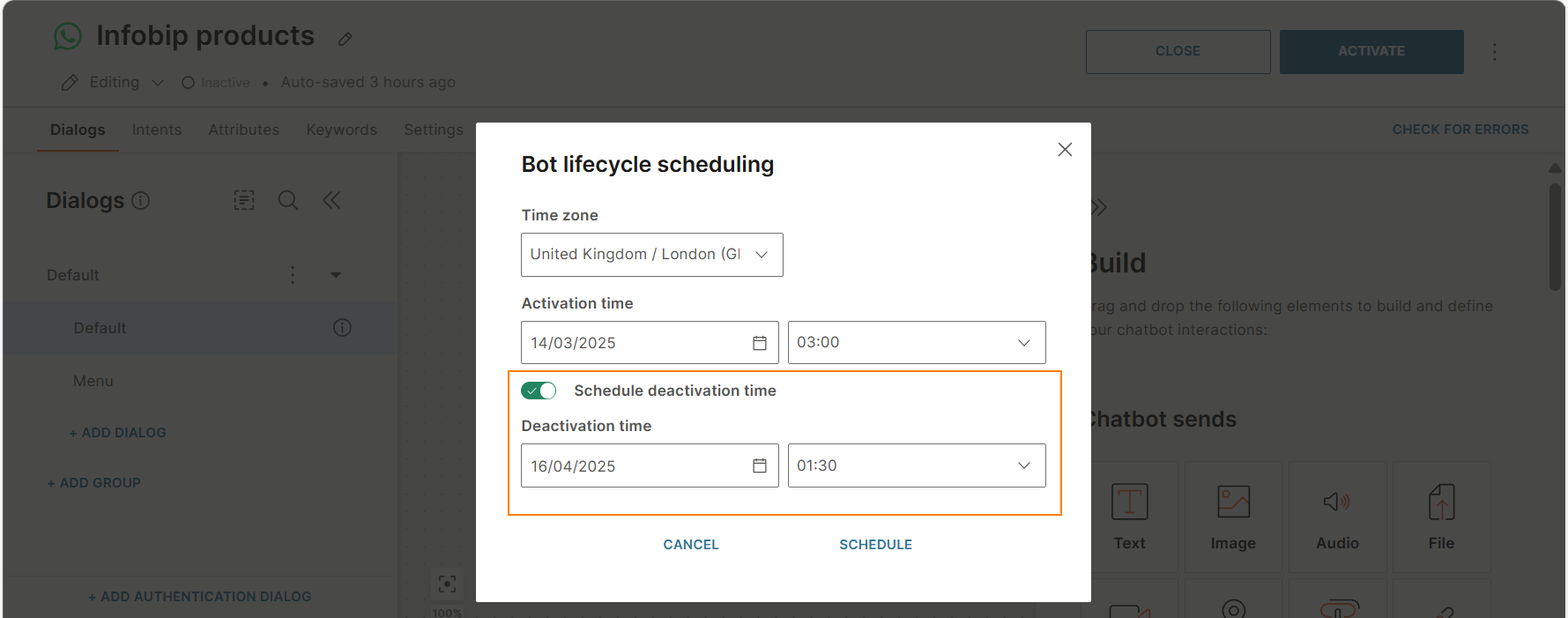
-
-
Select Schedule.
Activate a WhatsApp chatbot
After you activate your WhatsApp chatbot, you can view the QR code. You can also get a link to the chatbot. Select Copy link to chatbot.
You can use the QR code and chatbot link to do the following:
- Share the QR code and link with end users through your public-facing communication options. Example: Display the QR code on your website and printed materials, or share the link on social media and newsletters.
- Scan the QR code to test your chatbot.
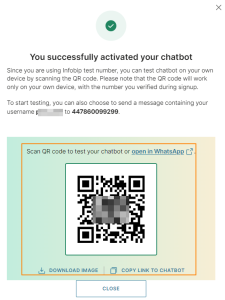
Chatbot uses the Infobip test sender
This section is applicable only for self-service customers.
If your chatbot uses the Infobip test sender, you cannot share the chatbot with others. You can test the chatbot only on your device with the number that you verified during signup.
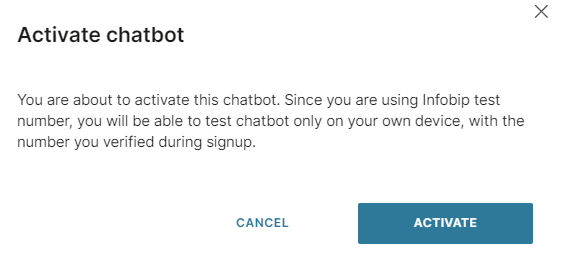
Chatbot has errors
If there are errors, identify the location and description of the errors and correct them. Also, refer to the Troubleshooting section to view solutions or workarounds for some issues.
Sender is being used by other chatbots
Each sender can have only one active chatbot. If the sender is being used by other chatbots, those chatbots will be deactivated. The chatbots cannot receive any new conversations. For active conversations, you can do one of the following:
-
Terminate sessions gracefully: Add a grace period so that open sessions on the deactivated chatbot have time to finish before the sessions are closed. End users who are engaged with the deactivated chatbot can finish their conversations before the grace period ends.
When the grace period ends, all open sessions are closed on the deactivated chatbot.
If the end user sends a message after the grace period is over, the message is sent to the new chatbot.
-
Terminate sessions immediately: All active conversations on the deactivated chatbot are stopped immediately.
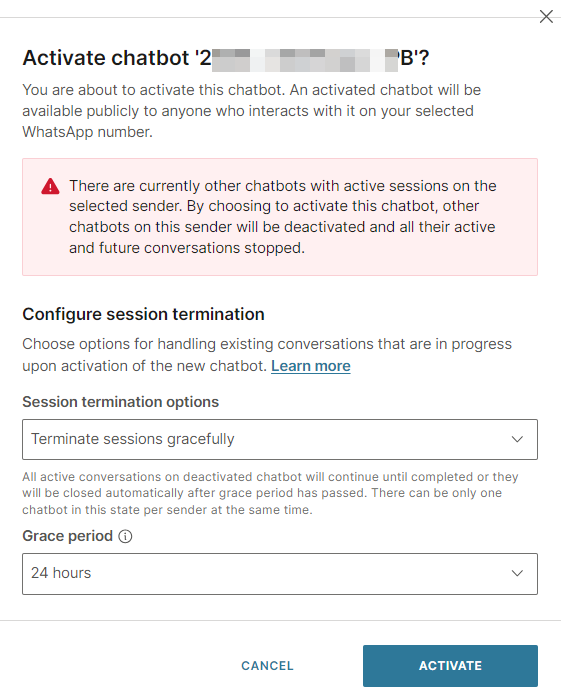
Deactivate the chatbot
You can deactivate a chatbot in one of the following ways:
- Manually deactivate an active chatbot.
- (Early access) Schedule an inactive chatbot to deactivate on a specific date and time.
- (Early access) Schedule an active chatbot to deactivate on a specific date and time.
Deactivate an active chatbot manually
To manually deactivate an active chatbot, select Deactivate. Refer to the chatbot administration documentation to learn about chatbot statuses and how to manage them.
Schedule deactivation for an inactive chatbot
EARLY ACCESS
You can schedule deactivation for an inactive chatbot only when you also schedule activation.
Schedule deactivation for an active chatbot
EARLY ACCESS
If you want an active chatbot to be deactivated on a specific date and time, do the following:
- In the chatbot editor, select the three dots menu and select Schedule deactivation.

- Select a time zone, date, and time.
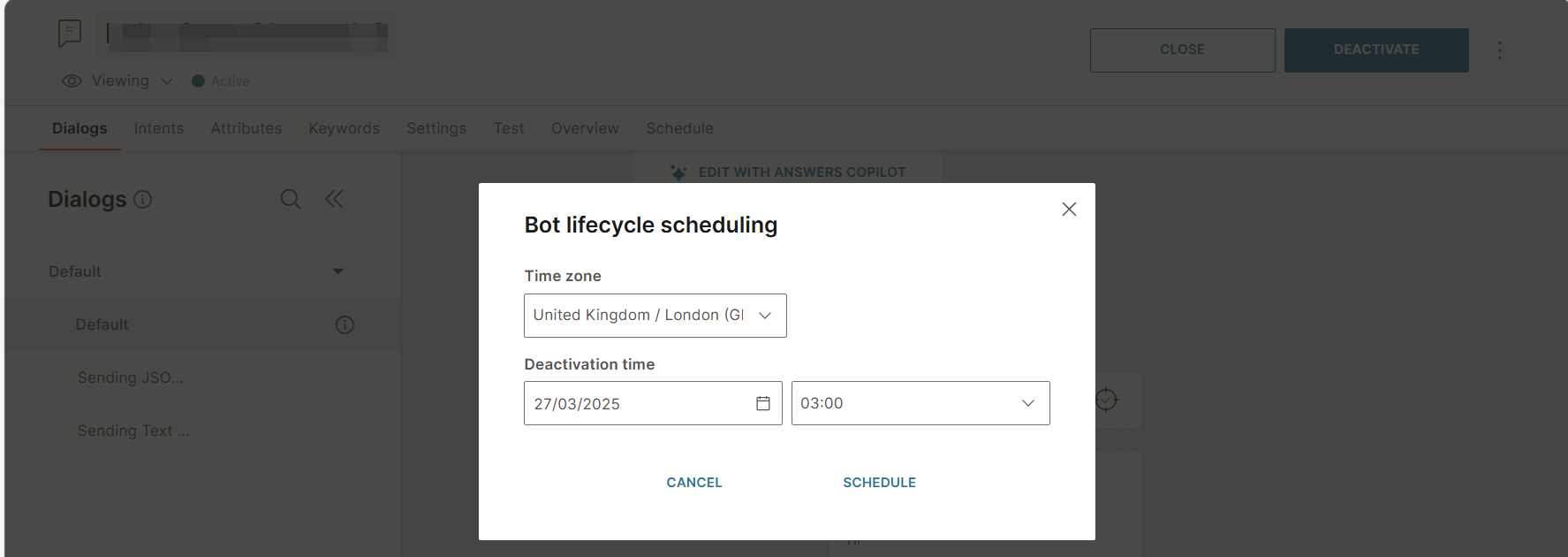
- Select Schedule.
Redeploy the chatbot
To make changes to an active chatbot and to redeploy the chatbot using the same sender, make the required changes and add a grace period so that open sessions will have time to finish.
For more information, refer to the Administration > Redeployment topic.
Troubleshooting
The following are some of the most frequent errors and their solutions:
Number of training phrases in intent higher or lower than others
Refer to the Intents > Troubleshooting section.
Incorrect intent is matched
Refer to the Intents > Troubleshooting section.
Button message must not be empty
You are using the button channel element and you have not provided any text values to appear along with the button. Go back to Dialogs and give your button message text
Button caption must not be empty
You are using the button channel element and you have not provided any text values to appear inside the button. Go back to Dialogs and give your button caption text
Button action URL must not be empty
You are using the button channel element and you have not provided a URL when called to action. Go back to Dialogs and provide your button with a valid URL
Chatbot channel and sender must be defined
You have not selected a channel and/or sender for your chatbot. Go to Settings and select a sender. Senders can only be used in one chatbot.